excel拖动排列步骤如下:1.我在EXCEL中输入以下数字,如图:2.现在我要想复制“1”,则拖动单元格A1,但此该你会发现,在下拖动下方有个方框,如图:3.上步出现的情况便是以顺序的方式出现,但你只需要点动那个右下方的方框,选择“复制单元格”即可......
好用到爆的excel批量技巧
一、基础类操作
1、批量求和
先来看看Excel中最简单的批量求和操作,选中想要求和的数据,接着按下快捷键【Alt】+【=】就可以了,如下图所示。
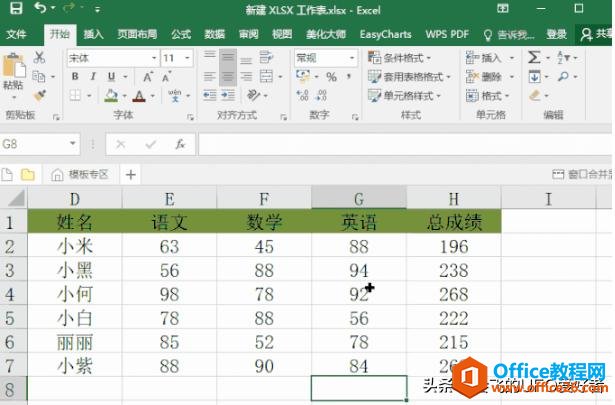
2、批量提取
如图所示,想将广东省内的城市提取到另一列,只要先在其中一列输入【广州】,然后全选它下面的列,最后按下快捷键【Ctrl】+【E】就可以了。

3、批量复制
关于批量复制可以有很多种操作,下面我来演示其中一种给大家看看,首先要选中复制的行,然后按下快捷键【Ctrl 】+【D】,最后就能将其批量复制出来了。
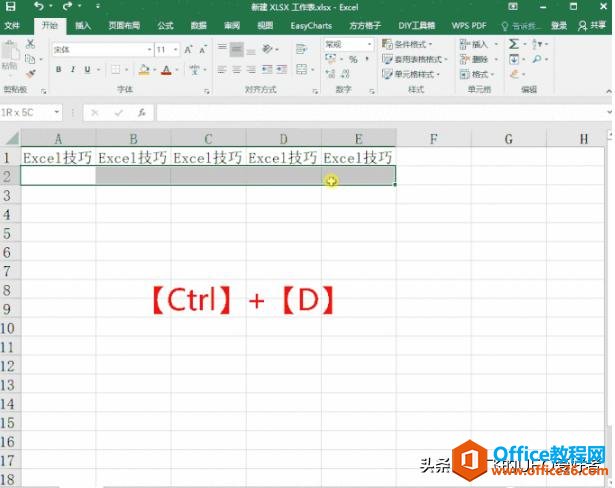
4、批量筛选
在当前的数据表中,先点击【筛选】,之后就可以按照一定的筛选条件,将对应的数据筛选出来,如下图所示。
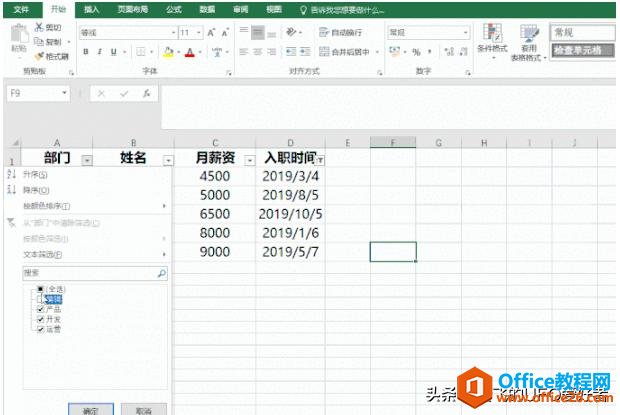
5、批量调整列宽
批量调整列宽也非常容易,只要我们先全选当前的数据表,然后移动鼠标,等待出现如下图所示的图标,最后点击一下就可以快速调整列宽了。
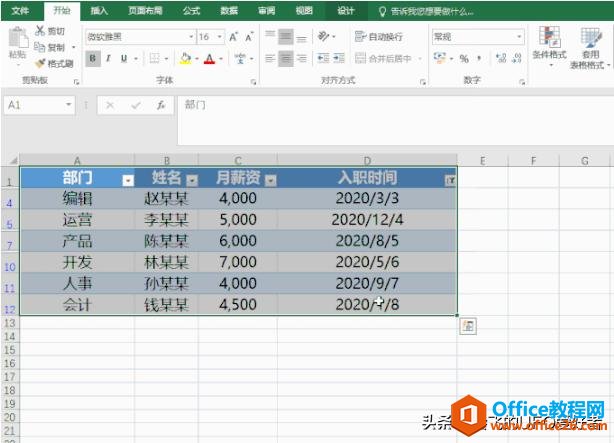
6、快速美化表格
数据图表不好看?这个时候我们可以使用快捷键【Ctrl】+【T】,就能快速美化整个图表了。
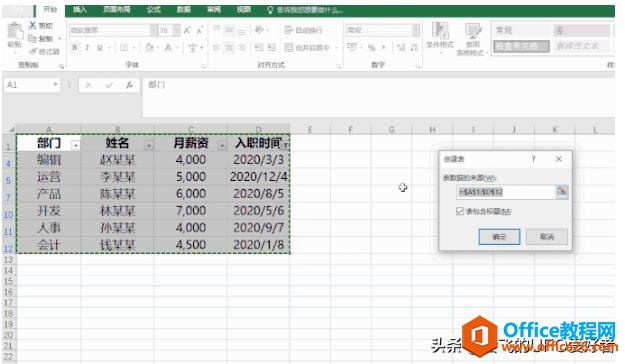
7、批量数字格式切换
想要批量进行数字格式切换,除了点击【设置单元格格式】设置外,其实我们还能用更快,更高效地方法。只要选中需要切换的列,最后按下快捷键【Ctrl】+ 【Shift】 +【数字键】就能任意切换了。
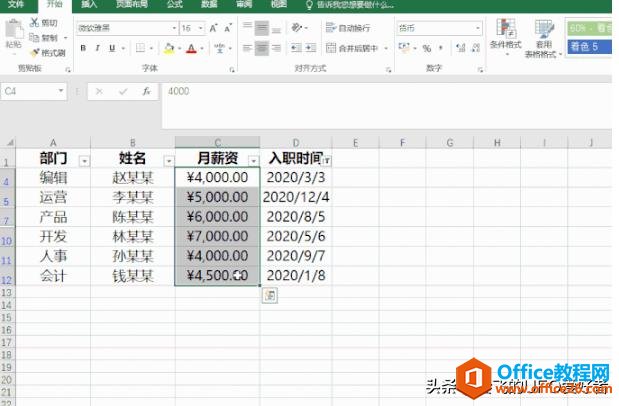
二、进阶类操作
除了上面这些简单的批量操作之外,我还要为大家介绍几个操作起来复杂一点的Excel批量技巧,只要小伙伴们跟着一起操作,相信也可以学会的。
1、批量添加单位
如何在【价格】这一列数值后面批量添加单位?只要全选那一列数据,然后鼠标【右键】-【自定义】-【G/通用格式】-【元】就可以搞定了。
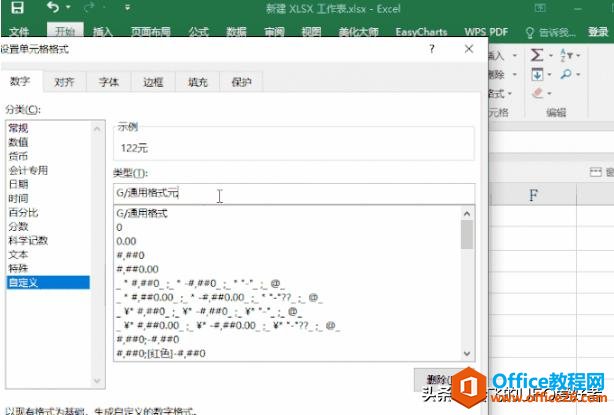
2、批量删除空格
对于一些不要的空格,想要快速地将其删除掉,那你可以试试这样操作。选中表格,点击【数据】-【筛选】,将【全选】取消,再勾选【空白】,接着【右键】-【删除行】-【确定】,最后点击【筛选】-【全选】就可以了。
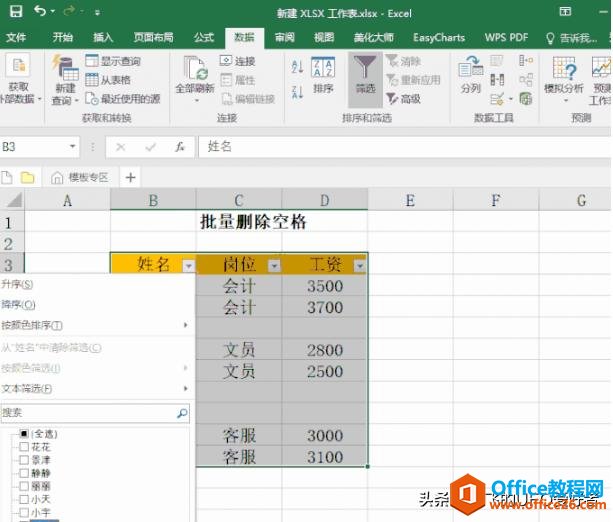
3、批量填充空值
下面介绍批量填充空值的操作,选中需要填充空值的单元格,接着按下快捷键【F5】,然后点击【定位条件】-【空值】-【公式栏输入(=选择单元格)】,最后按下快捷键【Ctrl】+【Enter】就可以了。
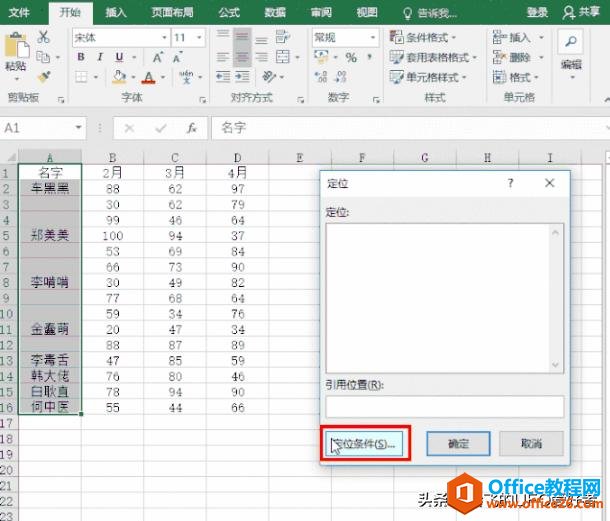
4、批量更改日期格式
选中【日期】这一列,然后鼠标【右键】-【设置单元格格式】-【自定义】,最后将【/】替换成【-】就可以了。
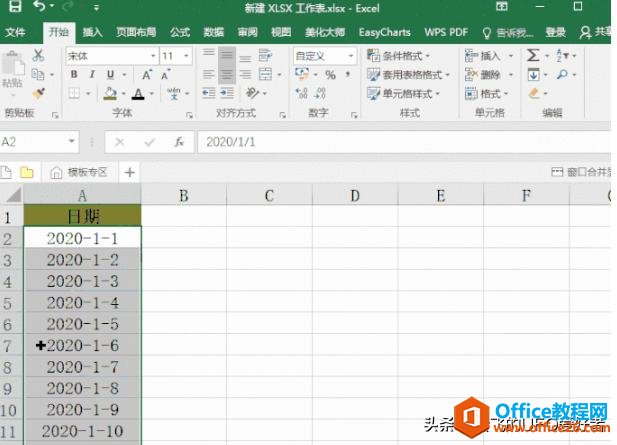
5、批量提取不重复值
快速提取数据表中的不重复值,只要点击【数据】-【高级】-【高级筛选】-【将筛选结果复制到其他位置】,在【复制到】选项输入对应的值,再勾选【选择不重复的记录】,最后点击【确定】就可以了。
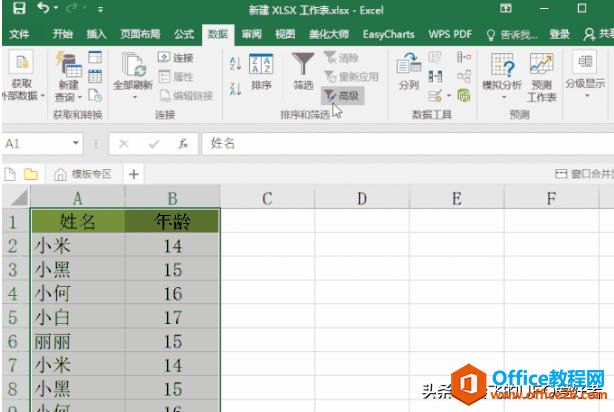
6、批量录入相同的内容
先选中那些需要录入相同内容的单元格,然后在函数栏这里先输入内容,最后按下快捷键【Ctrl】+【Enter】就可以了。
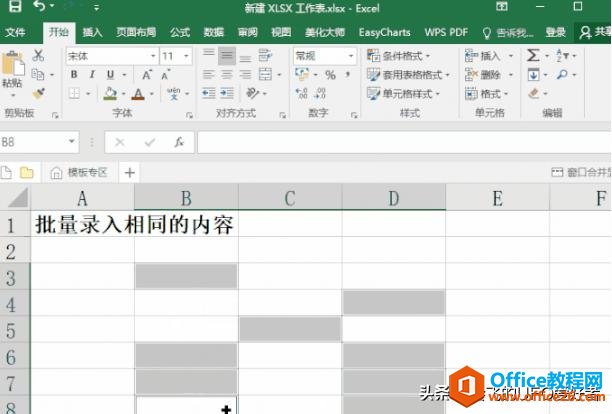
7、批量提取括号里的内容
如下图所示,只要跟着操作就可以快速将括号中的数据提取出来,点击【开始】-【替换】-【查找内容】-【输入*(】-【输入)*】就可以了。
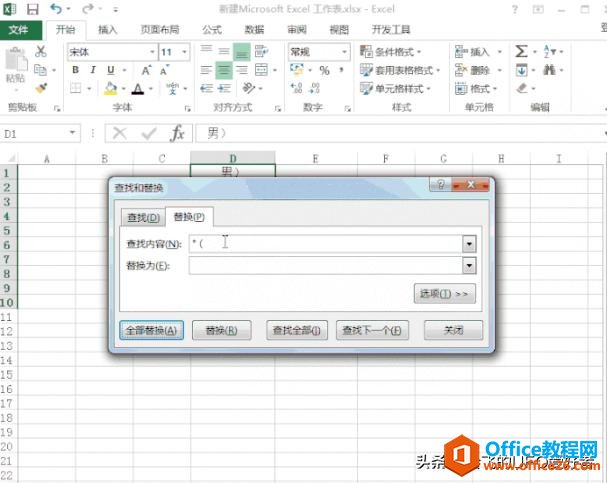
三、强大的Excel插件
1、工具类
(1)方方格子工具箱
这是我使用方方格子实现的聚光灯效果,操作起来也非常简单,只要点击【方方格子】-【聚光灯】就可以了。
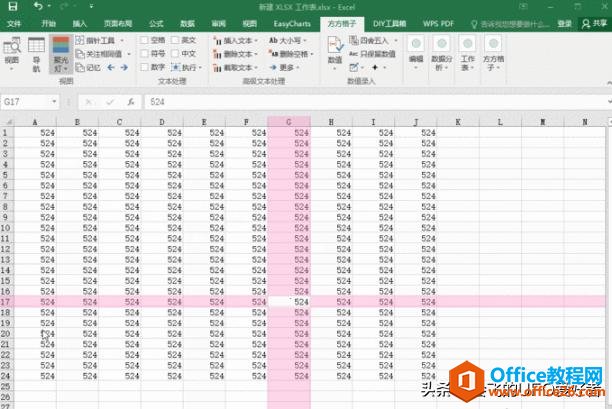
另外如果我们点击【方方格子】-【指针工具】,就可以随时定位当前的位置,而且还可以更换不同的指针颜色。
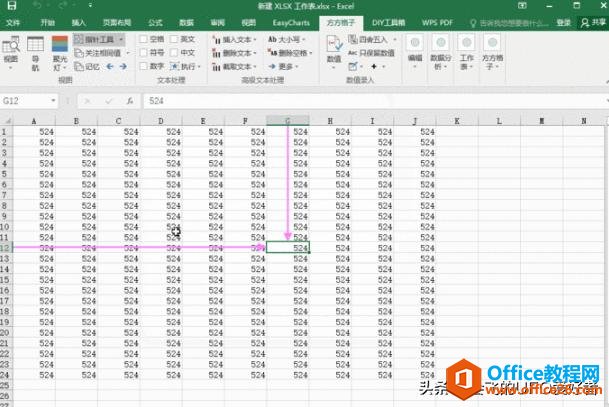
想要快速标出重复的数据,那你可以点击【方方格子】-【数据分析】-【高亮重复值】-【确定】,这样重复的数据就凸显出来了。
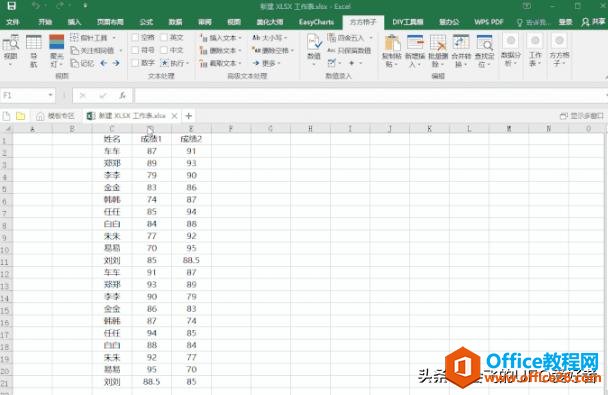
(2)慧办公
我们可以使用慧办公里面的功能制作目录,这样一来在Excel里面搜索想要的内容就更方便了。
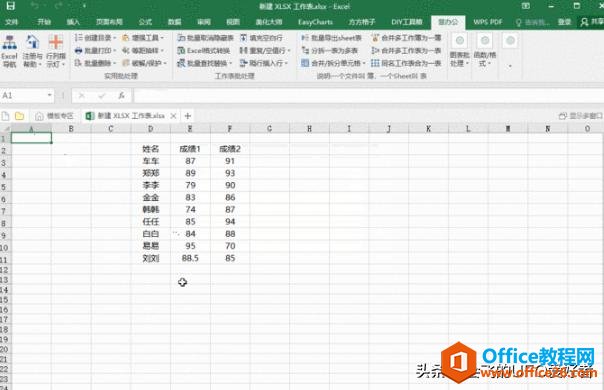
如果想要制作出好看的表头,那也可以使用慧办公来实现,只要我们点击【慧办公】-【增强工具】-【斜线表头】,然后输入对应的内容,最后点击【确定】就可以了。

(3)易用宝
易用宝也是一款不错的Excel插件,大家可以看看下面这张图片就知道了,功能也非常强大。
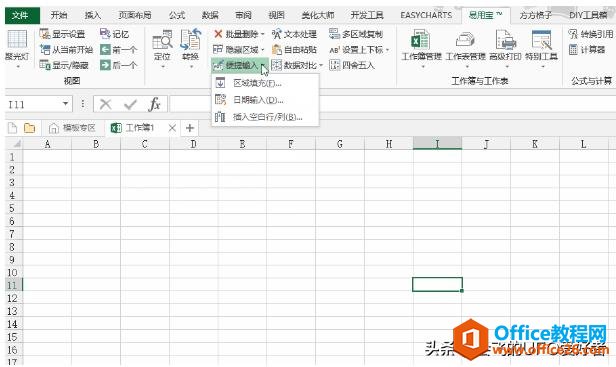
全选当前的数据表,然后点击【易用宝】-【聚光灯】-【隔行/列颜色】,在弹出的对话框选择一种颜色,最后点击【确定】就可以了。
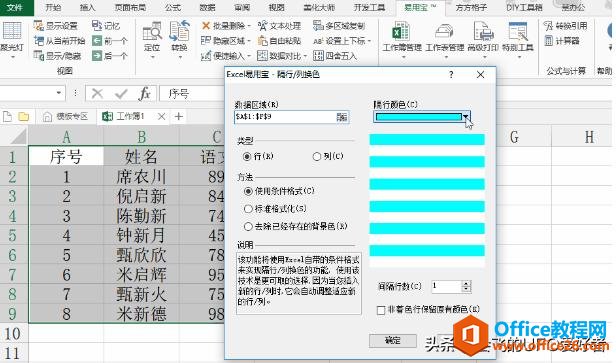
2、图表类
(1)EasyCharts
首先EasyCharts插件能快速帮助我们创建数据图表,只要选择自己喜欢的图表就可以了,如此一来既省时又省力。
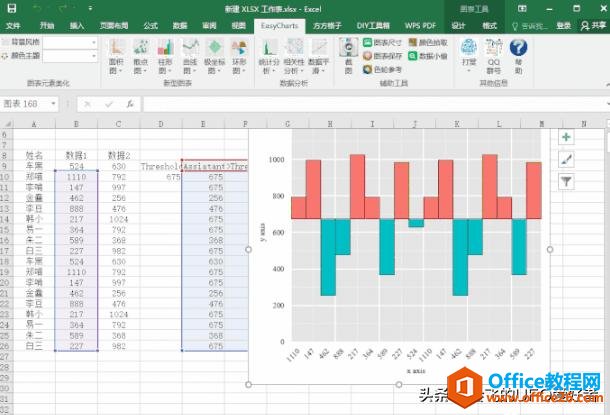
EasyCharts里面的辅助功能还挺好用,比如这个截图功能,从下图就可以看得出来,操作起来也蛮简单的。
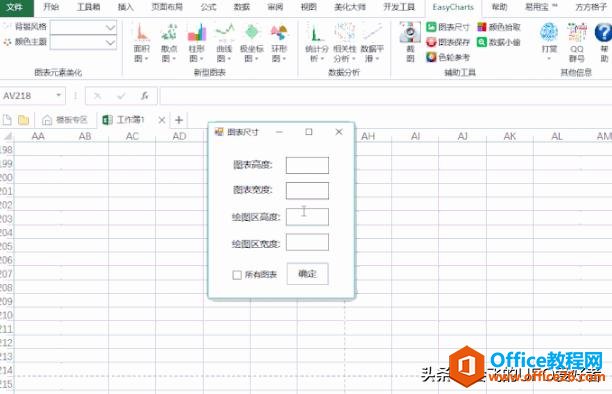
(2)美化大师
美化大师插件主要针对数据图表的优化,在这里我们可以看到它包含了柱形图,折线图,饼图,圆环图,条形图,面积图,雷达图等。
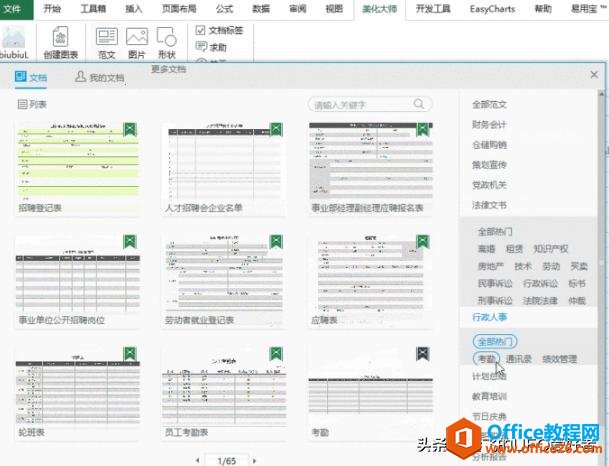
另外美化大师还提供了海量的素材模板,只要我们点击一下【范文】就可以找到相关的内容,大家可以去试试看。
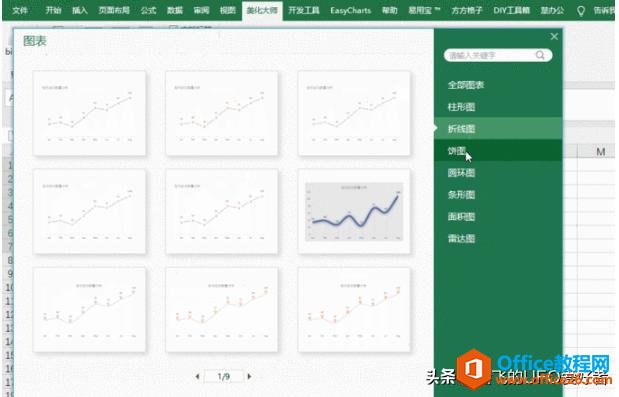
好了,上面就是关于Excel批量技巧的全部内容,如果大家还有其他补充,可以在评论区留言,另外看在我如此辛苦码字的份上,小伙伴们收藏点赞后再走呗!
标签: excel批量技巧
相关文章
