excel拖动排列步骤如下:1.我在EXCEL中输入以下数字,如图:2.现在我要想复制“1”,则拖动单元格A1,但此该你会发现,在下拖动下方有个方框,如图:3.上步出现的情况便是以顺序的方式出现,但你只需要点动那个右下方的方框,选择“复制单元格”即可......
手把手教你学Excel第05课-Excel文件打印设置基础教程
本篇内容结构如下:

本篇在章节中的位置
5.文件打印
尽管现在都在提倡无纸办公,但在具体的工作中将电子文档打印成纸质文档还是必不可少的。大多数Office软件用户都擅长使用Word软件打印文稿,而对于Excel的打印,可能就并不熟悉了。下面将介绍一些使用Excel打印文件与文件打印设置的相关知识。
5.1 快速打印Excel文件
如果要快速地打印Excel表格,最简捷的方法是执行【快速打印】命令。
单击“快速访问工具栏”右侧的下拉按钮,在弹出的下拉列表中选择【快速打印】命令,在“快速访问工具栏”中显示【快速打印】按钮。

将鼠标悬停在【快速打印】按钮上,可以显示当前的打印机名称(通常是系统默认打印机),单击该按钮即可使用当前打印机进行打印。
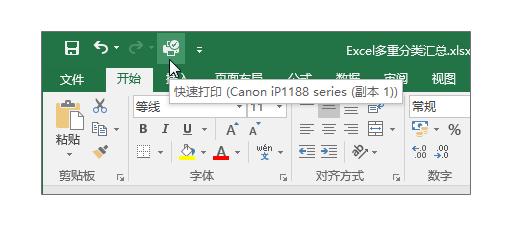
所谓“快速打印”指的是不需要用户进行确认即可直接将电子表格输入到打印机的任务中,并执行打印的操作。如果当前工作表没有进行任何有关打印的选项设置,则Excel将会自动以默认打印方式对其进行设置,这些默认设置中包括以下内容。
- 打印内容:当前选定工作表中所包含数据或格式的区域,以及图表、图形、控件等对象,但不包括单元格批注。
- 打印份数:默认为1份。
- 打印范围:整个工作表中包含数据和格式的区域。
- 打印方向:默认为“纵向”。
- 打印顺序:从上至下,再从左到右。
- 打印缩放:无缩放,即100%正常尺寸。
- 页边距:上下页边距为1.91厘米,左右页边距为1.78厘米,页眉页脚边距为0.76厘米。
- 页眉页脚:无页眉页脚。
- 打印标题:默认为无标题。
如果用户对打印设置进行了更改,则按用户的设置打印输出,并且在保存工作簿时会将相应的设置保存在当前工作表中。
5.2 合理设置文件打印内容
通常,在打印Excel表格之前,用户需要预先确定需要打印的内容以及表格区域。具体如下。
选取需要打印的工作表
在默认打印设置下,Excel仅打印活动工作表上的内容。如果用户同时选中多个工作表后执行打印命令,则可以同时打印选中的多个工作表内容。如果用户要打印当前工作簿中的所有工作表,可以在打印之前同时选中工作簿中的所有工作表,也可以使用【打印】中的【设置】进行设置。
选择【文件】选项卡,在弹出的菜单中选择【打印】选项(或者按下Ctrl+P键),将显示【打印】选项区域。
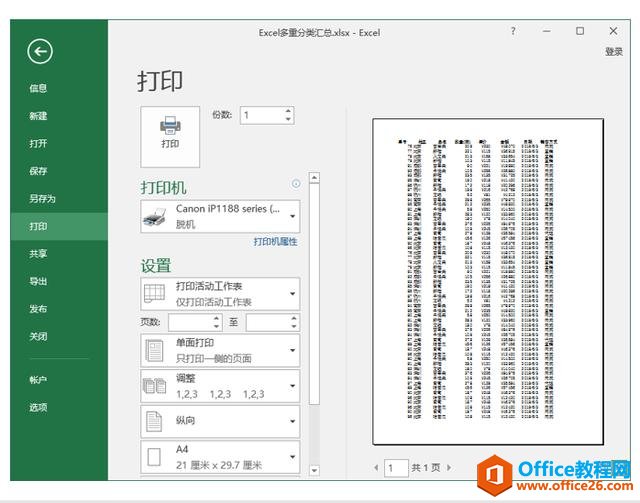
【打印】选项区域
在上图所示的【打印】选项区域中,单击【打印活动工作表】下拉按钮,在弹出的下拉列表中选择【打印整个工作簿】命令,然后单击【打印】按钮,即可打印当前工作簿中的所有工作表。
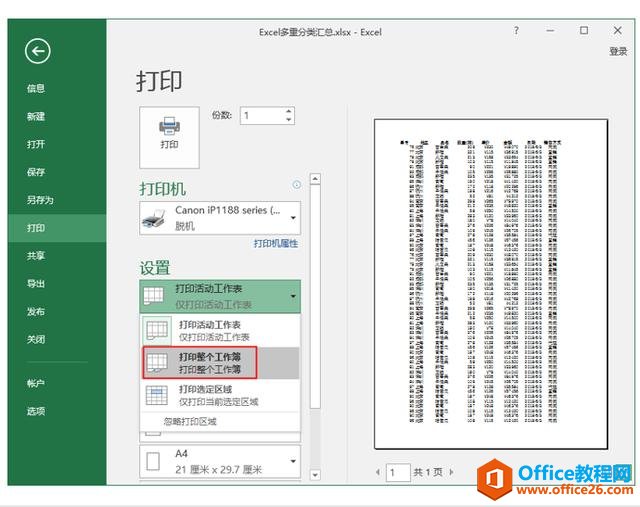
设置打印整张工作表
设置表格打印区域
在默认方式下,Excel只打印那些包含数据或格式的单元格区域,如果选定的工作表中不包含任何数据或格式以及图表图形等对象,则在执行打印命令时会打开警告窗口,提示用户未发现打印内容。但如果用户选定了需要打印的固定区域,即使其中不包含任何内容,Excel也允许将其打印输出。设置打印区域有如下几种方法。
- 选定需要打印的区域后,单击【页面布局】选项卡【页面设置】命令组中的【打印区域】下拉按钮,在弹出的下拉列表中选择【设置打印区域】命令,即可将当前选定区域设置为打印区域。
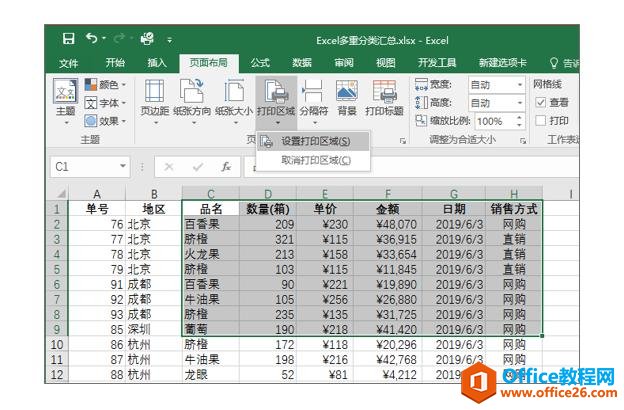
在【在页面布局】选项卡中设置打印区域
- 在工作表中选定需要打印的区域后,按下Ctrl+P键,打开打印选项菜单,单击【打印活动工作表】下拉按钮,在弹出的下拉列表中选择【打印选定区域】命令,然后单击【打印】命令。

在【打印】选项区域中设置打印选定区域
- 选择【页面布局】选项卡,在【页面设置】命令组中单击【打印标题】按钮,打开【页面设置】对话框,选择【工作表】选项卡。将鼠标定位到【打印区域】的编辑栏中,然后在当前工作表中选取需要打印的区域,选取完成后在对话框中单击【确定】按钮即可

打印区域可以是连续的单元格区域,也可以是非连续的单元格区域。如果用户在工作表中选取非连续区域进行打印,Excel将会把不同的区域各自打印在单独的纸张页面之上。
设置打印标题
许多数据表格都包含有标题行或者标题列,在表格内容较多,需要打印成多页时,Excel允许将标题行或标题列重复打印在每个页面上。
如果希望对表格进行设置,使其列标题及行标题能够在打印时多页重复显示,可以使用以下方法操作。
<1>选择【页面布局】选项卡,在【页面设置】命令组中单击【打印标题】按钮,打开【页面设置】对话框,选择【工作表】选项卡。
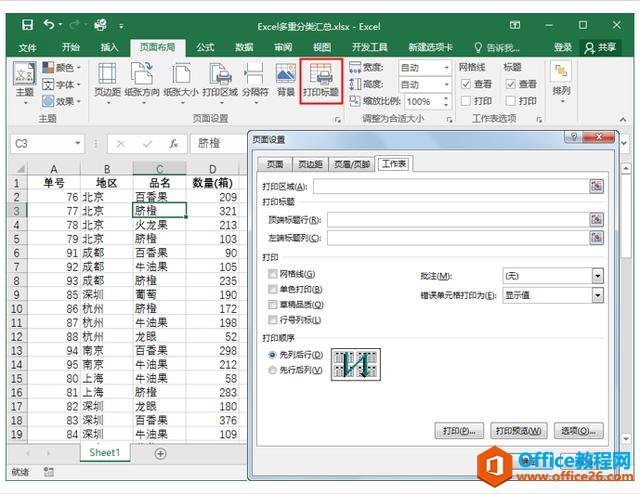
<2>单击【顶端标题行】编辑框后的按钮。

<3>在工作表中选择行标题区域,然后按下Enter键。
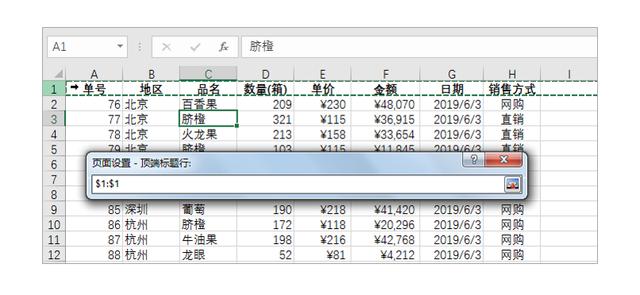
<4>返回【页面设置】对话框,单击【左端标题列】编辑框后的按钮。
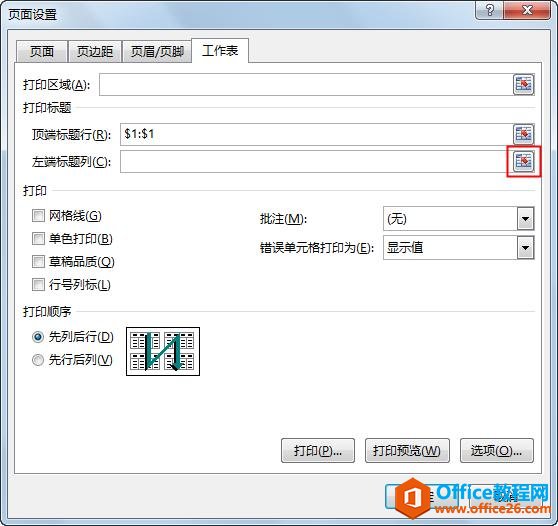
<5>在工作表中选择列标题区域,然后按下Enter键。
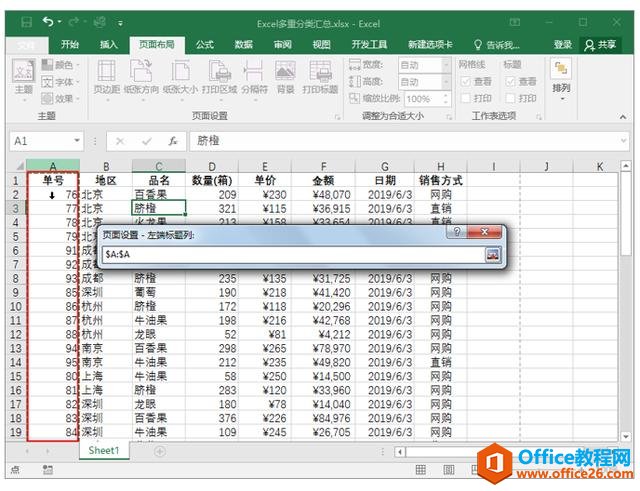
<6>返回【页面设置】对话框后单击【确定】按钮,在打印电子表格时,显示纵向和横向内容的每页都有相同的标题。
调整打印区域
在Excel中使用【分页浏览】的视图模式,可以很方便地显示当前工作表的打印区域以及分页设置,并且可以直接在视图中调整分页。单击【视图】选项卡中的【分页预览】按钮(或单击Excel状态栏中的【分页浏览】按钮),可以进入如下图所示的分页预览模式。
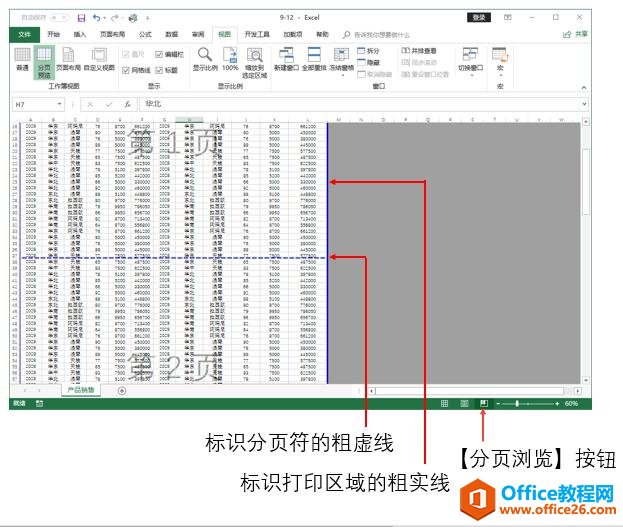
在上图所示的【分页预览】视图中,被粗实线框所围起来的白色表格区域是打印区域,而线框外的灰色区域是非打印区域。
将鼠标指针移动至粗实线的边框上,当鼠标指针显示为黑色双向箭头时,用户可以按住鼠标左键拖动,调整打印区域的范围大小。除此之外,用户也可以在选中需要打印的区域后,右击鼠标,在弹出的菜单中选择【设置打印区域】命令,重新设置打印区域。
设置打印分页符
在分页浏览视图中,打印区域中粗虚线的名称为“自动分页符”,它是Excel根据打印区域和页面范围自动设置的分页标志。在虚线上方的表格区域中,背景下方的灰色文字显示了此区域的页次为“第2页”。
用户可以对自动产生的分页符位置进行调整,将鼠标移动至粗虚线的上方,当鼠标指针显示为黑色双向箭头时,按住鼠标左键拖动,可以移动分页符的位置,移动后的分页符由粗虚线改变为粗实线显示,此粗实线为“人工分页符”。
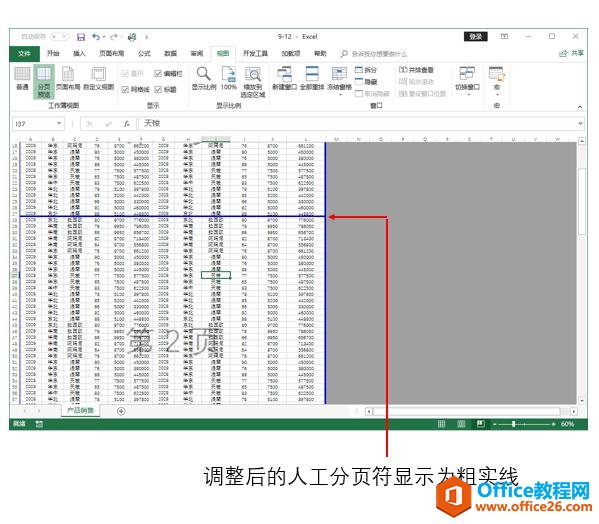
除了调整分页符以外,我们还可以在打印区域中插入新的分页符,具体方法如下。
- 如果需要插入水平分页符(将多行内容划分在不同页面上),则需要选定分页符的下一行的最左侧单元格,右击鼠标,在弹出的菜单中选择【插入分页符】命令,Excel将沿着选定单元格的边框上沿插入一条水平方向的分页符实线。如下图所示,如果希望从第55行开始的内容分页显示,则可以选中A55单元格插入水平分页符。
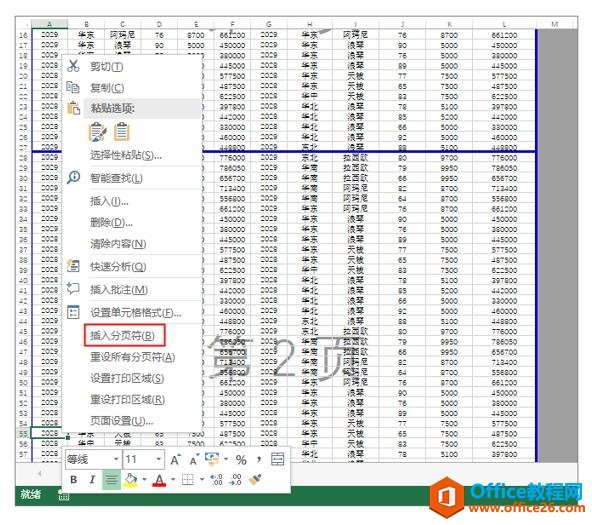
插入水平分页符
- 如果需要插入垂直分页符(将多列内容划分在不同页面上),则需要选定分页位置的右侧列的最顶端单元格,右击鼠标,在弹出的菜单中选择【插入分页符】命令,Excel将沿着选定单元格的左侧边框插入一条垂直方向的分页符实线。如下图所示,如果希望将D列开始的内容分页显示,则可以选中D1单元格插入垂直分页符。
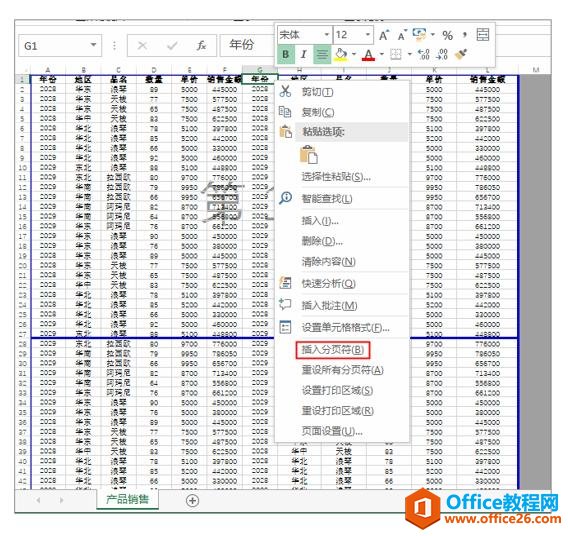
插入垂直分页符
如果选定的单元格并非处于打印区域的边缘,则在选择【插入分页符】命令后,会沿着单元格的左侧边框和上侧边框同时插入垂直分页符和水平分页符各一条。
若要删除人工分页符,用户可以在选定需要删除的水平分页符下方的单元格,或选中垂直分页符右侧的单元格,右击鼠标,在弹出的菜单中选择【删除分页符】即可。
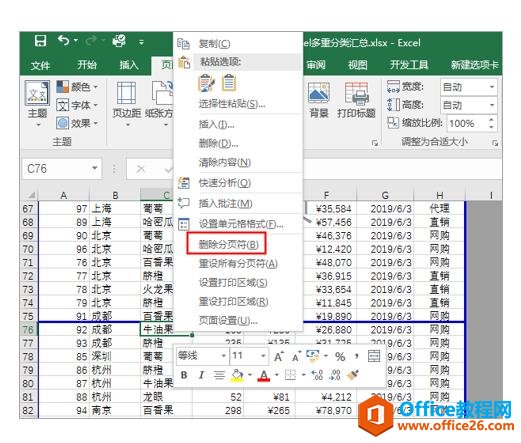
如果用户希望去除所有的人工分页设置,恢复自动分页的初始状态,可以在打印区域中的任意单元格上右击鼠标,在弹出的菜单中选择【重置所有分页符】命令。
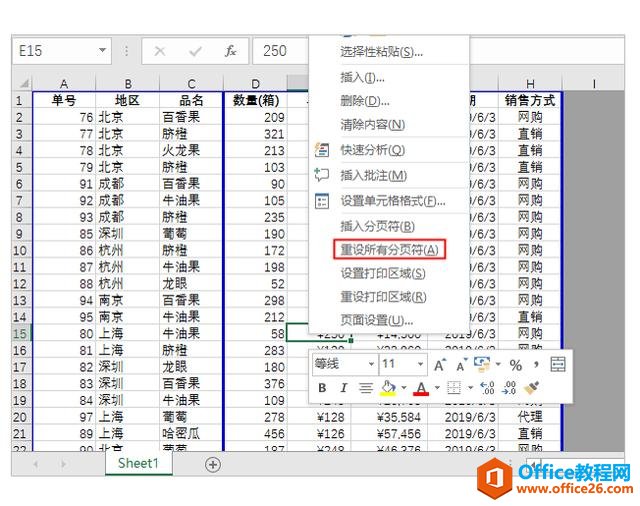
以上分页符的插入、删除与重置操作除了通过右键菜单以外,还可以通过【页面布局】选项卡中的【分隔符】下拉菜单中的相关命令来实现。
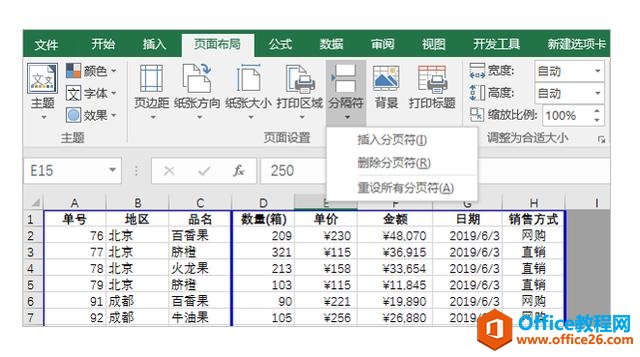
另外,在分页预览视图中设置分页符后。
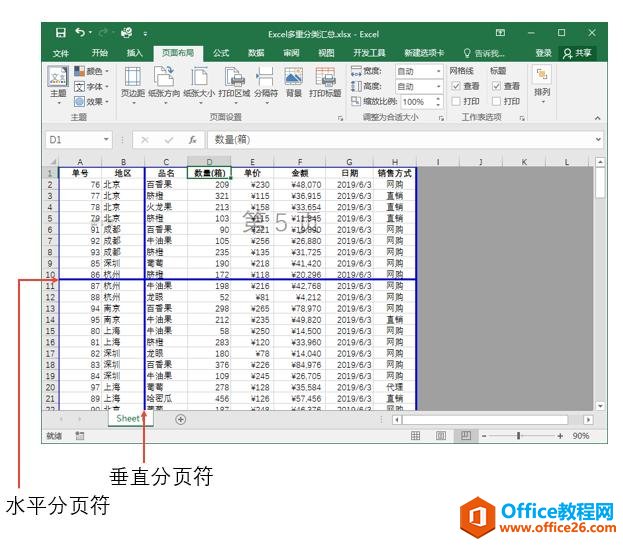
分页预览视图下的分页符
选择【视图】选项卡,在【工作簿视图】命令组中单击【普通】按钮(或单击Excel状态栏中的【普通】按钮),将视图切换到普通视图模式,分页符仍将保留显示。
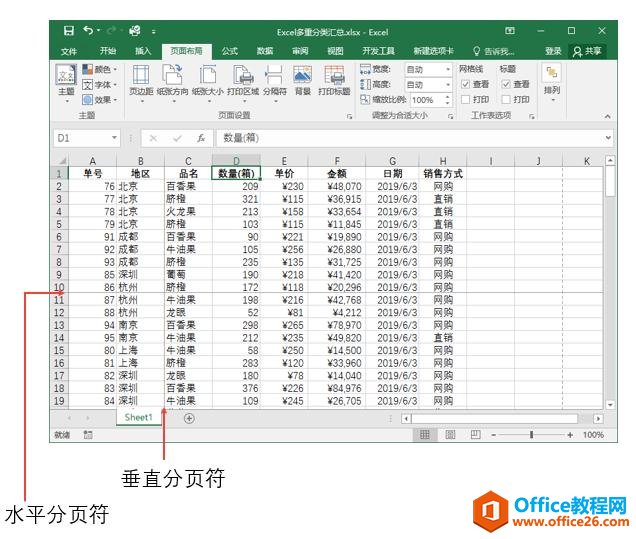
普通视图中的分页符
若用户不希望在普通视图模式下显示分页符,可以在【文件】选项卡中选择【选项】命令,打开【Excel选项】对话框,单击【高级】选项,在【此工作表的显示选项】中取消【显示分页符】复选框的选中状态。设置不显示分页符。
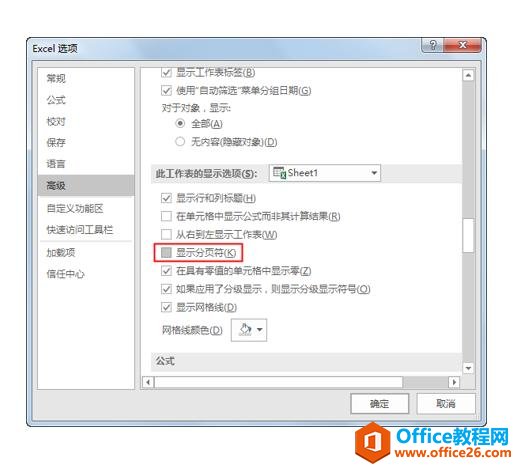
取消分页符的显示并不会改变当前工作表的分页设置。
对象的打印设置
在Excel的默认设置中,几乎所有对象都是可以在打印输出时显示的,这些对象包括图表、图片、图形、艺术字、控件等。如果用户不需要打印表格中的某个对象,可以修改这个对象的打印属性。例如要取消某张图片的打印显示,操作方法如下。
<1>选中表格中的图片,右击鼠标,在弹出的菜单中选择【设置图片格式】命令。
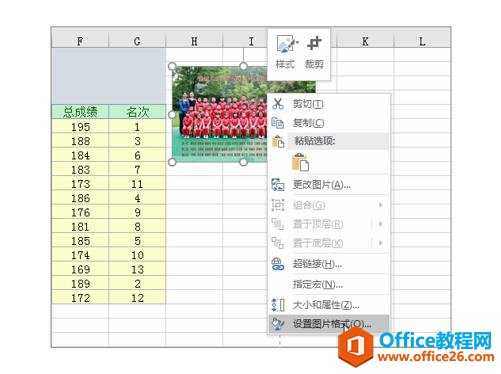
<2>打开【设置图片格式】窗格,选择【大小与属性】选项卡,展开【属性】选项区域,取消【打印对象】复选框的选中状态即可。
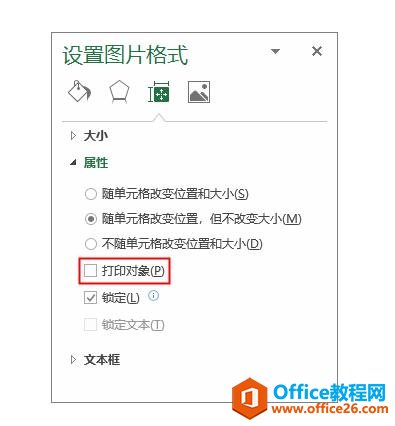
以上步骤中的快捷菜单命令以及对话框的具体名称都取决于选中对象的类型。如果选定的不是图片而是艺术字,则右键菜单会相应地显示【设置形状格式】命令,但操作方法基本相同,对于其他对象的设置可以参考以上对图片的设置方法。
如果用户希望同时更改多个对象的打印属性,可以在键盘上按下Ctrl+G键,打开【定位】对话框,在对话框中单击【定位条件】按钮。

在打开【定位条件】对话框中选择【对象】,然后单击【确定】按钮。此时即可选定全部对象,然后再进行详细的设置操作。
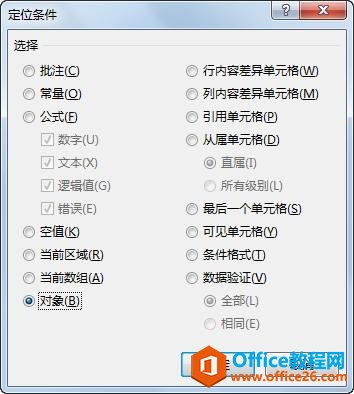
5.3 调整Excel页面设置
在选定了打印区域以及打印目标后,用户可以直接进行打印,但如果我们需要对打印的页面进行更多的设置,例如打印方向、纸张大小、页眉页脚等设置,则需要通过【页面设置】对话框进行进一步的调整。
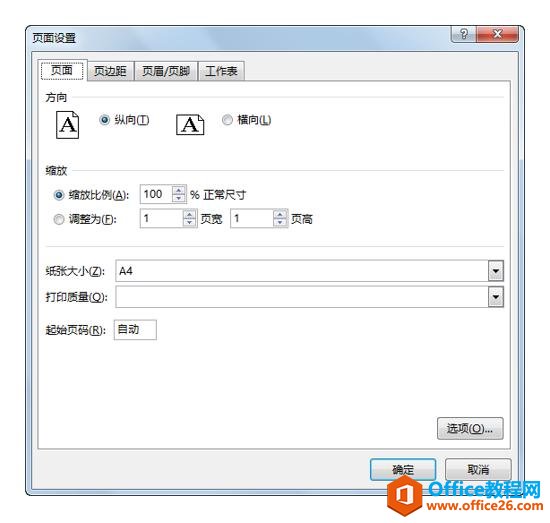
【页面设置】对话框
通常,要在Excel中打开上图所示【页面设置】对话框可以执行以下两种操作:
- 在【页面布局】选项卡的【页面设置】命令组中单击对话框启动器。
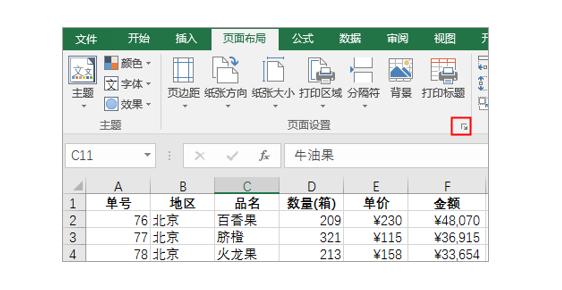
- 在【文件】选项卡的【打印】选项区域中单击【打印设置】选项。
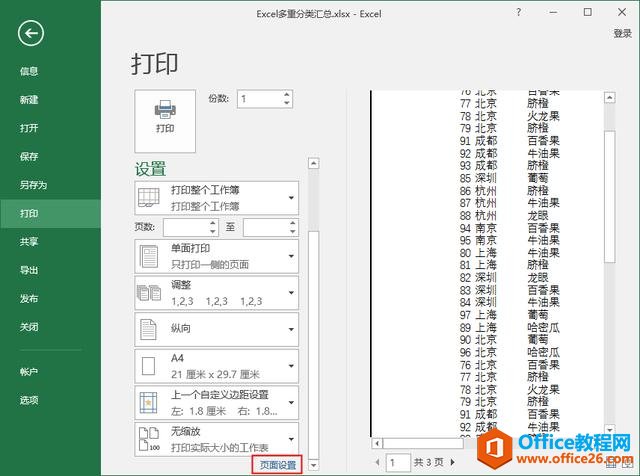
【打印设置】对话框中包括【页面】、【页边距】、【页眉/页脚】和【工作表】等4个选项卡。下面介绍其中的一些常用设置。
设置页面
在【页面设置】对话框中选择【页面】选项卡。在该选项卡中可以进行以下设置。
- 【方向】:Excel默认的打印方向为纵向打印,但对于某些行数较少而列数跨度较大的表格,使用横向打印的效果也许更为理想。此外,在【页面布局】选项卡的【页面设置】命令组中单击【纸张方向】下拉列表,也可以对打印方向进行调整。
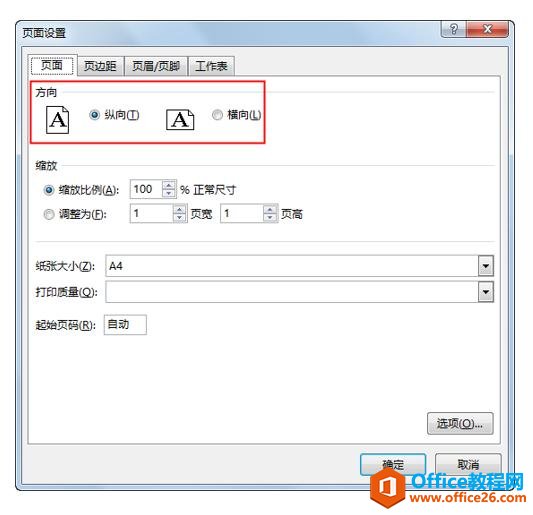
- 【缩放】:可以调整打印时的缩放比例。用户可以在【缩放比例】的微调框内选择缩放百分比,可以把范围调整在10%~400%之间,或者也可以让Excel根据指定的页数来自动调整缩放比例。
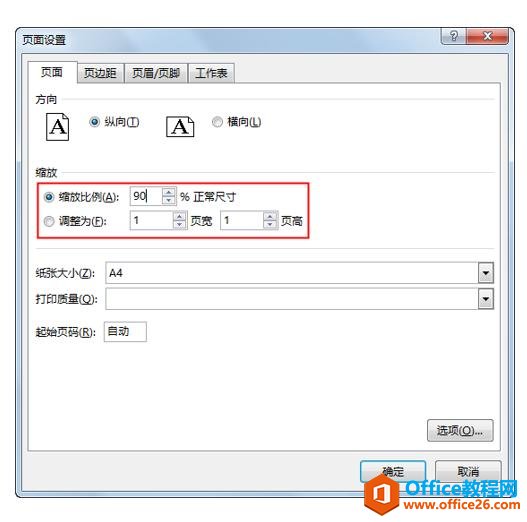
- 【纸张大小】:在该下拉列表中可以选择纸张尺寸。可供选择的纸张尺寸与当前选定的打印机有关。此外,在【页面布局】选项卡中单击【纸张大小】按钮也可对纸张尺寸进行选择。
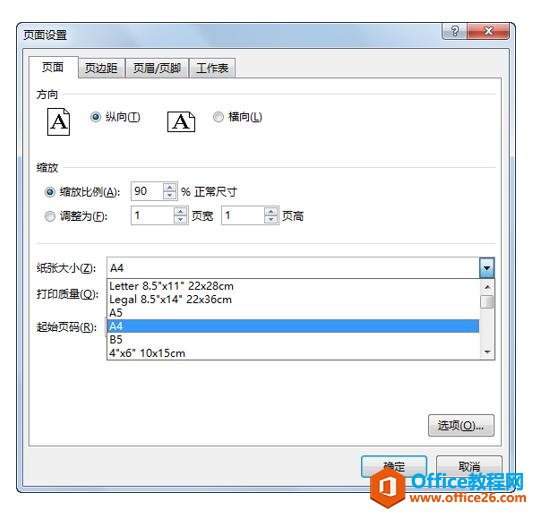
- 【打印质量】:可以选择打印的精度。对于需要显示图片细节内容的情况可以选择高质量的打印方式,而对于只需要显示普通文字内容的情况则可以相应地选择较低的打印质量。打印质量的高低影响到打印机耗材的消耗程度。
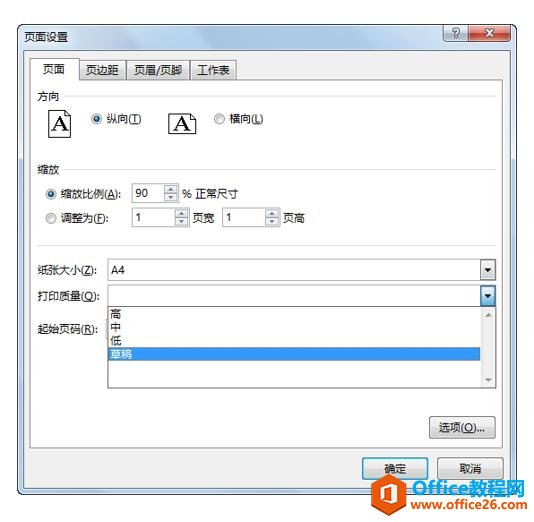
- 【起始页码】:Excel默认设置为【自动】,即以数字1开始为页码标号,但如果用户需要页码起始于其他数字,则可在此文本框内填入相应的数字。例如输入数字7,则第一张的页码即为7,第二张的页码为8,以此类推。
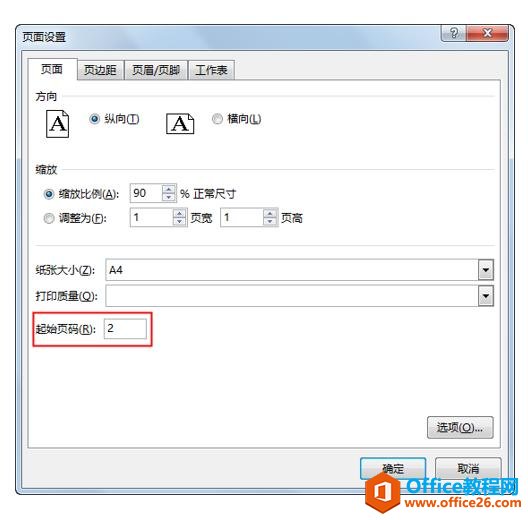
设置页边距
在【页面设置】对话框中选择【页边距】选项卡,可以进行以下设置。
- 设置【页边距】:我们可以在【页边距】选项卡的上、下、左、右4个方向上设置打印区域与纸张边界之间的留空距离。

设置表格打印的页边距
- 【页眉】:页眉微调框内可以设置页眉至纸张顶端之间的间距,通常此距离需要小于上页边距。
- 【页脚】:页脚微调框内可以设置页脚至纸张底端之间的间距,通常此距离需要小于下页边距。

- 【居中方式】:如果在页边距范围内的打印区域还没有被打印内容填满,则可以在【居中方式】区域中选择将打印内容显示为【水平】或【垂直】居中,也可以同时选中两种居中方式。在对话框中间的矩形框内会显示当前设置下的表格内容位置。

此外,在【页面布局】选项卡中单击【页边距】按钮也可以对边距进行调整,【页边距】下拉列表中提供了【上次的自定义设置】、【普通】、【宽】、【窄】和【自定义边距】等多种设置方式,如下图所示,选择【自定义页边距】选项后将返回【页面设置】对话框。
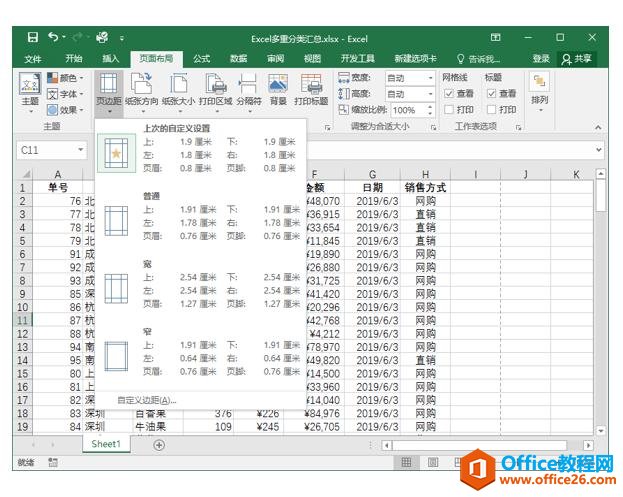
【页边距】下拉列表
设置页眉页脚
在【页面设置】对话框中选择【页眉/页脚】选项卡,将显示如下图所示的选项区域。
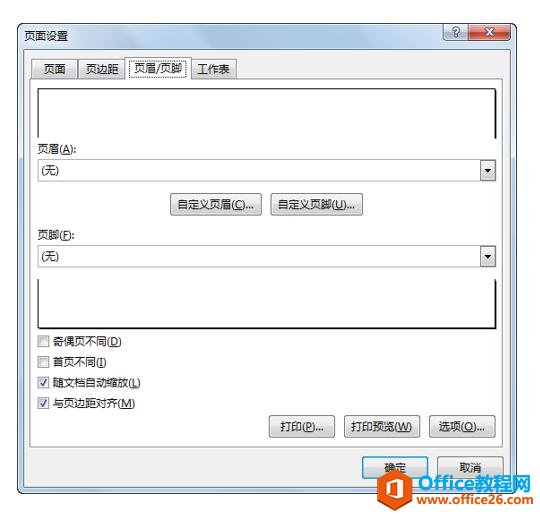
在【页眉/页脚】选项卡中我们可以对打印输出时的页眉页脚进行设置。页眉和页脚指的是打印在每张纸张页面顶部和底部的固定文字或图片,通常情况下用户会在这些区域设置一些表格标题、页码、时间、Logo等内容。
例如
要为当前工作表添加页眉,可在【页眉/页脚】选项卡中单击【页眉】列表框的下拉箭头,在弹出的下拉列表中选择一种Excel内置的页眉样式,然后单击【确定】按钮完成页眉设置。
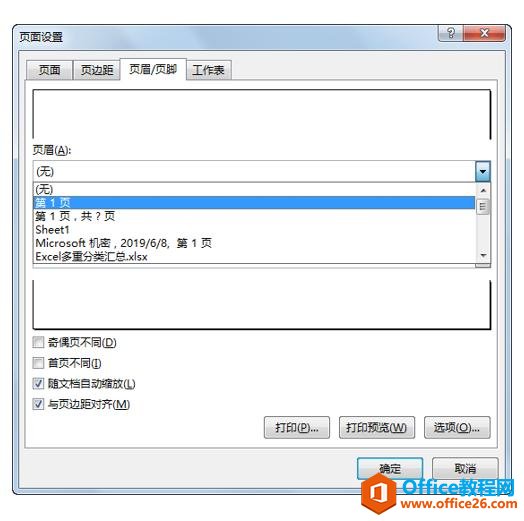
如果Excel内置的页眉样式下拉列表中没有用户中意的页眉样式,也可以单击【自定义页眉】按钮,打开【页眉】对话框来设计页眉的样式。
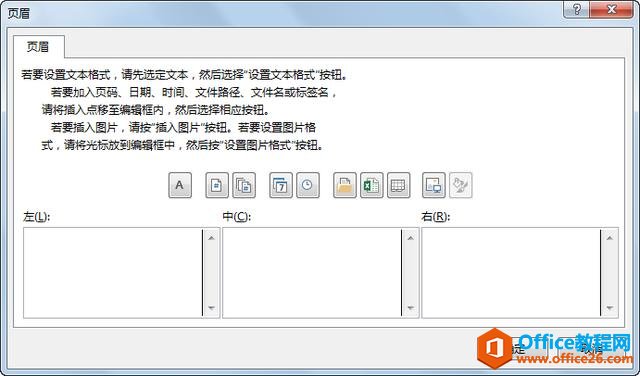
在上图所示的【页眉】对话框中,用户可以在左、中、右3个位置设定页眉的样式,相应的内容会显示在纸张页面顶部的左端、中间和右端。
【页眉】对话框中各按钮的含义如下。
- 字体:单击该按钮,可以设置页面中所包含文字的字体格式。
- 页码:单击该按钮,会在页眉中插入页码的代码“&[页码]”,实际打印时显示当前页的页码数。
- 总页数:单击该按钮,会在页眉中插入总页数的代码“&[总页数]”,实际打印时显示当前分页状态下文档总共所包含的页码数。
- 日期:在页眉中插入当前日期的代码“&[日期]”,显示打印时的实际日期。
- 时间:在页眉中插入当前时间的代码“&[时间]”,显示打印时的实际时间。
- 文件路径及文件名:在页眉中插入包含文件路径及名称的代码“&[路径]&[文件]”,会在打印时显示当前工作簿的路径以及工作簿文件名。
- 文件名:在页眉中插入文件名的代码“&文件”,会在打印时显示当前工作簿的文件名。
- 标签名:在页眉中插入工作表标签的代码“&[标签名]”,会在打印时显示当前工作表的名称。
- 图片:可以在页眉中插入图片,例如插入Logo图片。
- 设置图片格式:可以对插入的图片进行进一步的设置。
除了上面介绍的按钮,我们也可以在页眉中输入自己定义的文本内容,如果与按钮所产生的代码相结合,则可以显示一些更符合日常习惯且更容易理解的页眉内容。例如使用“&[页码]页,共有&[总页数]页”的代码组合,可以在实际打印时显示为“第几页,共有几页”的样式。设置页脚的方式与此类似。
若要删除已经添加的页眉或页脚,可以在【页眉/页脚】对话框的【页眉/页脚】选项卡中,设置【页眉】或【页脚】列表框中的选项为【无】。
4. 打印设置与打印预览
打印设置
在【文件】选项卡中选择【打印】命令,或按下Ctrl+P键,打开【打印】选项区域,在该选项区域的【设置】列表框中我们可以对Excel表格的打印方式进行更多的设置。
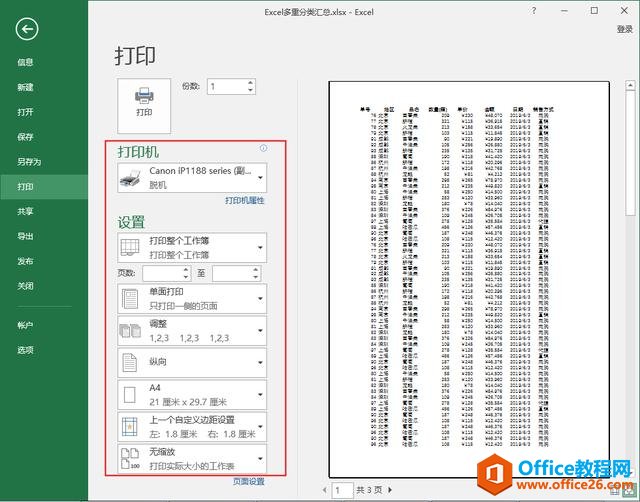
例如:
- 【打印机】:在【打印机】区域的下拉列表框中可以选择当前计算机上所安装的打印机。如下图所示,当前选定的打印机是一台名为Microsoft XPS Document Writer的打印机,这是在Office软件中默认安装中所包含的虚拟打印机,使用该打印机可以将当前的文档输出为XPS格式的可携式文件之后再打印。
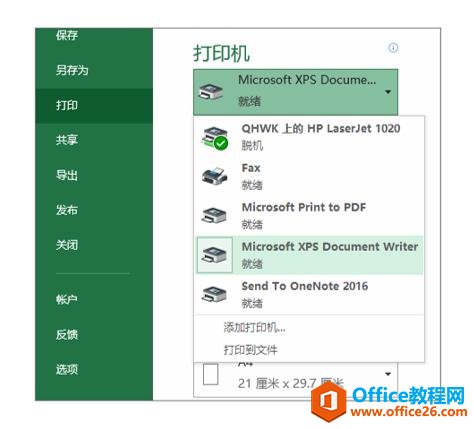
- 【页数】:可以选择打印的页面范围,全部打印或指定某个页面范围。
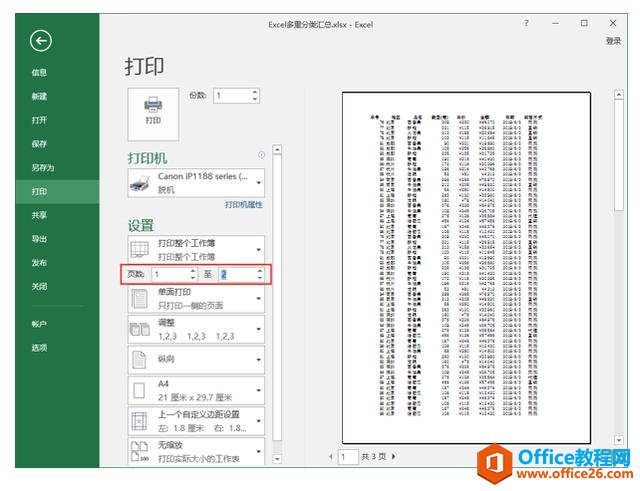
- 【打印活动工作表】:可以选择打印的对象。默认为选定工作表,也可以选择整个工作簿或当前选定区域等。

- 【份数】:可以选择打印文档的份数。
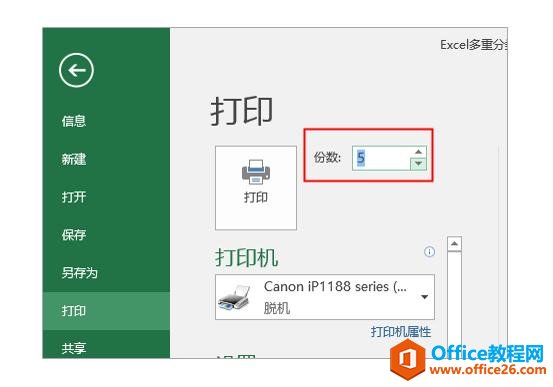
- 【调整】:如果选择打印多份,在【调整】下拉列表中可进一步选择打印多份文档的顺序。默认为123类型逐份打印,即打印完一份完整文档后继续打印下一份副本。如果选择【取消排序】选项,则会以111类型按页方式打印,即打印完第一页的多个副本后再打印第二页的多个副本,以此类推。
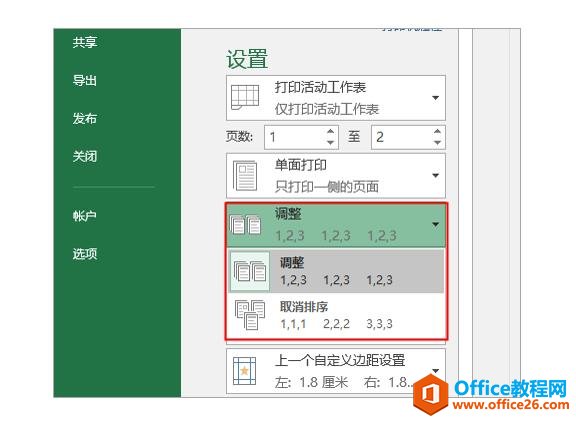
- 打印缩放:单击【打印】选项区域中【设置】列表框底部的【无缩放】下拉按钮,在弹出的列表中我们可以设置将工作表内容调整在一页打印,将工作表所有列调整为一页或者将工作表所有行调整为一页,进行打印。
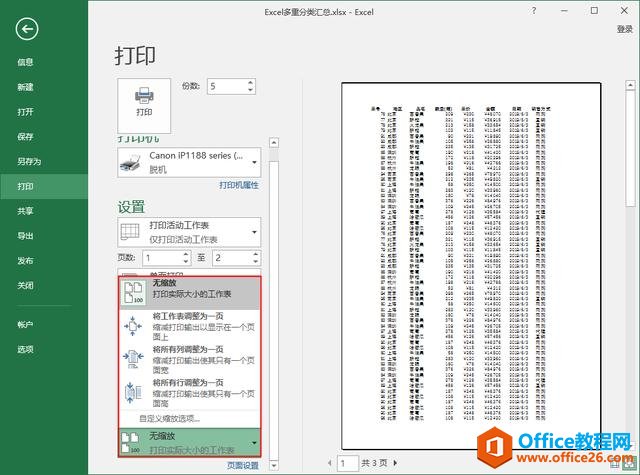
最后,单击【打印】选项区域中的【打印】按钮,我们可以按照当前的打印设置方式进行打印。
此外,在【打印】选项区域中还可以进行【纸张方向】、【纸张大小】和【页面边距】的一些设置(这部分内容在前面已经介绍过,这里不再详细阐述)。
打印预览
在对Excel进行最终打印之前,用户可以通过【打印预览】来观察当前的打印设置是否符合要求。在【视图】选项卡中单击【页面布局】按钮(或单击Excel状态栏中的【页面布局】按钮)可以对文档进行预览。
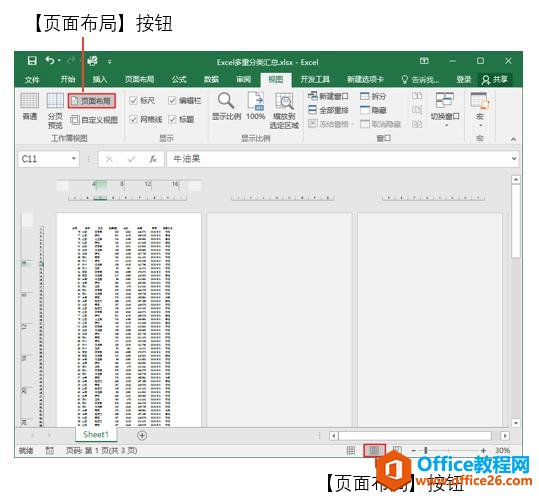
在【页面布局】预览模式下,【视图】选项卡中各个按钮的具体作用如下所示。
- 【普通】:返回【普通】视图模式。
- 【分页预览】:退出【页面布局】视图模式,以【分页预览】的视图模式显示工作表。
- 【页面布局】:进入【页面布局】视图模式。
- 【自定义视图】:打开【视图管理器】对话框,用户可以添加自定义的视图。
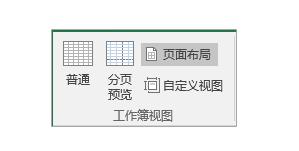
- 【标尺】:【标尺】显示在编辑栏的下方,拖动【标尺】的灰色区域可以调整页边距,取消选中【标尺】复选框将不显示标尺。
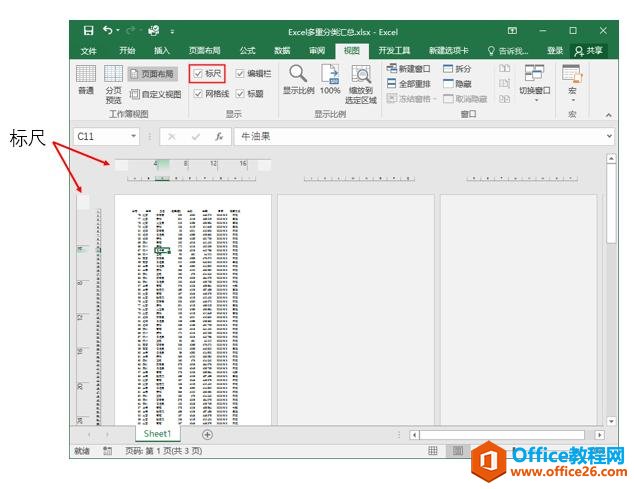
- 【网格线】:显示工作表中默认的网格线,取消【网格线】复选框的选中状态将不再显示网格线。

取消显示网格线后的表格打印预览效果
- 【编辑栏】:输入公式或编辑文本,取消【编辑栏】复选框的选中状态将隐藏【编辑栏】。
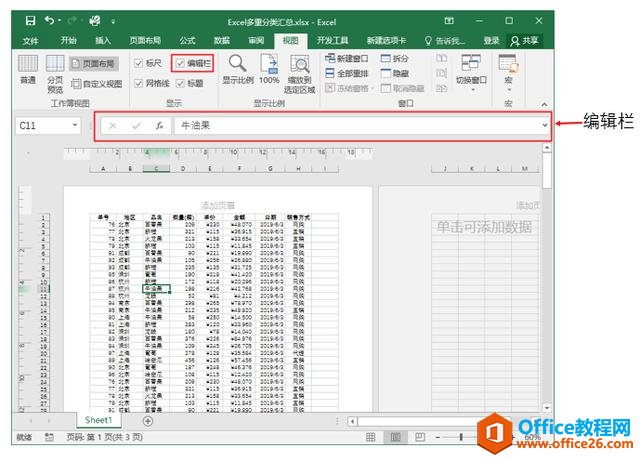
- 【标题】:显示行号和列标,取消【标题】复选框的选中状态将不再显示行号和列标。

- 【显示比例】:单击【显示比例】按钮后,在打开的对话框中我们可以设置放大或缩小Excel工作表预览显示比例。
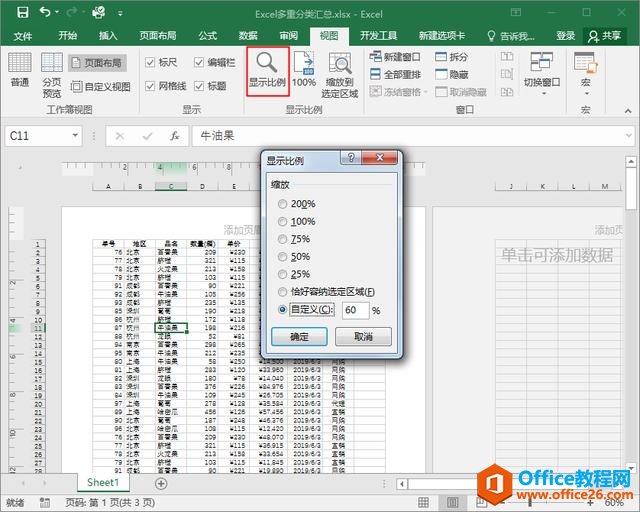
- 【100%】:单击【100%】按钮将文档缩放为正常大小的100%。
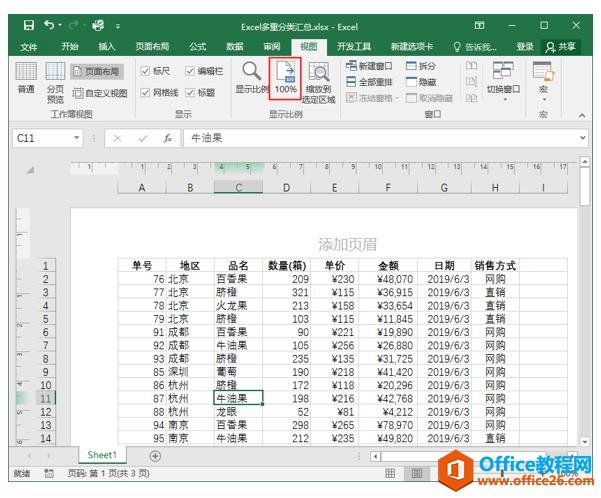
- 【缩放到选定区域】:该按钮用于重点关注的表格区域,使当前选定单元格区域充满整个窗口。
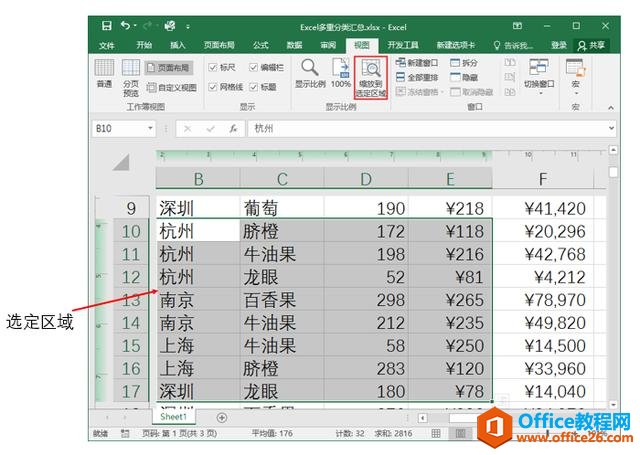
此外,在【页面布局】预览模式中,拖动【标尺】的灰色区域可以调整页边距。
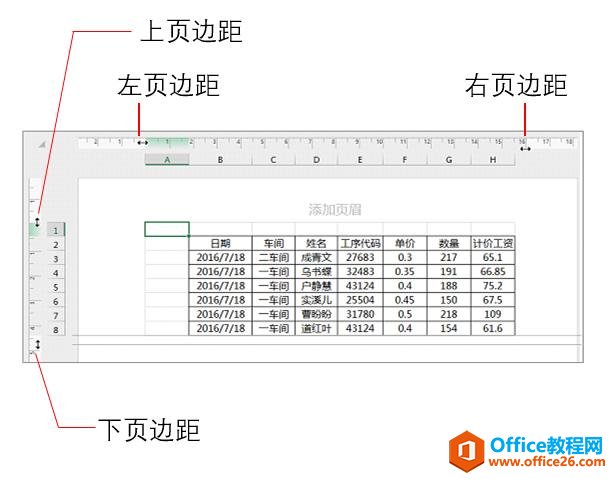
在【页面布局】预览模式下,工作表具有Excel完整的编辑功能,除了调整页边距以外,还可以使用编辑栏,也可以像往常那样切换不同的选项卡对工作表进行编辑操作,在这里所做的改动,同样会影响工作表中的实际内容。
在预览模式下,用户对打印输出的显示效果确认之后,即可单击【快速打印】按钮打印电子表格。
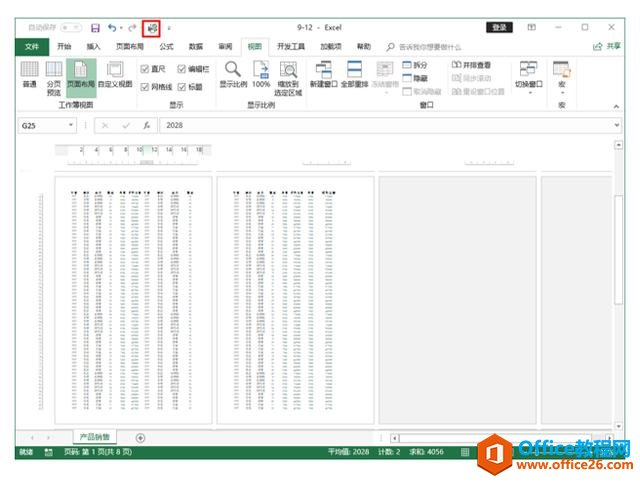
相关文章
