excel拖动排列步骤如下:1.我在EXCEL中输入以下数字,如图:2.现在我要想复制“1”,则拖动单元格A1,但此该你会发现,在下拖动下方有个方框,如图:3.上步出现的情况便是以顺序的方式出现,但你只需要点动那个右下方的方框,选择“复制单元格”即可......
手把手教你学Excel第06课-Excel的数据共享基础教程
本篇内容结构如下:

本篇在章节中的位置
在Office办公软件组中,包含了Excel、Word、PowerPoint等多个程序组件,我们在日常办公中无可避免的需要使用Excel进行数据处理,使用Word进行文字处理排版,使用PowerPoint设计工作汇报演示文稿。有时,为了完成某项具体的任务,需要同时使用多个组件,因此在它们之间进行快速数据共享,是每个办公人员必须要掌握的基本技能。
6.复制Excel数据到其他Office程序
Excel中保存的所有数据都可以被复制到其他Office软件中,包括数据表中的数据、图片、图表或其他对象等。不同类型的数据在复制与粘贴的过程中,Excel会显示不同的选项。
6.1复制数据区域
若我们需要将Excel中的数据区域复制到Word或PowerPoint中,可以使用“选择性粘贴”功能以多种方式对数据进行静态粘贴。也可以动态地链接数据(静态粘贴的结果与数据源没有任何关联,而动态链接则会在数据源发生改变时自动更新粘贴结果)。
例如,将Excel数据区域复制到Word中。
<1>选中Excel中需要复制的数据区域,按下Ctrl+C键。
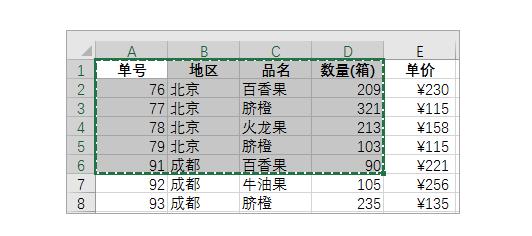
<2>启动Word,单击【开始】选项卡中的【粘贴】下拉按钮,在弹出的列表中选择【选择性粘贴】选项。
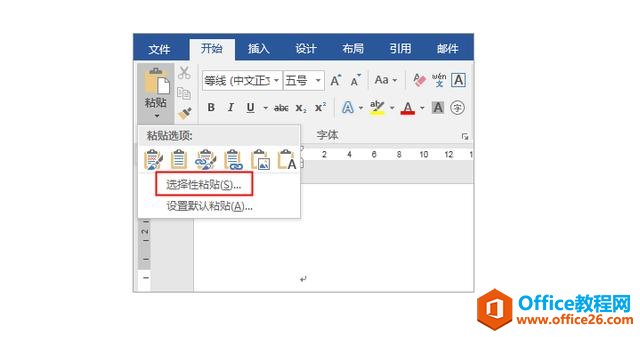
<3>打开【选择性粘贴】对话框,选中【粘贴】单选按钮(将使用静态方式粘贴数据),在【形式】列表框中用户可以选择不同的粘贴形式,本例选择【HTML格式】选项。
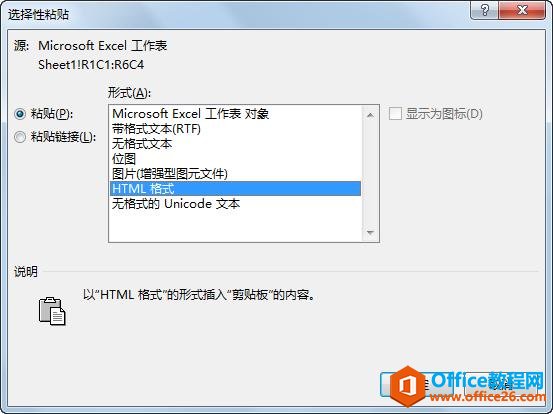
上图中,【形式】列表内各个选项的功能说明如下。
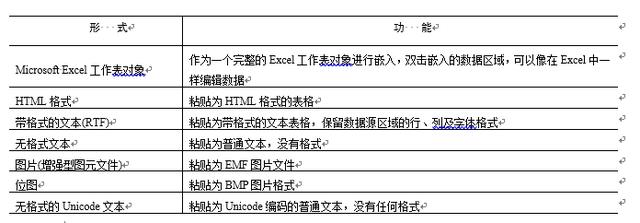
<4>单击【确定】按钮,即可将选中的数据区域以HTML格式粘贴在Word中。
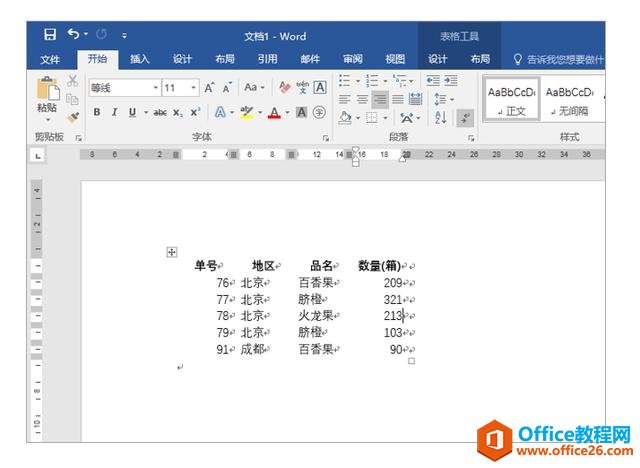
<5>若用户在【选择性粘贴】对话框中,选中【粘贴链接】单选按钮,【形式】列表框中将显示下图所示的选项。
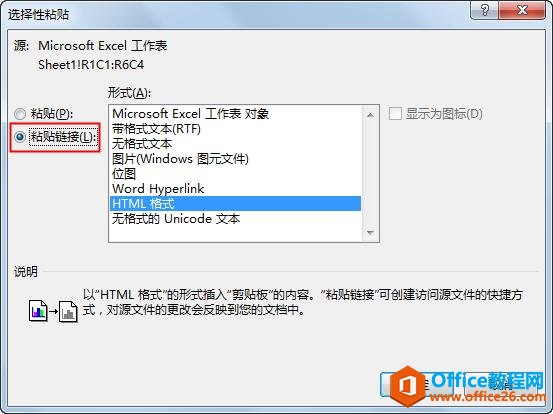
此时,选择【形式】列表框中的任意选项,粘贴至Word中的Excel数据区域,与采用步骤3的“粘贴”方式基本相同。
如果用户在Excel中修改了数据源,数据的变化将会自动更新到Word中。动态链接的在Word中的数据具备与数据源之间的超链接功能,如果右击“动态链接”粘贴结果,在弹出的菜单中选择【链接的Worksheet对象】|【Edit链接】命令,将打开Excel并定位到复制数据源的目标区域。
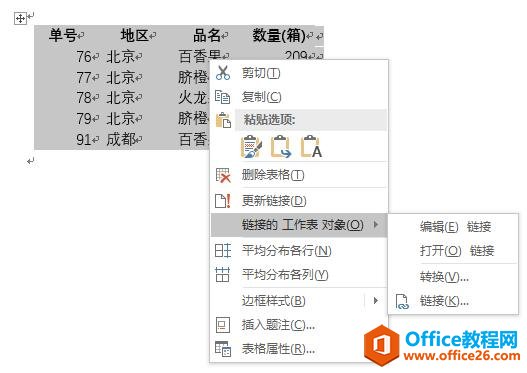
若我们需要在Excel中复制数据后能够在其他Office组件中能够执行“选择性粘贴”功能,在复制Excel数据区域后,应保持Excel中选择区域的四周有闪烁的虚线状态。若用户在复制数据区域后又执行了其他操作(例如按下ESC键或双击某个单元格),则复制数据区域的激活状态将被取消。
复制图片
复制Excel表格中的图片、图形后,如果在其他Office应用程序中执行【选择性粘贴】命令,将打开下图所示的【选择性粘贴】对话框,该对话框允许用户以多种格式来粘贴图片,但只能进行静态粘贴。
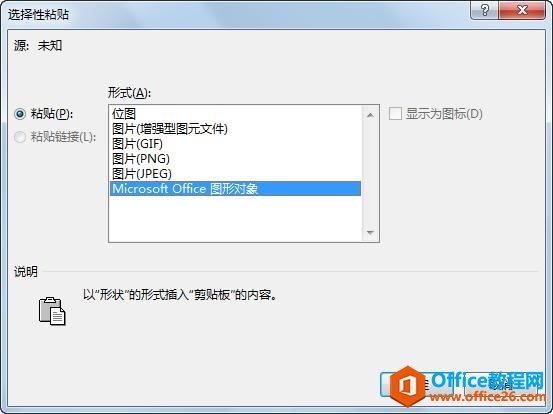
复制图表
复制Excel图片至其他Office应用程序的操作与复制数据区域类似,在Excel中复制图片后,在其他程序中执行【选择性粘贴】命令,同时支持静态粘贴和动态粘贴。
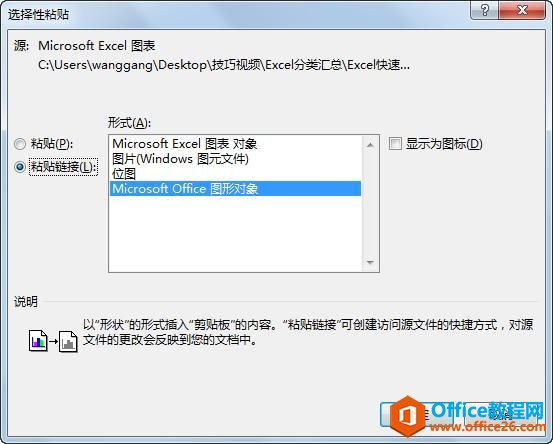
6.2 在其他程序插入Excel对象
除了使用复制和粘贴方式共享Excel数据意外,用户还可以在Office应用程序中通过插入对象,插入Excel文件。
例如,将Excel文件插入Word文档中。
<1>启动Word后,选择【插入】选项卡,单击【文本】命令组中的【对象】按钮。
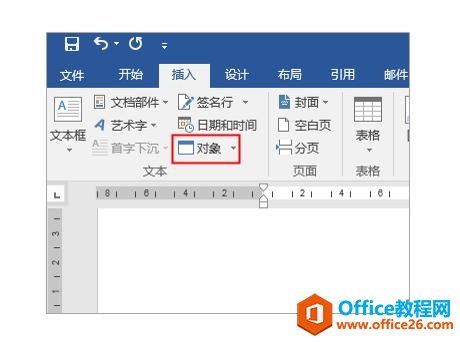
<2>打开【对象】对话框,在打开的【对象】对话框中选中【由文件创建】选项卡,单击【浏览】按钮。
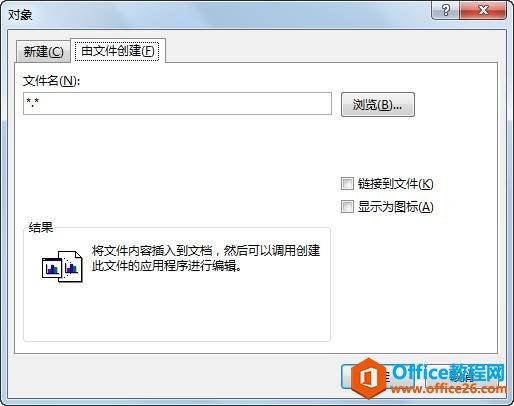
<3>在打开的对话框中选中一个Excel文件后,单击【打开】按钮。即可将选择的Excel文件插入Word文档。

Excel文件被插入Word后将显示为表格,如果用户双击它,Word功能区将变成Excel功能区,此时用户可以使用Excel命令对表格进行处理,编辑完成后只需单击Word文档的其他位置,就会退出Excel编辑状态。
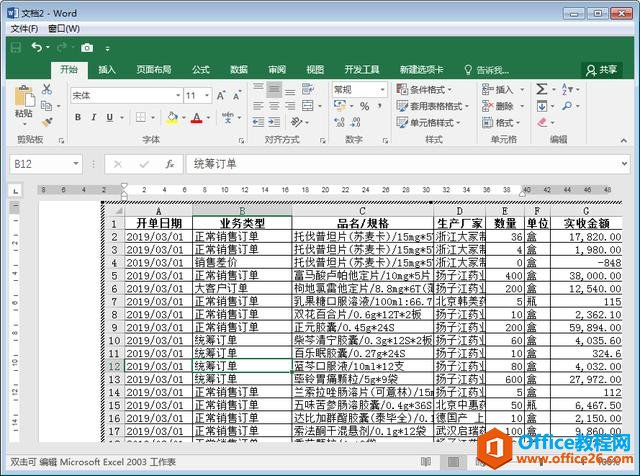
6.3 远程获取或保存Excel数据
在Excel中按下F12键将打开【另存为】对话框,在该对话框顶部的地址栏中,用户可以设置任何位置来保存Excel文件,例如当前计算机的本地磁盘、FTP、局域网等。
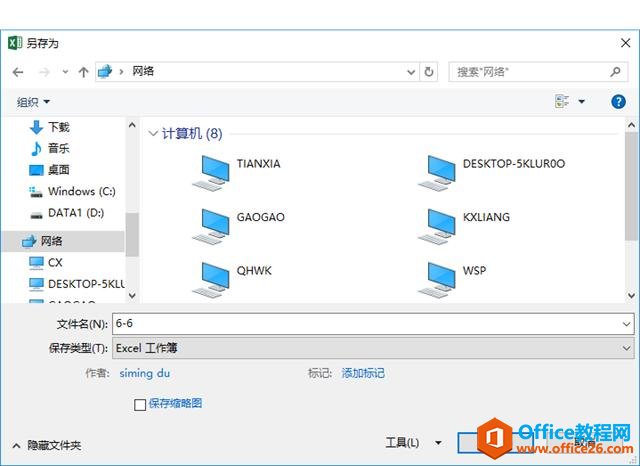
同样,按下Ctrl+O键打开【打开】选项区域,单击【浏览】按钮,在打开的【打开】对话框顶部的地址栏中,用户也可以选择任何可访问的路径,打开Excel文件。
一般情况下,每一个Excel文件只能被一个用户以独占方式打开。如果用户尝试通过网络共享文件夹打开一个已经被其他用户打开的Excel文件,Excel将打开提示对话框提示该文件已经被锁定。在这种情况下,用户只能根据提示,以“只读”或“通知”方式打开Excel文件。如果以“只读”方式打开文件,文件将只能阅读不能进行修改;如果以“通知”方式打开文件,文件仍将以只读方式打开,当使用文件的其他用户关闭文件时,Excel将通知该用户在他之后打开文件的用户名称。
6.4 创建共享Excel文件
利用Excel的“共享工作簿”功能,用户可以和其他用户一起通过网络多人同时编辑同一个Excel文件。具体如下。
<1>打开需要共享的工作簿,选择【审阅】选项卡,在【更改】组中单击【共享工作簿】按钮。
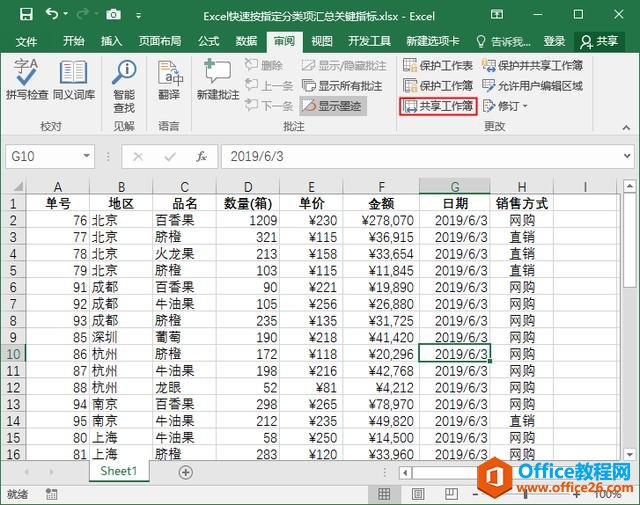
<2>打开【共享工作簿】对话框,选择【编辑】选项卡,选中【允许多用户同时编辑,同时允许工作簿合并】复选框,然后单击【确定】按钮。
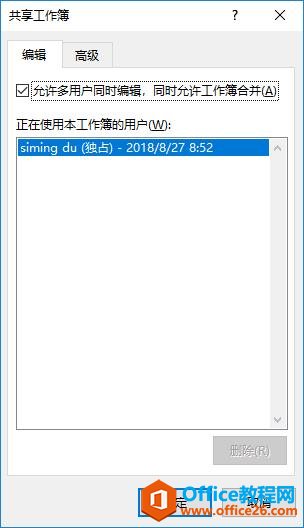
<3>选择【高级】选项卡,设置是否保存修订记录,何时更新,如何解决冲突等,然后单击【确定】按钮。
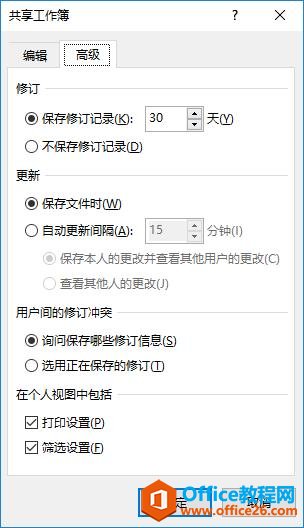
<4>Excel将打开下图所示的对话框提示用户保存工作簿,单击【确定】按钮。此时,当前工作簿即成为共享工作簿,工作簿的标题栏将显示“共享”标注。
要实现多人同时对一个Excel文件进行编辑,用户还需要将共享工作簿保存在本地网络中的共享文件夹中,并且授予用户对该文件夹的读写权限。
更具体的操作可参照:例07-1设置共享工作簿
当任何一个用户打开共享工作簿后,可以单击【审阅】选项卡中的【共享工作簿】按钮,打开【共享工作簿】对话框查看当前正在使用工作簿的其他用户。选中其中一个用户,单击【删除】按钮,可以断开该用户与共享工作簿的连接,此时对方不会立刻得到相关提示,也不会关闭工作簿。被断开连接的用户在保存工作簿时,Excel将提示其无法与文件连接,无法将编辑修改的内容保存到共享工作簿中,只能另存为其他文件。
如果用户在编辑共享工作簿后对齐进行保存,其他用户也对工作簿做出修改并进行保存,在没有冲突的情况下,Excel会给出相应的提示,提示用户“工作表已用其他用户保存的更改进行了更新”。如果此时发生冲突,Excel也会弹出提示对话框,询问用户如何解决冲突。
相关文章
