excel拖动排列步骤如下:1.我在EXCEL中输入以下数字,如图:2.现在我要想复制“1”,则拖动单元格A1,但此该你会发现,在下拖动下方有个方框,如图:3.上步出现的情况便是以顺序的方式出现,但你只需要点动那个右下方的方框,选择“复制单元格”即可......
excel 柱形图叠加效果的制作方法和操作步骤
Excel教程
2021-10-08 09:35:18
excel柱形图叠加重叠效果,一般都会用到辅助列等等来实现。下面是原始数据:
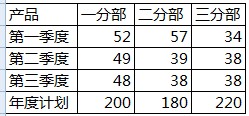 完成的excel柱形图叠加效果如下:
完成的excel柱形图叠加效果如下: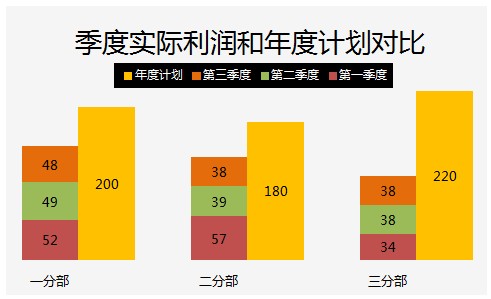 excel柱形图重叠效果的图表详细操作步骤如下: 第一步,修改数据源表。每个分部之间插入1列空列,并把年度计划的值向右移动一个单元格。
excel柱形图重叠效果的图表详细操作步骤如下: 第一步,修改数据源表。每个分部之间插入1列空列,并把年度计划的值向右移动一个单元格。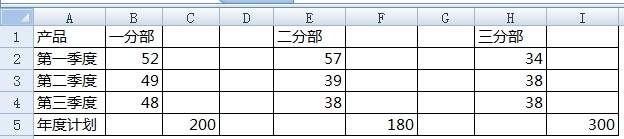 第二步,选取A1:I5单元格区域,选择“插入——柱形图——堆积柱形图”。
第二步,选取A1:I5单元格区域,选择“插入——柱形图——堆积柱形图”。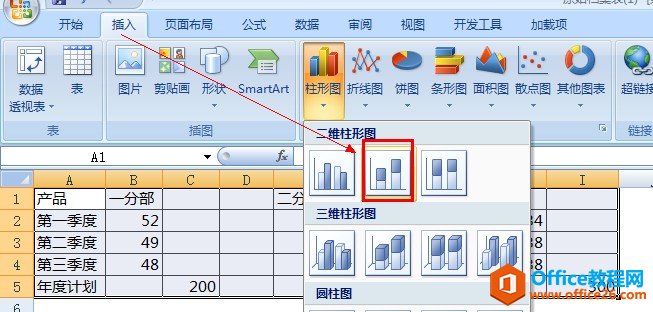 插入的EXCEL堆积柱形图如下面所示:
插入的EXCEL堆积柱形图如下面所示: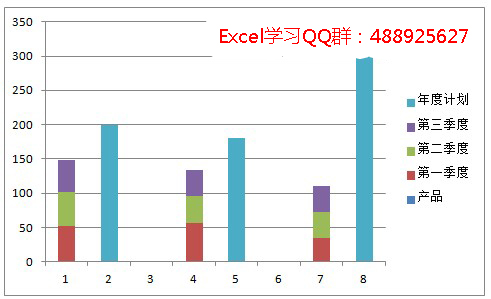 第三步,选取插入后的柱形图“年度计划”系列,右键菜单中点击“设置数据系列格式”。截图如下:
第三步,选取插入后的柱形图“年度计划”系列,右键菜单中点击“设置数据系列格式”。截图如下: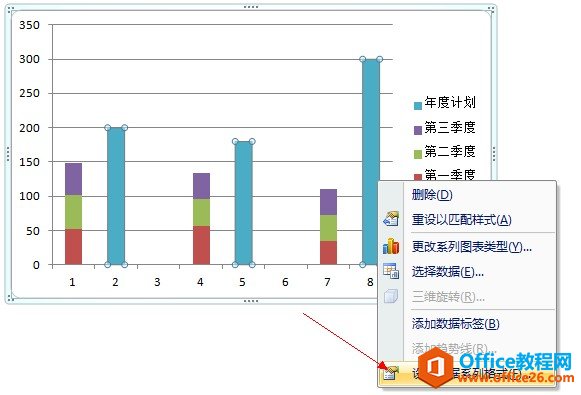 第四步,弹出的“设置数据系列格式”对话框,向左拖动滑动条,把分类间距设置为0 。
第四步,弹出的“设置数据系列格式”对话框,向左拖动滑动条,把分类间距设置为0 。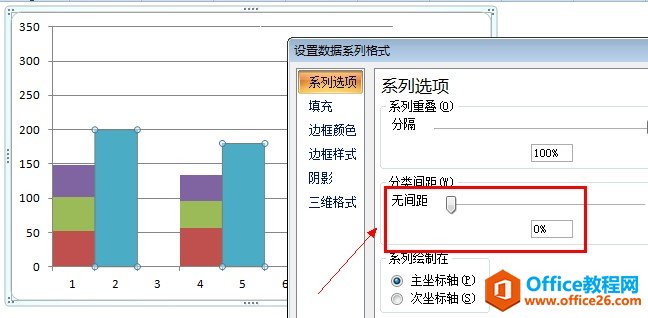 第五步,选取X轴,右键菜单中点击“选择数据”。点击“编辑”按钮,选取标题行,把X轴上的数字替换为季度名称。
第五步,选取X轴,右键菜单中点击“选择数据”。点击“编辑”按钮,选取标题行,把X轴上的数字替换为季度名称。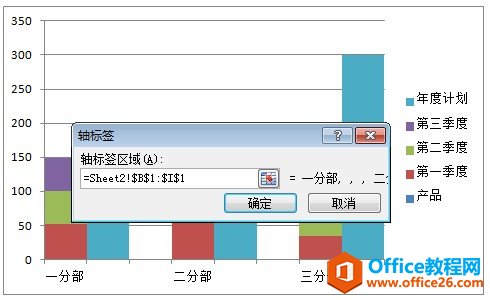 第六步,选取各个图表数据系列,添加数据标签后,图表就制作完成了!
第六步,选取各个图表数据系列,添加数据标签后,图表就制作完成了!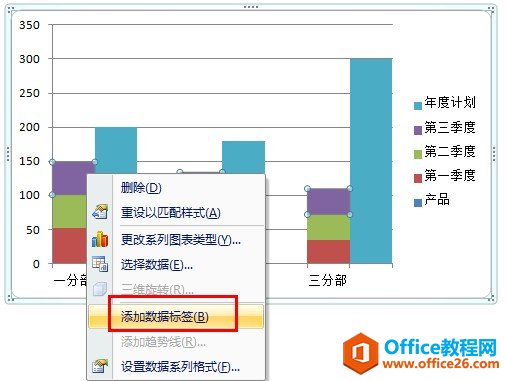 默认的excel柱形图叠加效果完成如下图所示:
默认的excel柱形图叠加效果完成如下图所示: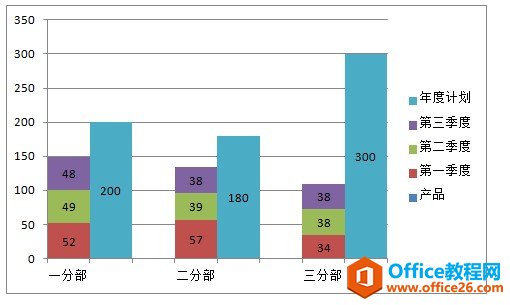 第七步,我们还可以继续美化EXCEL表格,比如修改图表字体,颜色搭配,坐标轴等等,下面的效果图,是老师美化之后的预览图:
第七步,我们还可以继续美化EXCEL表格,比如修改图表字体,颜色搭配,坐标轴等等,下面的效果图,是老师美化之后的预览图: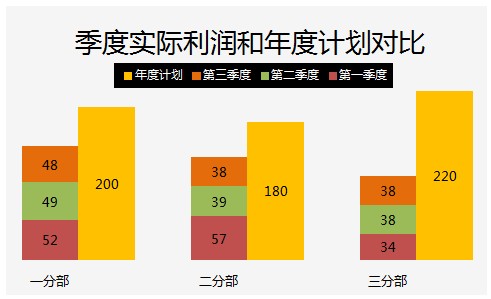
标签: excel柱形图叠加效果
上一篇:如何高效学Excel? 下一篇:excel 批注加图片 excel 批注怎么加图片
相关文章
