excel拖动排列步骤如下:1.我在EXCEL中输入以下数字,如图:2.现在我要想复制“1”,则拖动单元格A1,但此该你会发现,在下拖动下方有个方框,如图:3.上步出现的情况便是以顺序的方式出现,但你只需要点动那个右下方的方框,选择“复制单元格”即可......
excel如何玩转字体,Excel表格中的文字格式设置图解教程
Excel教程
2021-11-13 10:20:57
我们用Excel编辑整理数据无非就是两个目的:简洁美观,数据清晰,而这个和我们的内容文字是撇不开关系的,我们可以通过调整文字的【字体】、【大小】、【颜色】等,让我们的数据更好看,更清晰。因为在职场中,我们对面领导的独特眼光,不能总是千篇一律的老规格数据,这样会让你的老板产生视觉疲劳,下面我就为大家介绍两种设置文字格式的方法:
一、在选项卡命令中设置文字格式;
在Excel中设置文字格式,可以像在word中一样操作,在Excel【开始】选项卡的【字体】组中操作。首先要选中需要设置的单元格或区域,点击【字体】组中相应的功能即可,【字体】组中的常用功能有:
【字体】单击字体显示框右边的三角符号就可以打开字体选择下拉列表,在列表中我们可以选择自己想要的字体;Excel打开时默认的字体是【等线】字体;

字体选择
【字号】点击字号显示框右面的三角形符号,就可以打开字号选择下拉类表,选择自己需要的字号大小即可,还可以通过点击【A▲】或【A▼】来调整字体大小,Excel打开时默认的字号是【11】号;
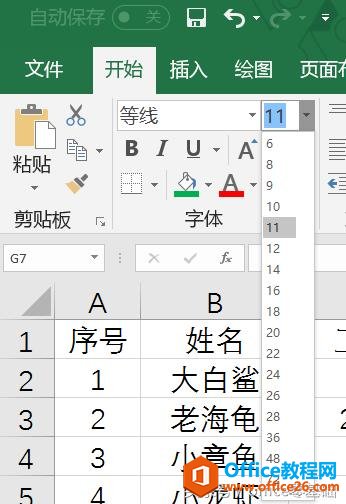
字号选择
【加粗】单击这个按钮就可以给选中的字符加粗显示,再次点击则会取消加粗;
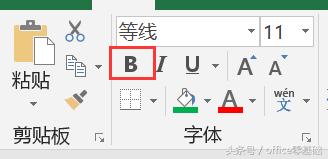
加粗按钮
【倾斜】点击这个按钮,被选中字符就会倾斜显示,再次点击取消倾斜显示;
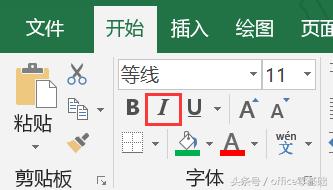
倾斜按钮
【下划线】点击下划线按钮会给选中的字符添加下划线,再次点击取消下划线;点击旁边的【▼】符号,可以设置单下划线和双下划线;
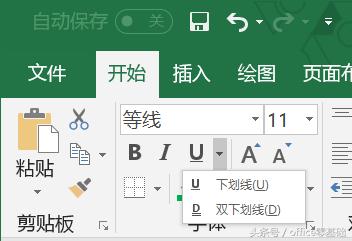
下划线按钮
【字体颜色】,单击按钮可自动为所选内容添加当前选定颜色(【A】下面短横的颜色就是当前选中的颜色),单击▼下拉按钮可以在弹出的颜色选择菜单里选择自己需要的颜色;
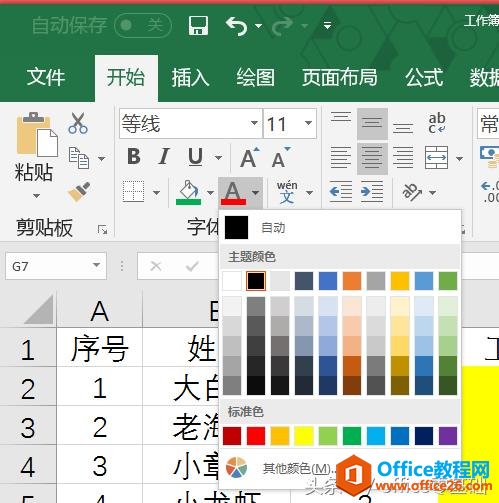
下拉菜单颜色选择列表
还可以点击【其他颜色】命令进入颜色选择对话框去配置自己需要的颜色;
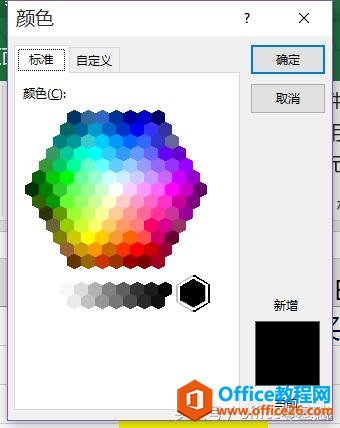
颜色配置对话框
通过以上的各种设置功能,就可以对表格中的字符进行自己需要或喜欢的设置啦!
二、通过对话框设置文字格式;
上面我们讲的文字格式设置是最常用的方法,其实还有一种不常用的方法,那就是通过【设置单元格格式】对话框完成设置;
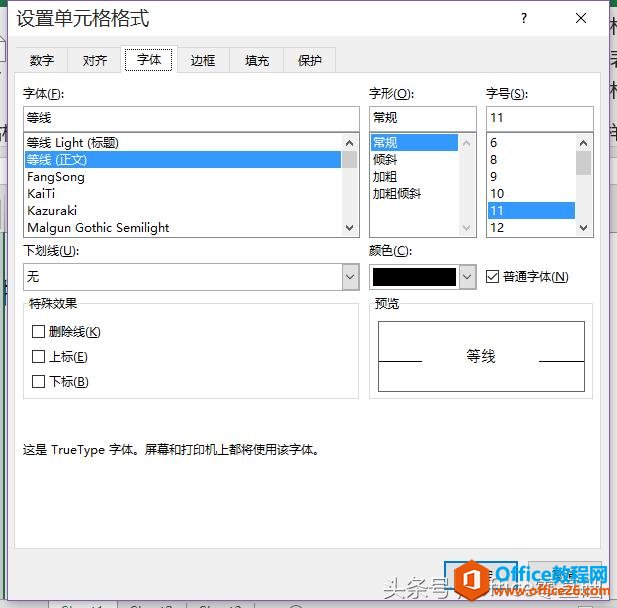
设置单元格格式兑对话框
在对话框中,也可以完成在选项卡菜单中同样的操作,通常我们使用到这个对话框都是来设置删除线、上标、下标等文字特殊效果的,而在表格数据中,为了不让数据内容喧宾夺主,通常只有表头才需要这样的设置。
如果你在学习中遇到什么问题或者你有任何难题,请私信告诉我,我会尽自己最大的能力为您解答(实在办不成的事情也请大佬们原谅啊!~~)。
我们的座右铭是:看教程千遍万遍,不如自己上手一练。
好了,这节课就上到这里,下节课为大家带来【设置单元格中的数字格式】课程,希望大家能喜欢!
作业:下图中【B3】单元格中的文字经过哪些设置,知道的朋友请在评论区告诉大家把。
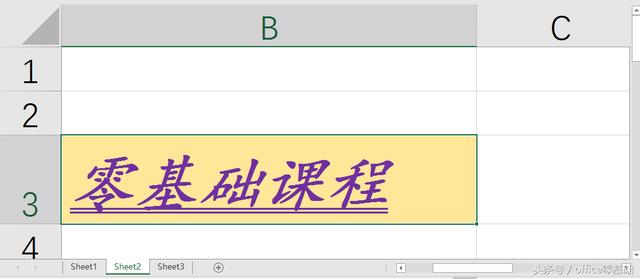
【B3】中的内容都经过哪些格式设置?
标签: excel如何玩转字体Excel表格中的文字格式设置
相关文章
