excel拖动排列步骤如下:1.我在EXCEL中输入以下数字,如图:2.现在我要想复制“1”,则拖动单元格A1,但此该你会发现,在下拖动下方有个方框,如图:3.上步出现的情况便是以顺序的方式出现,但你只需要点动那个右下方的方框,选择“复制单元格”即可......
excel如何设置打印内容和区域 excel设置打印内容和区域图解教程
Excel教程
2021-11-13 10:13:23
一、选定打印内容;
平时工作中,我们除了可以打印区域以外,还可以对图片、图形、艺术字、批注等进行打印;
1、打印对象的设置;
在Excel默认的设置中,几乎所有的对象都是可以在打印输出的时候显示出来的,如果我们不想打印某个对象就可以通过修改某个对象的打印属性来实现,具体是这样操作的:

原打印预览图
在工作表即将被打印的区域中选择不希望被打印的目标,并在目标上右击鼠标就可以弹出快捷菜单,在弹出的菜单中选择【设置图片格式】:
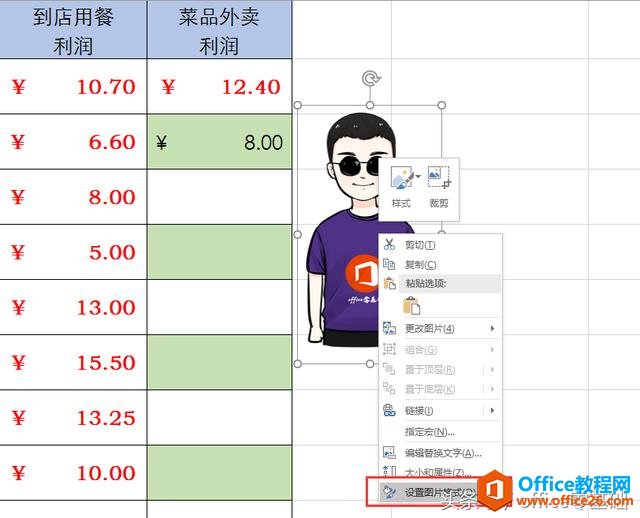
设置图片格式
在【设置图片格式】窗格里鼠标单击【大小与属性】图标:
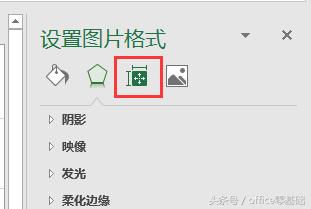
大小与属性
在【属性】栏中取消选中【打印对象】复选框:
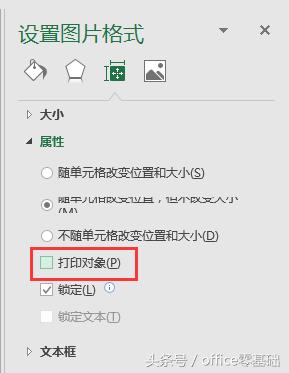
取消选择打印对象
这时候我们在【文件】选项里面预览打印效果,就看不见这张图片啦。
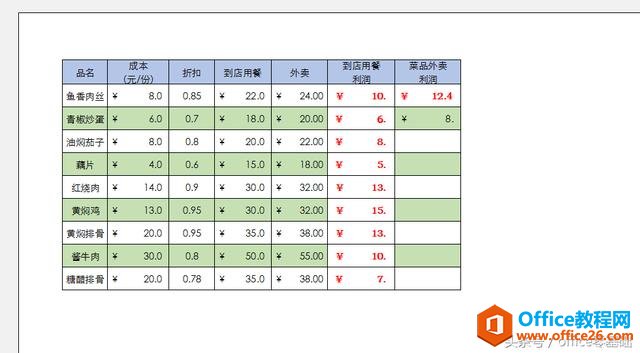
取消打印对象之后的预览
2、打印显示批注的工作表;
在之前的课程中我们讲过批注,如果一个工作表中有批注,而我们想把这些批注打印出来则需要这样做:
鼠标单击工作表中的【审阅】选项卡【批注】组中的【显示所有批注】按钮:
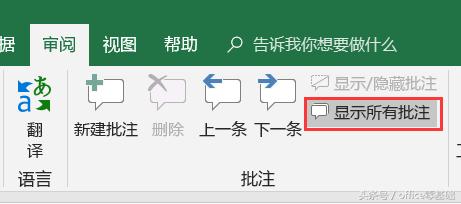
显示所有批注按钮
小贴士:如果在【批注】下拉列表中选择了【工作表末尾】选项,则打印时批注会打印在工作表末尾。
经过上面那一步操作,批注就会被显示出来,适当地调整一下批注的大小、格式和位置,单击【页面布局】选项卡【页面设置】组右下角的【对话框启动器】按钮(也就是个三角小箭头):
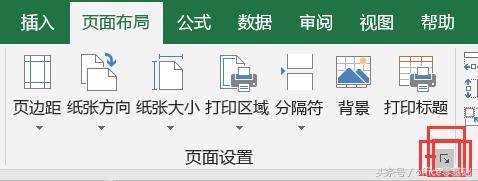
对话框启动器
在打开的【页面设置】对话框中选择【工作表】选项卡:
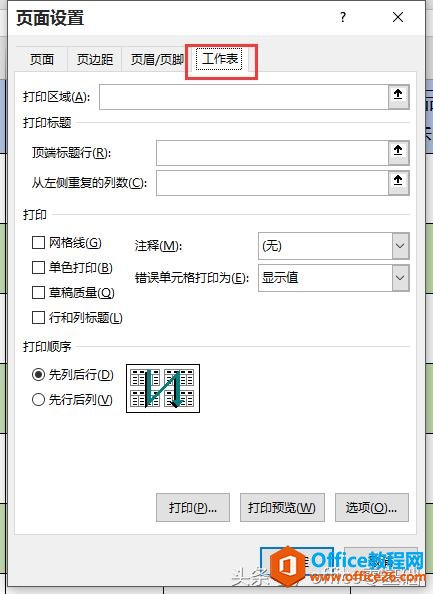
工作表选项卡
在打印栏中的【注释】下拉列表框中选中【如同工作表中的显示】选项,然后单击【确定】按钮:
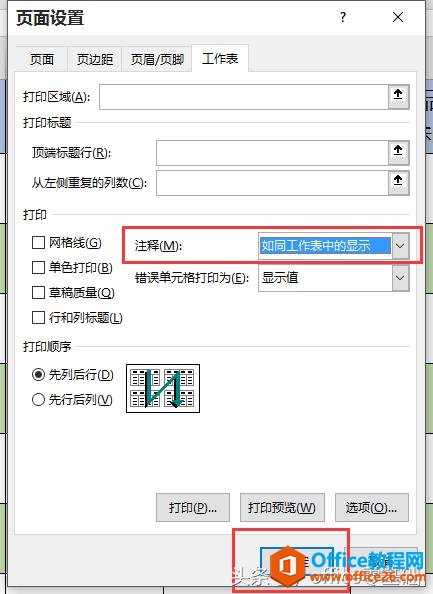
页面设置选项
这时候打开【文件】功能中的打印预览看一看,批注是不是也显示打印啦?
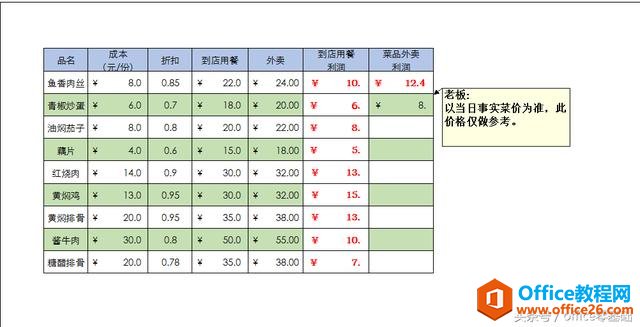
批注显示打印
标签: excel设置打印内容和区域
相关文章
