excel拖动排列步骤如下:1.我在EXCEL中输入以下数字,如图:2.现在我要想复制“1”,则拖动单元格A1,但此该你会发现,在下拖动下方有个方框,如图:3.上步出现的情况便是以顺序的方式出现,但你只需要点动那个右下方的方框,选择“复制单元格”即可......
excel用条件格式高亮显示区域中活动单元格所在的行和列
对于一个行数和列数都比较多的Excel表格,当需要查看表格中某单元格所在行或列所对应的数据时,有时会出现看错行、看错列的情况。虽然可以采用冻结窗格、选择行标等方法来查看,但仍然有些不够方便和快捷。本文介绍一种用条件格式来高亮显示区域中的行和列的方法,实现起来并不困难,不妨一试。
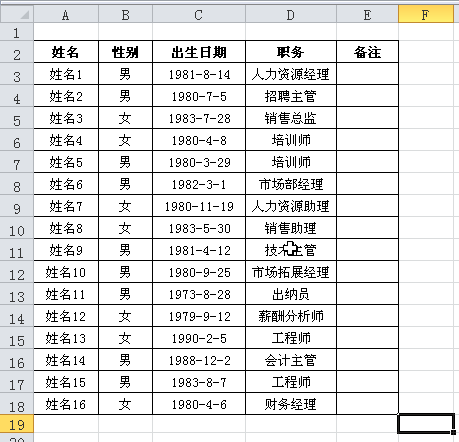
假如数据区域为A2:E18,在Excel 2010中的设置步骤如下:
1.选择A2:E18区域,在“开始”选项卡的“样式”组中单击“条件格式→新建规则→使用公式确定要设置格式的单元格”,在文本框中输入公式:
=ROW()=CELL("row")
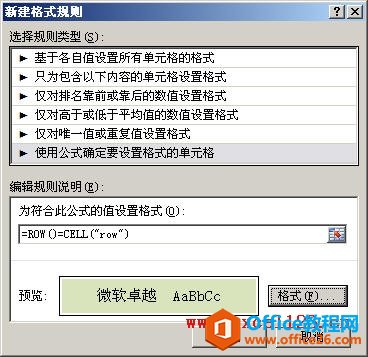
说明:CELL("row")的第一个参数为“row”,表示返回引用单元格的行号,此处省略了第二个参数,CELL函数返回最后更改的单元格信息。
然后单击“格式”按钮,选择“填充”选项卡,选择一种颜色后单击两次确定。
2.同理,选择上述区域再次新建一个条件格式规则,设置公式为:
=COLUMN()=CELL("col")
如果只需高亮显示活动单元格所在的行,可忽略此步。
3.右击工作表标签,选择“查看代码”,打开VBA编辑器,在代码窗口中粘贴下列代码:
Private Sub Worksheet_SelectionChange(ByVal Target As Range)
Application.ScreenUpdating = True
End Sub
上述代码的作用是当选择区域中的某个单元格时,让所设置的条件格式立即生效。如果没有上述代码,也可以通过双击单元格的方式来高亮显示行和列,但必须从第二次双击单元格后才能起作用。
关闭VBA编辑器,在数据区域中任选一个单元格即可高亮显示该单元格所在的行和列。
单击 这里 打开示例文件下载页面。
相关文章
