excel拖动排列步骤如下:1.我在EXCEL中输入以下数字,如图:2.现在我要想复制“1”,则拖动单元格A1,但此该你会发现,在下拖动下方有个方框,如图:3.上步出现的情况便是以顺序的方式出现,但你只需要点动那个右下方的方框,选择“复制单元格”即可......
Excel数据透视表增强的“值显示方式”功能
在Excel 2010的数据透视表中,增强的“值显示方式”功能可以更加灵活地显示数据。例如下图(图一)是在Excel中建立的数据透视表,其中有“帽子”、“拖鞋”和“袜子”三种商品,每种商品在“A市”、“B市”和“C市”各个月份的销售额之和在C列中显示。如果要了解各种商品占总计的百分比,在Excel 2007中可以轻松地实现。但有时可能还需要了解各种商品在各个城市的销售百分比,如下图中我们想知道“A市”中“帽子”的销售额占“A市”总销售额的百分比是多少,在Excel 2007中并没有提供一个直接的方法。
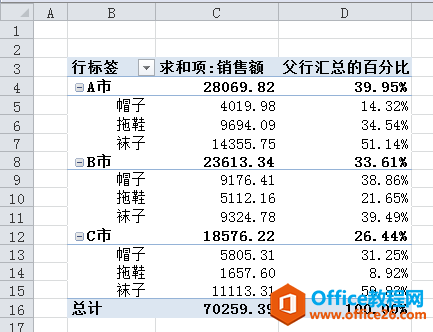
而在Excel 2010中,要实现这一点非常简单。为说明方便,我们在D列另外添加一个“销售额”字段。只需要该列数据中右击,在弹出的快捷菜单中选择“值显示方式→父行汇总的百分比”即可。从图中可以看到,“A市”帽子的销售额占“A市”三种商品总销售额的“14.32%”,同时,“A市”的总销售额占“A市”、“B市”和“C市”三个城市全部销售额的“39.95%”。
在介绍Excel 2010新增的值显示方式之前,先说明一下在Excel 2010的数据透视表中设置值显示方式的其他两种方法:
方法一:选择数据透视表中的某个值字段,在“数据透视表工具-选项”的“计算”组中单击“值显示方式”,在弹出的下拉菜单中选择。
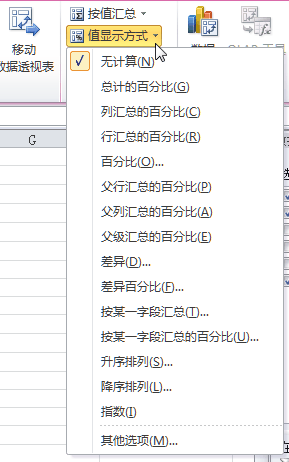
方法二:在“数据透视表字段列表”的“数值”区域中单击某个字段,选择“值字段设置”,弹出“值字段设置”对话框,选择“值显示方式”,在下拉列表中选择。
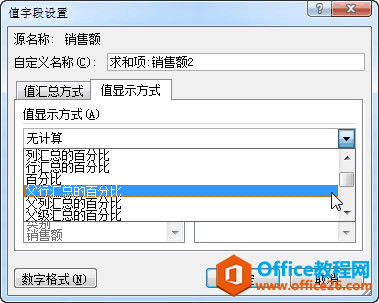
弹出该对话框的方法也可通过双击数据透视表中的字段名称或右击某个字段,选择“值字段设置”。
Excel 2010数据透视表的值显示方式与Excel 2003/2007相比,除了上述“父行汇总的百分比”外,还新增了以下几项:
父列汇总的百分比
父级汇总的百分比
按某一字段汇总的百分比
升序排列
降序排列
另外,下面的几项与Excel 2003/2007中的功能相同,只是名称稍有不同:
“全部汇总百分比”(或“总计的百分比”)即Excel 2003/2007中的“占总和的百分比”;
“列汇总的百分比”即“占同列数据总和的百分比”;
“行汇总的百分比”即“占同行数据总和的百分比”。
下面对其他一些新增的值显示方式简介如下:
①父级汇总的百分比:这种值显示方式需要指定一个基本字段,数据透视表中的数据按该字段计算百分比。
下图数据透视表中,D列为“父级汇总的百分比”,比本文图一中多了一个“男女类别”字段,其中的基本字段设置为“男女类别”。从图中可以看出,“A市”的“男式帽子”的销售额占“类别”为“男”的全部商品总销售额的“7.84%”,“A市”全部商品的销售额占“类别”为“男”的全部商品总销售额的“48.30%”。
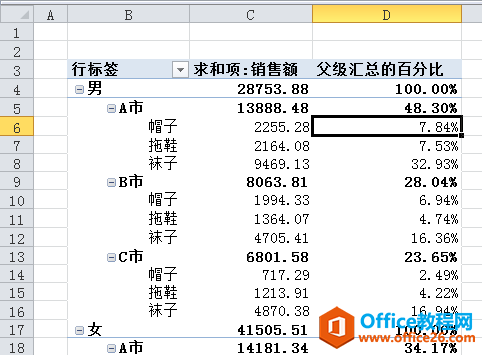
②按某一字段汇总的百分比:这种值显示方式也需要指定一个基本字段,数据透视表中的数据按该字段计算百分比。
下图C列的值显示方式为按某一字段汇总,基本字段为“日期”,D列为按某一字段汇总的百分比,基本字段也为“日期”。可以看出,“A市”前三个季度销售额之和占全年的“79.85%”。
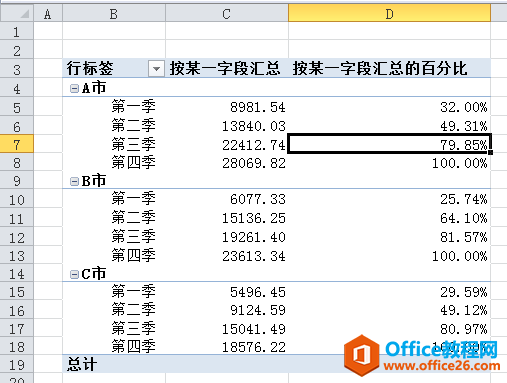
③升序排列和降序排列:准确地讲应该为“升序排名”和“降序排名”,这种值显示方式可以提供一个排名,也需要指定一个基本字段作为排名的依据。
下图中的D列的值显示方式为“降序排列”,基本字段为“日期”。可以看到,“A市”“第三季度”的“销售额”排名为“2”。
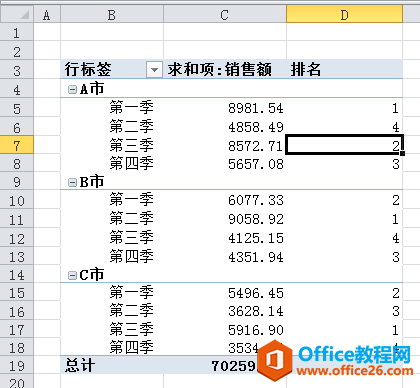
需要说明的是,值显示方式中的排名方式是“中国式排名”,在出现并列排名时不同于RANK函数。
相关文章
