excel拖动排列步骤如下:1.我在EXCEL中输入以下数字,如图:2.现在我要想复制“1”,则拖动单元格A1,但此该你会发现,在下拖动下方有个方框,如图:3.上步出现的情况便是以顺序的方式出现,但你只需要点动那个右下方的方框,选择“复制单元格”即可......
如何在Excel中制作条形码
在Excel中制作条形码可以用字体和控件的方法,本文介绍在Excel 2003中用Excel内置的“Microsoft BarCode 控件 9.0”控件来制作条形码,Excel 2007中的制作方法大同小异。
1.鼠标在菜单栏上右击,在弹出的快捷菜单中选择“控件工具箱”。在弹出的“控件工具栏”中单击“其他控件”,然后在列表中选择“Microsoft BarCode 控件 9.0”。
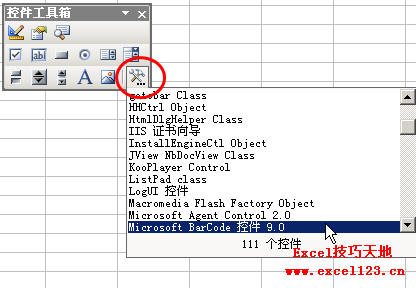
2.这时鼠标指针变成细十字形,在工作表中拖动鼠标绘制一个条形码控件并调整其位置和大小。
3.我们可以将该条形码控件与某个单元格形成链接,在这个单元格中改变条形码数字后可以生成相应的条形码,例如让条形码控件链接到A1单元格。在A1单元格中输入条形码数字,然后右击条形码控件,在弹出的快捷菜单中选择“属性”。
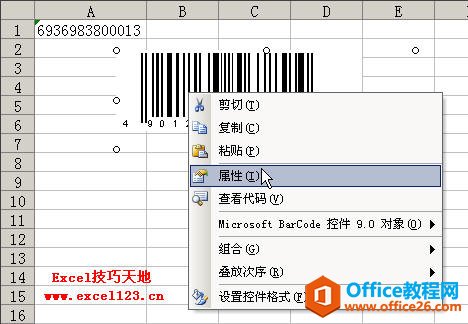
弹出属性对话框 ,在“LinkedCell”属性右侧输入单元格地址,此处为“A1”,回车后可以看到其“Value”属性变成了A1单元格中的数值。
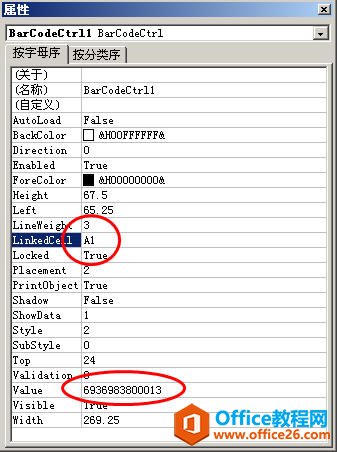
3.在上述“属性”窗口中可以修改全部控件属性,但不够直观。还可以在“Microsoft BarCode 控件 9.0 属性”对话框中来修改属性。关闭上述“属性”窗口,再次右击条形码控件,在弹出的快捷菜单中选择“Microsoft BarCode 控件 9.0 对象→属性”,弹出“Microsoft BarCode 控件 9.0 属性”对话框,可以根据需要修改其属性,例如条形码的方向、是否需要进行有效性验证等。
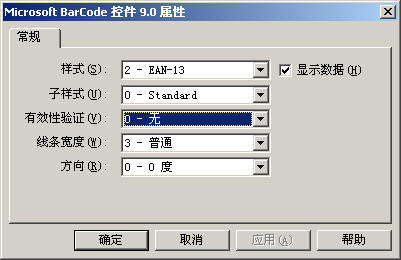
4.完成属性设置后关闭该对话框。单击“控件工具箱”中的“退出设计模式”按钮。这一步很重要,否则当A1单元格中的条形码数字改变后,条形码无法自动更新。
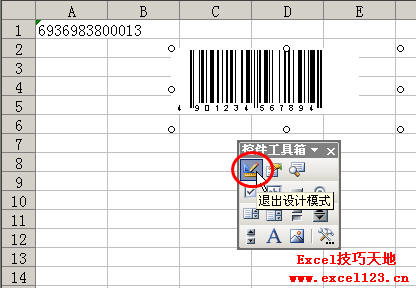
这时,“控件工具箱”中的“退出设计模式”按钮变成了“设计模式”按钮,条形码控件也变成不可选择的状态,如果要修改条形码控件属性,可以再次单击“控件工具箱”中的“设计模式”按钮。
如果出现当A1单元格中条形码数字改变后,条形码控件变成空白,可能是A1单元格中的条形码数字不正确所致,例如,当使用默认的EAN-13条码时,如果其中包含字母或长度不为13位时,条形码控件就会变成空白。
5.打印条形码。
打印条形码会出现不能自动刷新的问题,即当更改A1单元格中的条形码数字后,条形码会进行相应更改,但打印预览还是上一次的条形码。这个问题可能是该控件的一个Bug,解决的方法有下面两种:
方法一:单击菜单“文件→页面设置→打印预览”,这时看到的就是更新后的条形码。
方法二:使用VBA代码。按Alt+F11,打开VBA编辑器,在“工程”窗口中双击该工作簿中的当前工作表名称,在右侧代码窗口中输入下列代码:
Private Sub Worksheet_Change(ByVal Target As Range)
For Each barcode In ActiveSheet.OLEObjects
If LCase(barcode.Name) Like "barcodectrl*" Then
With barcode
m = .Height
.Height = m - 1
.Height = m
End With
End If
Next
End Sub
上述代码利用了“Worksheet_Change”事件,当A1单元格中的条形码数字改变后,将工作表中所有条形码控件的高度改变后再还原,以实现打印时自动更新。
相关文章
