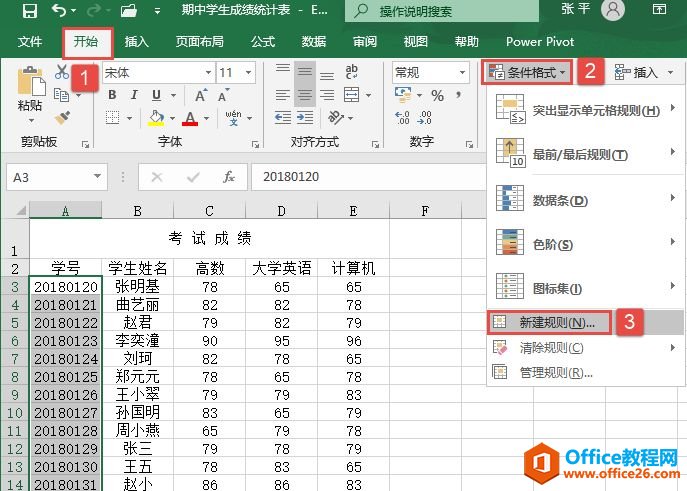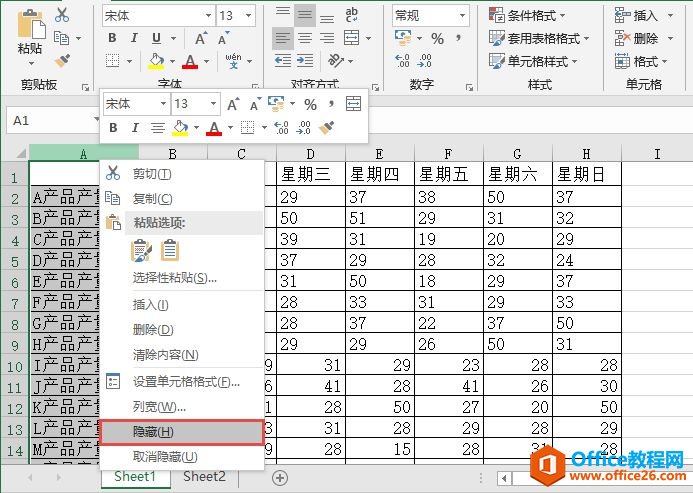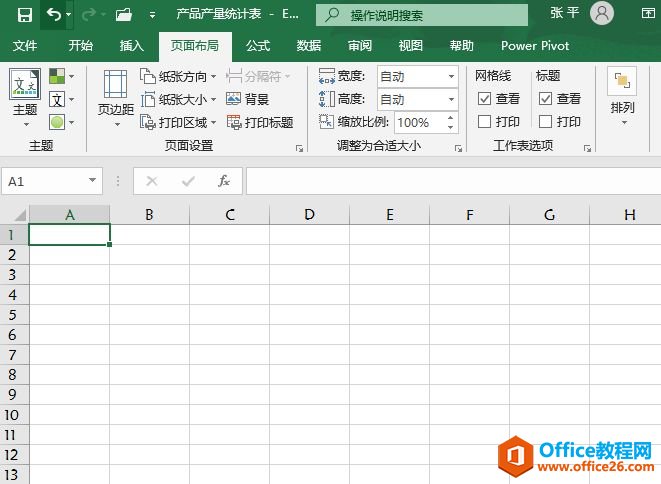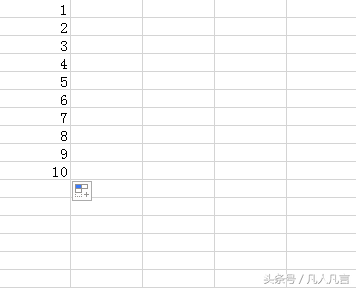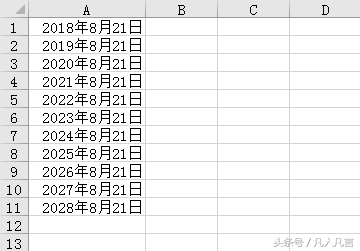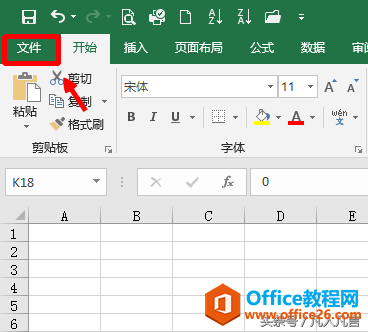如果在工作表中应用了条件格式,则可以一目了然地识别工作表一系列数值中存在的差异。因此条件格式可以让用户更清晰地看到数据变化的幅度。如果用户想添加、更改或清除条件格式,则......
- 详细阅读
-
Excel 2019 如何快速选择单元格的几种方法详细阅读
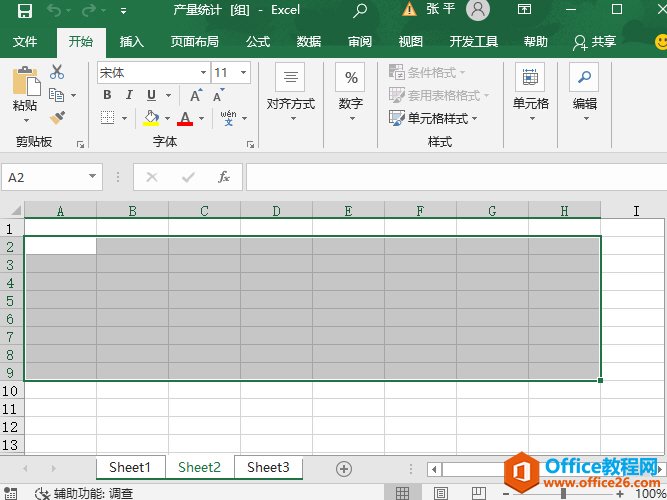
选择单元格是Excel用户经常需要进行的操作。单元格的选取也有一定的技巧,掌握这些技巧后,用户便可以准确而快速地选择单元格。选择工作表中的单元格通常分为以下几种。使用Shift键选择......
2021-11-25 12:00:20 378 excel快速选择单元格
-
Excel 2019 如何快速定位单元格详细阅读
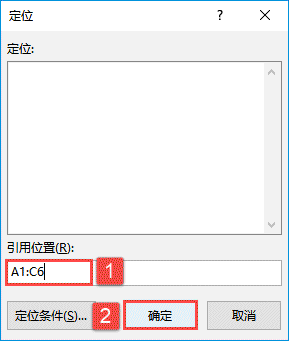
前一节讲了如何快速地选择一个或多个单元格区域,但前提是用户必须知道需要选择的单元格或单元格区域的地址。如果用户希望在工作表中选择具有特殊性的单元格,例如包含公式的单元格......
2021-11-25 12:00:18 298 excel快速定位单元格
-
Excel 2019快速插入单元格的2种方法详细阅读
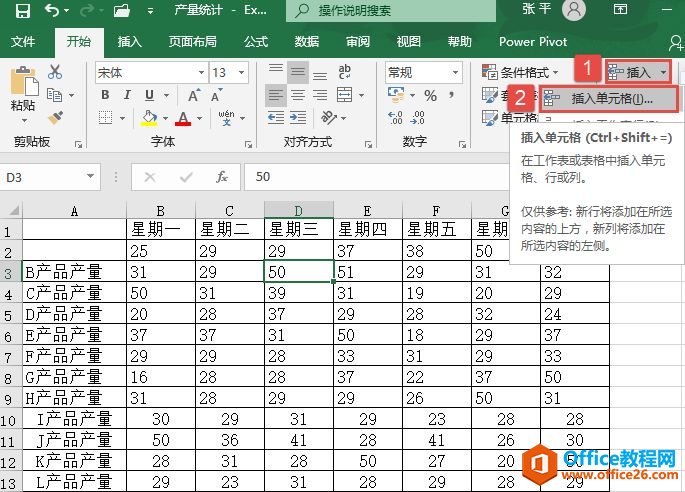
在操作工作表的过程中,可能在某些情况下需要插入一个或多个单元格。在工作表中插入单元格的方法通常有两种,以下详细介绍在工作表中快速插入多个单元格的具体操作方法。方法一:标......
2021-11-25 12:00:12 378 Excel快速插入单元格
-
Excel 2019 如何快速拆分行列的方法详细阅读
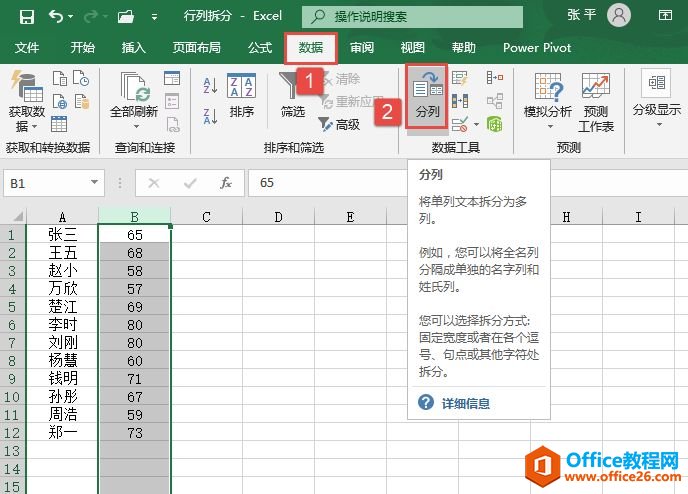
在用工作表处理数据时,有时候根据要求,将一列资料分为两列或多列。下面通过实例详细讲解如何将工作表中的一列分为多列。STEP01:打开行列拆分.xlsx工作簿,在B列列标处单击鼠标左键选......
2021-11-25 12:00:06 332 excel快速拆分行列
-
Excel 2019行列的移动与复制3大方法图解教程详细阅读
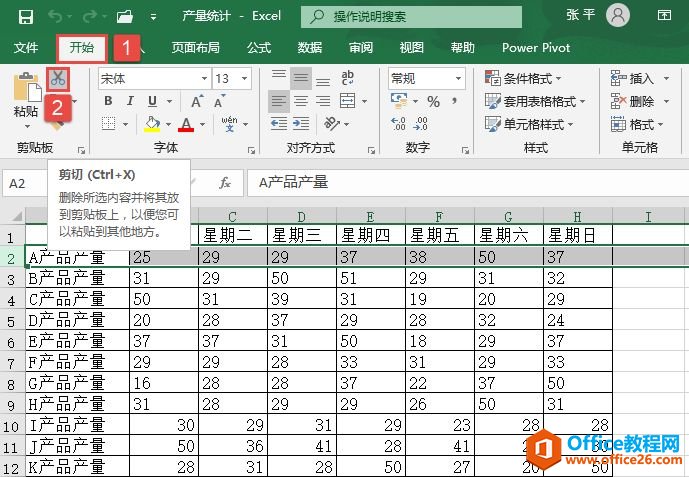
在使用工作表的过程中,有时会遇到移动或复制工作表的行与列的情况。可以通过以下3种方法中的一种来进行操作。方法一:使用快捷键。选择要复制或移动的行或列。如果要进行移动工作......
2021-11-25 12:00:01 237 excel行列的移动与复制
-
Excel 2019设置行高与列宽的方法图解教程详细阅读
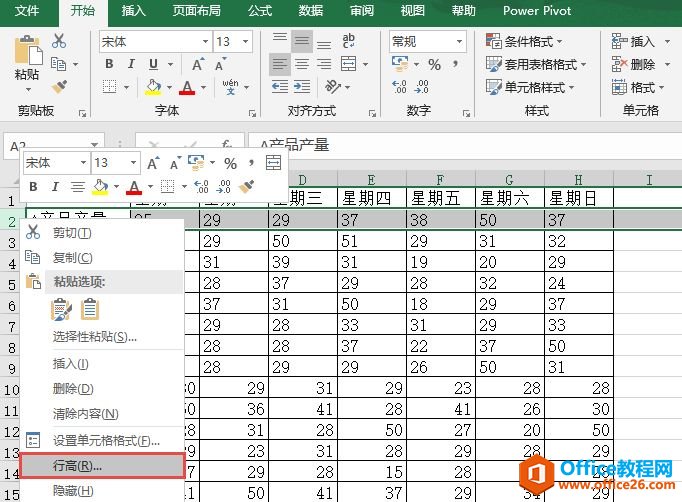
Excel工作表中的行高和列宽是自定义的,即可以根据用户的需要随时进行更改。用户可以更改任一行的行高和任一列的列宽,也可以更改整个工作表的行高和列宽。以下通过设置第2行的行高和......
2021-11-25 11:59:56 229 excel设置行高与列宽
-
Excel 2019快速删除行或列的方法图解教程详细阅读
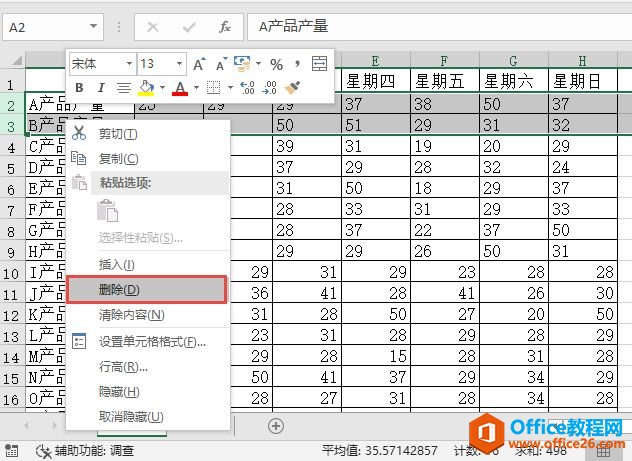
如果在工作表中有大量的行或列,用户确定不再使用,可以将其进行删除。批量删除工作表方法有如下几种,用户可根据实际情况选择适合的一种进行操作。在删除前用户务必确认数据的有效......
2021-11-25 11:59:53 149 excel快速删除行或列
-
Excel 2019行列转置的2种操作方法图解教程详细阅读
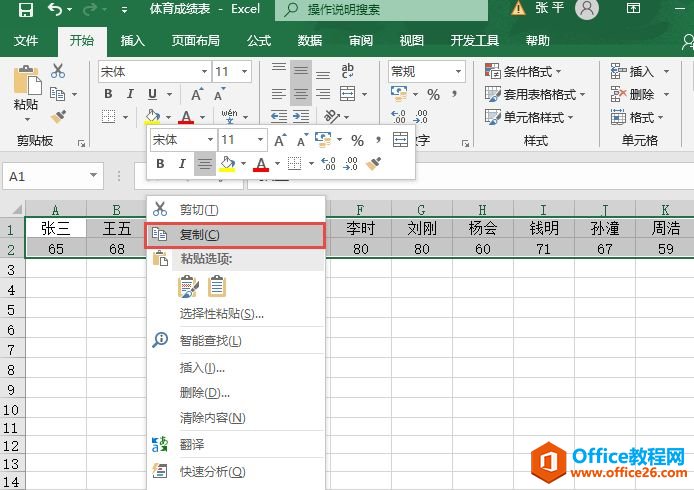
有时用户还会遇到这种情况,需要将一行ABCDEF,转换为一列ABCDEF,即行与列的数据互换。如果一个一个进行手工转换则会浪费大量时间。下面介绍两种轻松互换行与列数据的技巧。方法一:使......
2021-11-25 11:59:49 146 excel行列转置
- 详细阅读
-
Excel 2019 如何冻结窗格的操作详细阅读
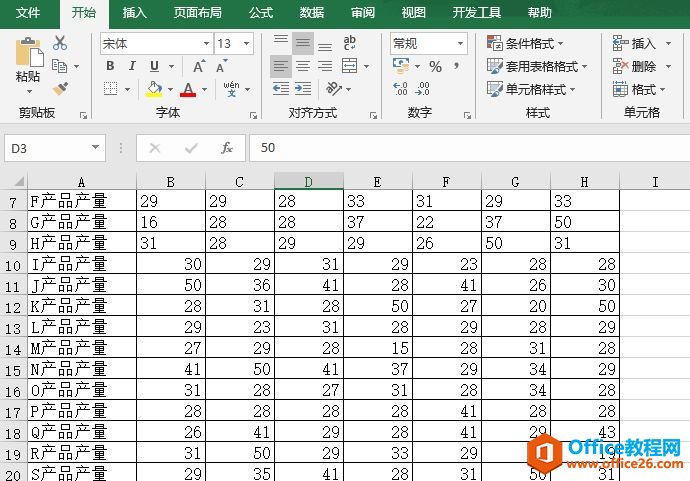
在工作表中处理大量数据时,可能会看不到前面的行或列,如图3-65所示。这时就需要利用Excel提供的冻结或锁定功能来将行与列进行锁定。以下通过实例简单介绍冻结或锁定工作表的行与列的......
2021-11-25 11:59:42 305 excel冻结窗格
-
Excel 2019如何取消冻结窗格的操作详细阅读
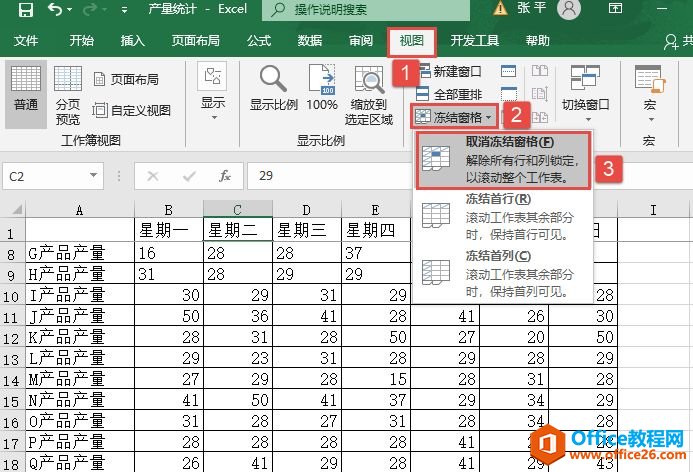
如果要取消冻结窗格,再次切换至视图选项卡,在窗口组中单击冻结窗格下三角按钮,在展开的下拉列表中选择取消冻结窗格选项即可,如图3-68所示。图3-68取消冻结窗格......
2021-11-25 11:59:41 147 excel取消冻结窗格
-
Excel 2019怎么设置表格的背景详细阅读
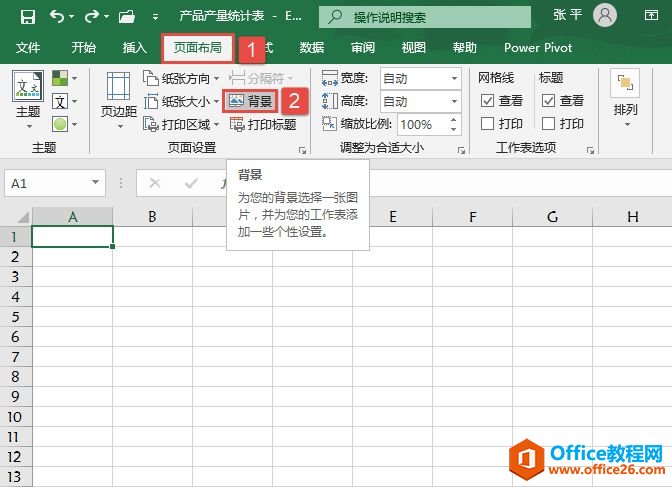
在默认的工作表中,所有工作表背景都是白色的。可以选择一种颜色填充工作表单元格,也可以选择一幅图像作为工作表的背景。选择一幅图像作为工作表背景的具体操作步骤如下。STEP01:打......
2021-11-25 11:59:39 432 excel设置表格背景
- 详细阅读
-
Excel 2019添加页眉页脚的2种方法图解教程详细阅读
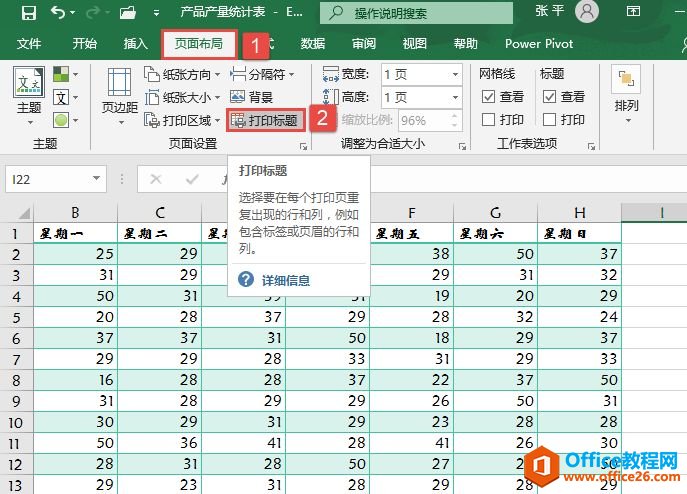
要为工作表添加页眉页脚,通常情况下有两种方法。方法一:通过页面布局设置STEP01:打开产品产量统计表.xlsx工作簿,切换至Sheet1工作表。在工作表页面切换至页面布局选项卡,在页面设置......
2021-11-25 11:59:36 338 excel添加页眉页脚
-
Excel 2019 如何自定义页眉页脚详细阅读
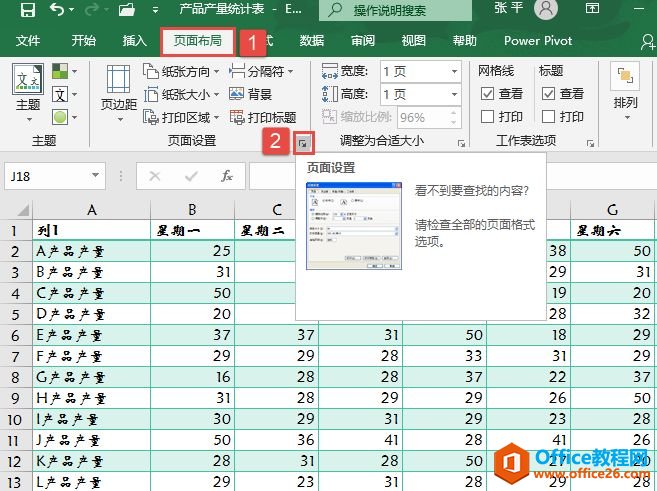
如果用户在下拉列表中没有找到合适的页眉和页脚,则可以单击自定义页眉和自定义页脚按钮,在弹出的页眉和页脚对话框中进行自定义设置,具体操作步骤如下。STEP01:切换至页面布局选项......
2021-11-25 11:59:34 90 excel自定义页眉页脚
-
Excel 2019设置奇偶页眉页脚的2种方法图解教程详细阅读
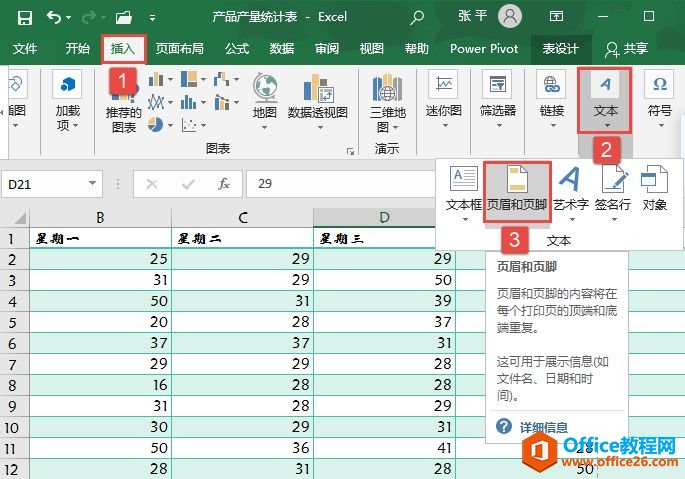
有的用户在设置页眉页脚时会为奇偶页设置不同的页眉页脚。设置奇偶页不同的页眉和页脚通常也有两种方法。用户可以任意选择一种进行操作。方法一:通过插入设置STEP01:切换至插入选项......
2021-11-25 11:59:31 342 excel设置奇偶页眉页脚
-
Excel 2019缩放页眉页脚的2种方法图解教程详细阅读
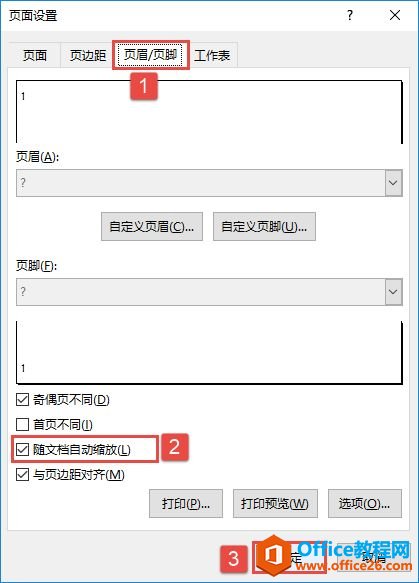
文档可以通过百分比收缩或拉伸打印输出,同样页眉页脚也可以随文档自动缩放。只要进行一步简单的设置,即可实现页眉和页脚随文档自动缩放。让页眉和页脚随文档自动缩放也有两种方法......
2021-11-25 11:59:29 233 excel缩放页眉页脚
-
Excel 2019对齐页眉页脚的2种方法图解教程详细阅读
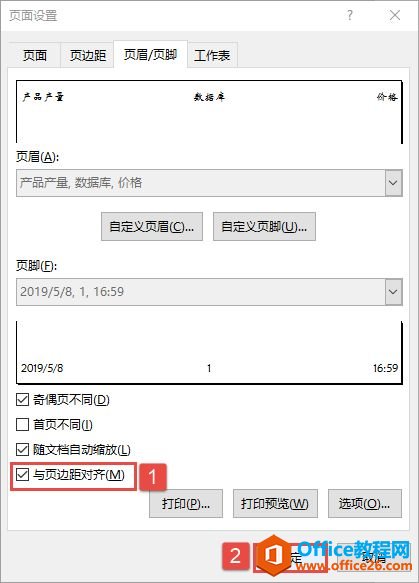
有时用户希望页眉和页脚在打印输出时与页边距对齐。这时可以通过以下两种方法进行设置,用户可根据实际情况任选一种进行操作。方法一:切换至页面布局选项卡,单击页面设置组中的对......
2021-11-25 11:59:28 269 excel对齐页眉页脚
-
Excel 2019插入页眉页脚图片方法与技巧详细阅读
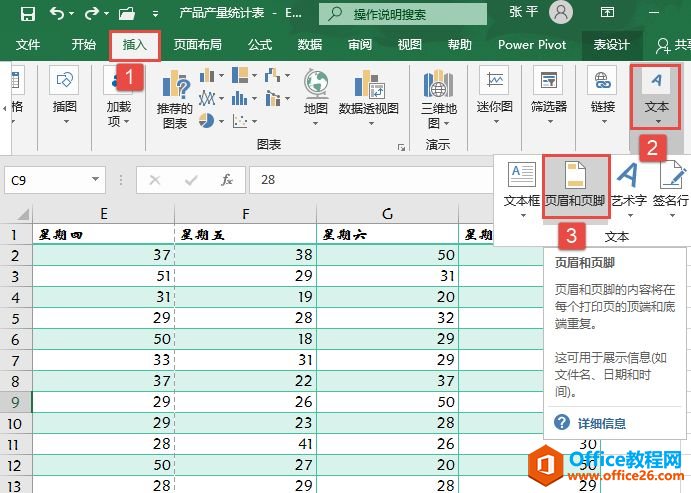
Excel2019允许在页眉页脚中插入图片,例如公司的LOGO标志、单位徽标或个人标识等。在页眉页脚中插入各类标志图片,不仅实用,另外对公司或个人也是一种宣传。在页眉页脚中插入图片的具体......
2021-11-25 11:59:25 273 excel插入页眉页脚图片
- 详细阅读
- 详细阅读
-
Excel2016中的告诉我你想要做什么详细阅读
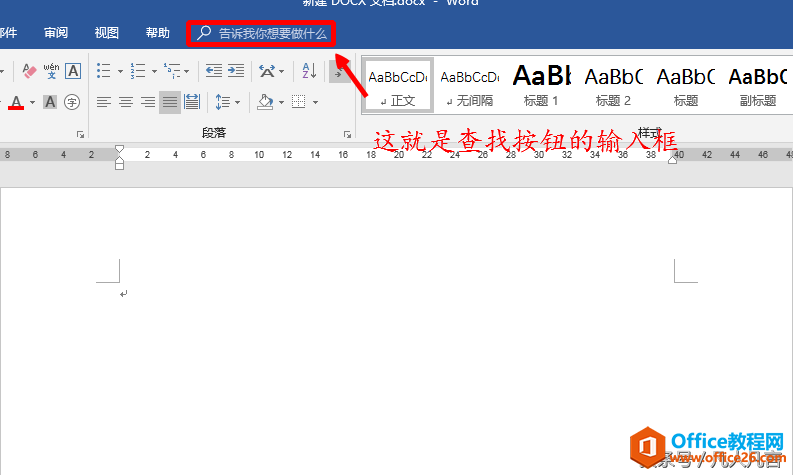
在使用office办公软件的过程中,最难的是记住各个按钮的位置。为了解决这个问题,office2016增加了查找按钮的功能。如图:这是查找按钮的输入框,位于菜单栏的最右侧例一、在输入框中输......
2021-11-25 11:59:19 500 告诉我你想要做什么
- 详细阅读
-
excel怎样快速把小写金额转换为大写详细阅读
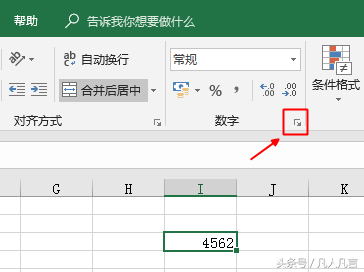
在财会领域,要经常把小写金额转换为大写金额。在Excel中,可以轻松转换。下面给大家简单的介绍一下。第一步:选中要转换的数字,点击数字组中的斜箭头第二步:点击【特殊】第三步:......
2021-11-25 11:59:15 333 excel小写金额转换为大写