有时候由于工作需要,常在PPT中应用个性化模板,那么在PPT中如何新建自定义PPT主题呢?我们一起来看看吧!首先打开PPT演示文稿,创建四张空白文档(连按四下enter键),点击工作栏【视图......
2022-05-05 183 自定义PPT主题
本节课给大家分享的是环形的制作方式,是使用了一种快捷的制作方法的,可能有些同学还在用一些非常繁琐的方法在制作这样的一些圆环形。
咱们来看下这些环形是怎么使它们的角度,间距,大小都同等的。
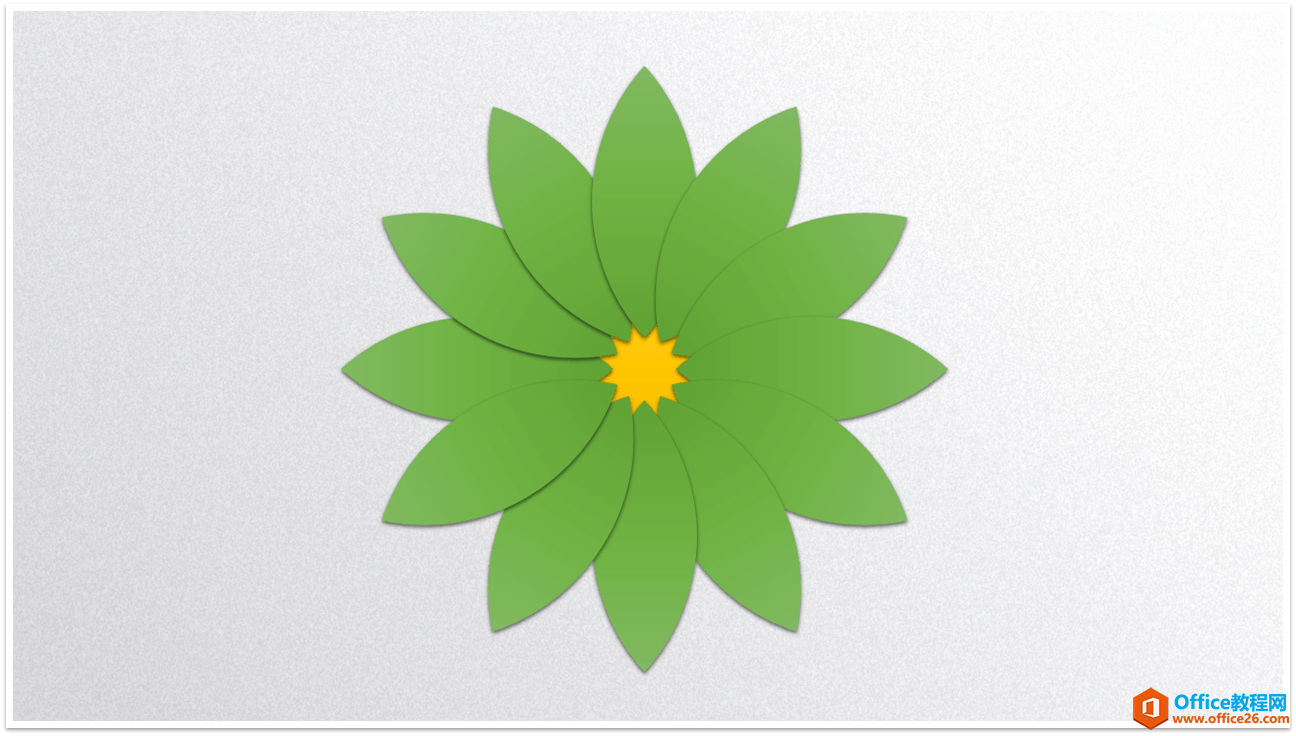
效果图
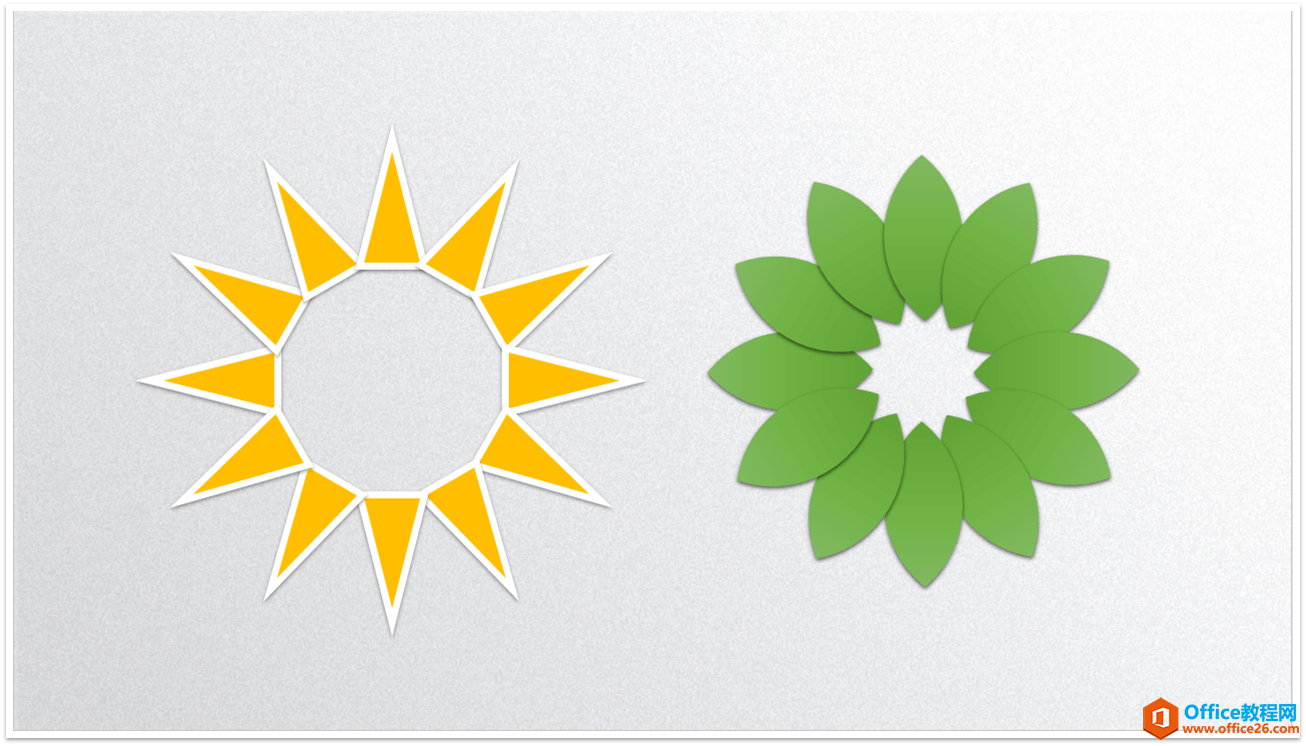
效果图

距离的等距拉开
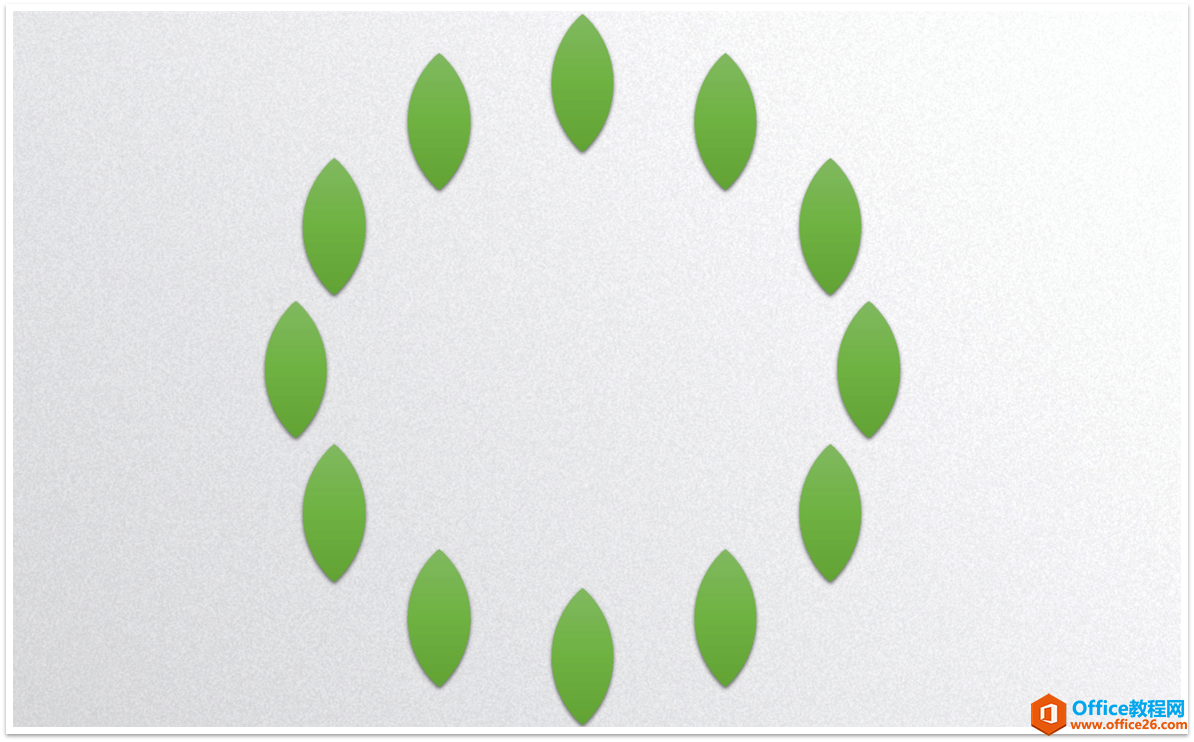
等距排布
前言
这里将给大家讲一种非常简单的方法,可以非常快速的完成这样的效果。那就是利用一个插件,叫NT插件,那么全称叫Nordri Tools。大家可以直接去百度下载,然后安装里面提示的进行安装。如果找不到这个插件,欢迎大家关注我的微信公众号,就在文章末尾,我给大家发一个。
在安装的过程中记得先关闭所有的办公软件,安装好后再打开就可以看到你的PPT,这款办公软件里就有这个插件了。

插件安装成功
现在开始来进行步骤的讲解分析。
第一步,先来制作环形所需要形状-叶子
在“插入”选项找到“形状”,插入一个圆,绘制圆是,一定要按住shift键,再同时拖动鼠标左键,进行绘制,才可以绘制出一个正圆出来,接下来就是复制一个圆,复制相信大家都会,有非常多的复制方法,如,ctrl+c,再ctrl+v,就可以复制出来了。
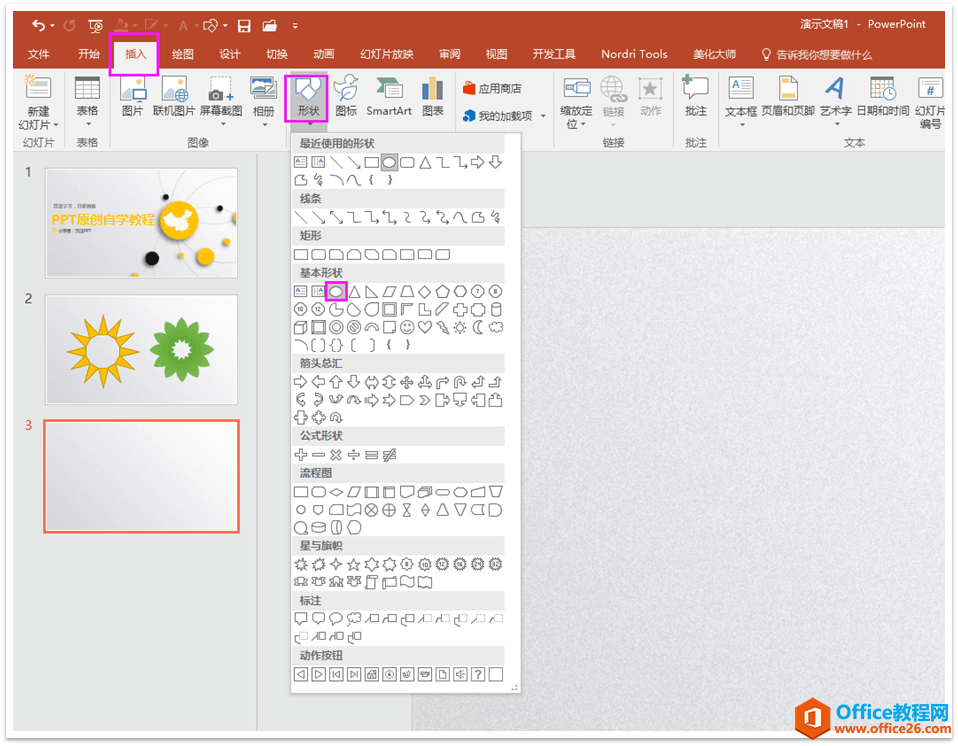
插入圆
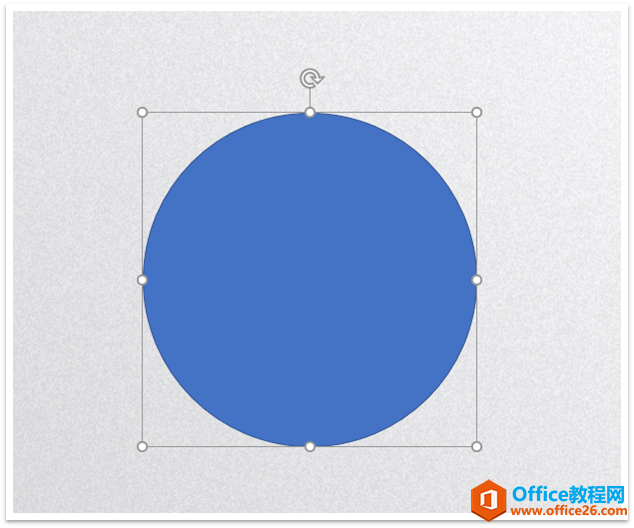
绘制圆
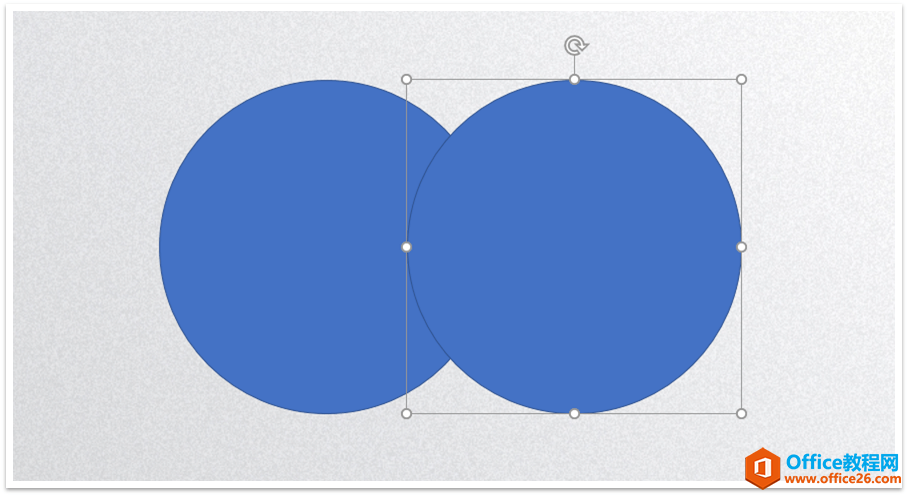
复制圆
第二步
绘制出来的圆,让两者有一部分发生重叠,然后选择它们两者,点击“绘图工具格式”里的“合并形状”中的“相交”,就会做出我们想要的叶子部分了。
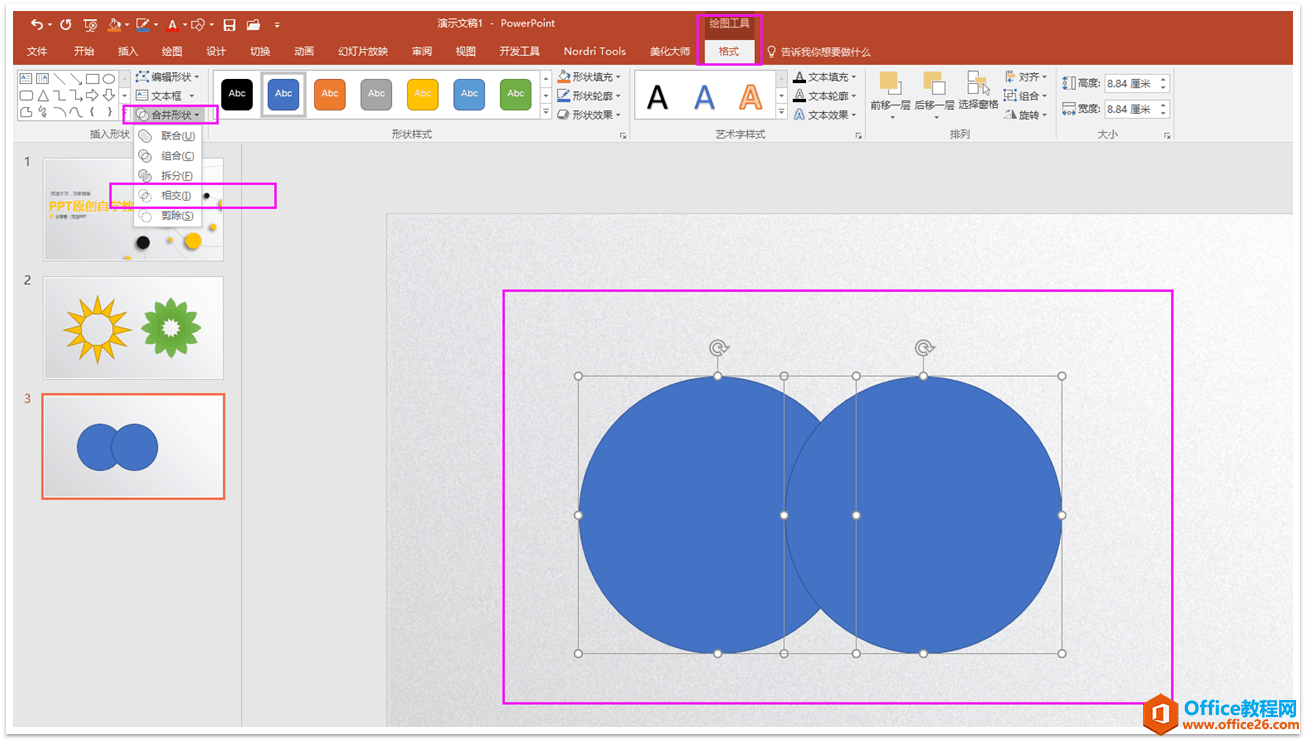
选中两者进行相交
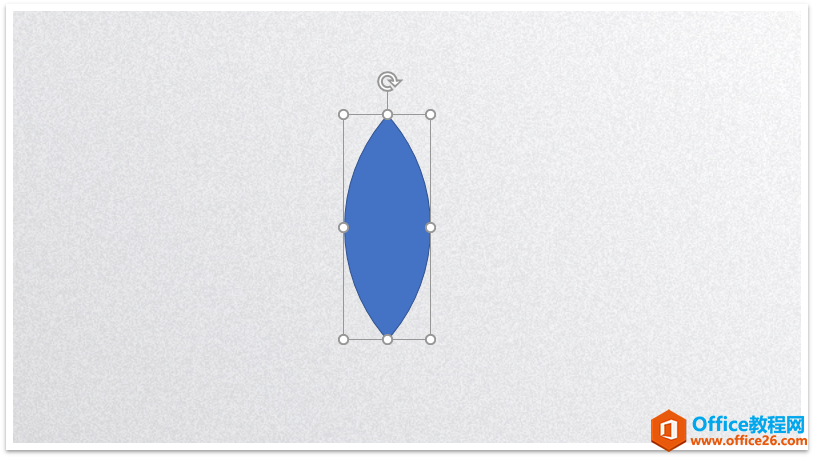
最后得出的部分
第三步
更改这片叶子的颜色,可以直接选中叶子,点击“绘图工具格式”中的“形状样式”,选中第七列第五行的样式。
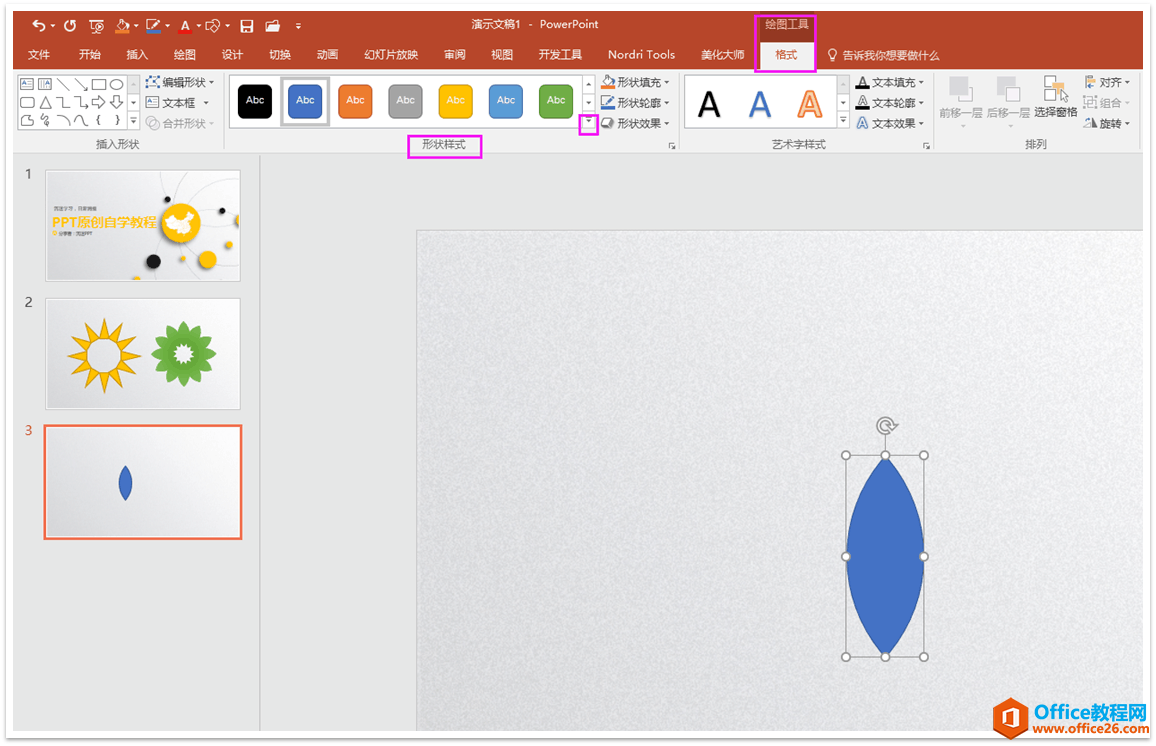
开始选择样式
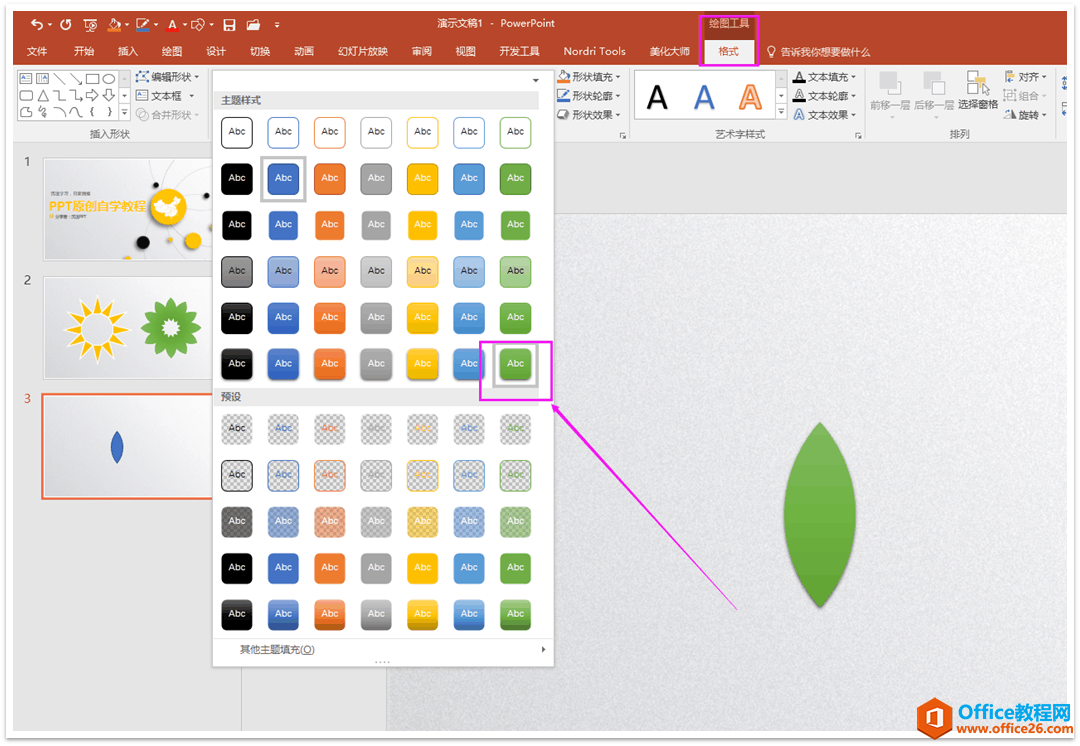
第七列第五行
第四步,非常重要的一步,效果即将完成
选中叶子,点击“NT插件”中的“环形复制”,然后在“数量”那里填上“12”,在“旋转对象”那里选择“自动旋转”,在“形状直径”那里可以适当的调整下,如果等下你觉得它们过于拥挤,就可以使用下这个功能。
(其他的如起始角度,扇形角度,等等的功能大家可以去尝试用下,也是非常不错的效果)
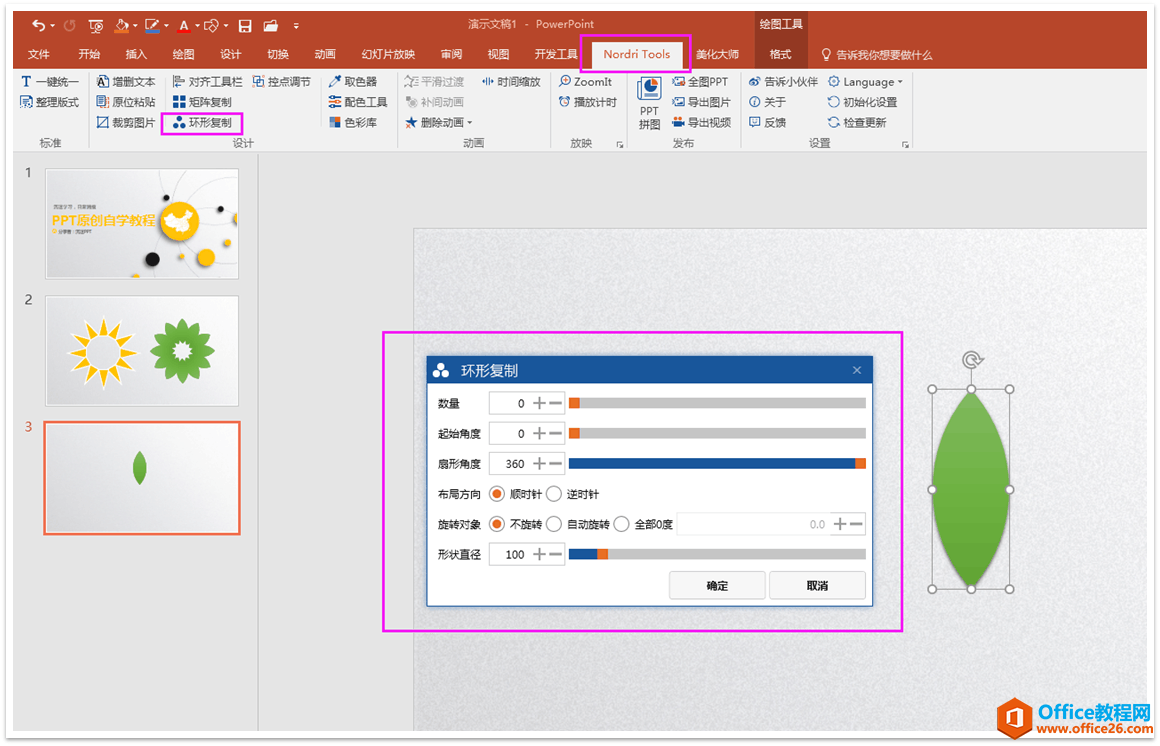
点击环形复制后出现的对话框
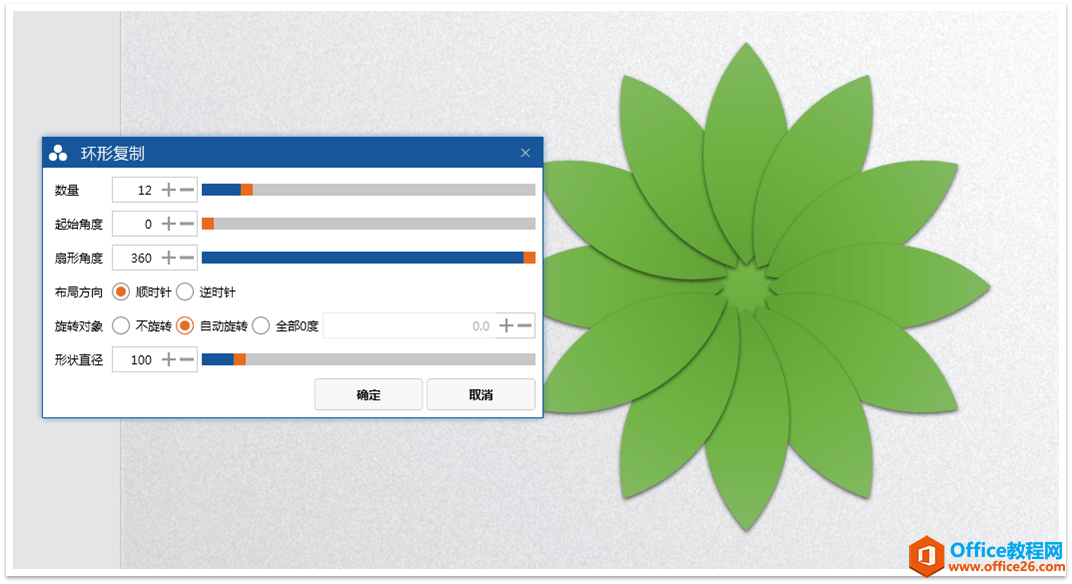
设置了前两个参数后的结果
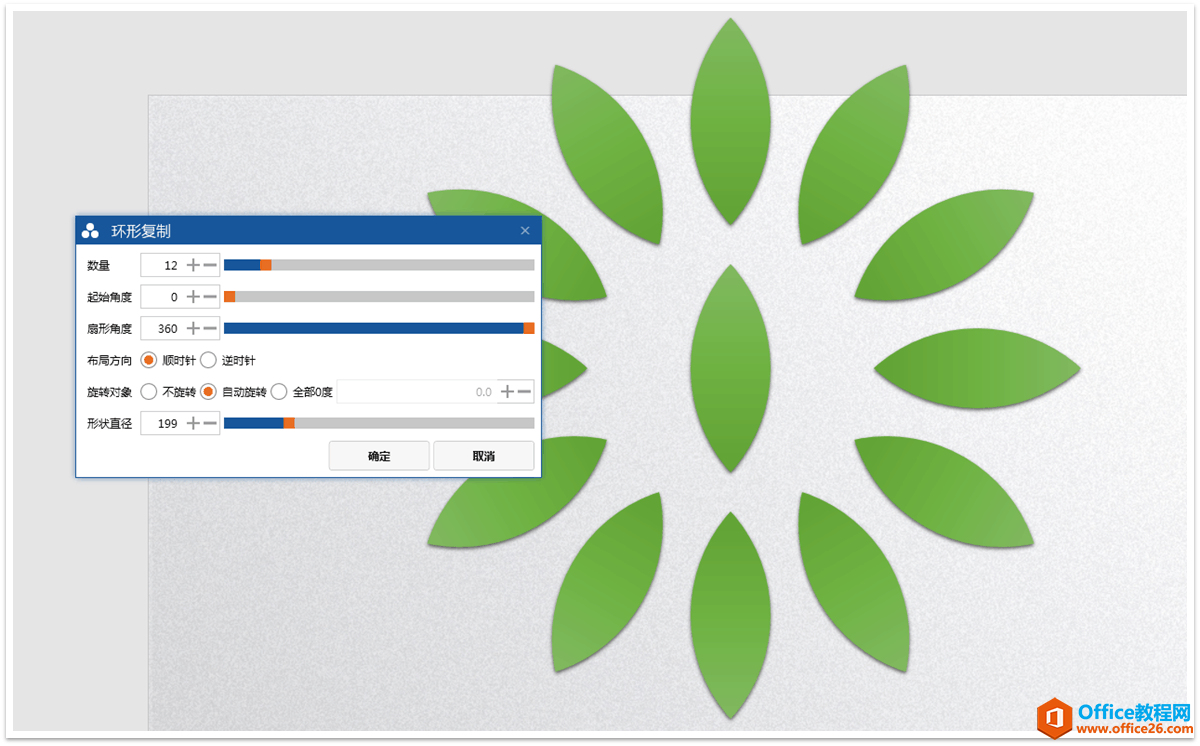
设置了形状直径后的结果
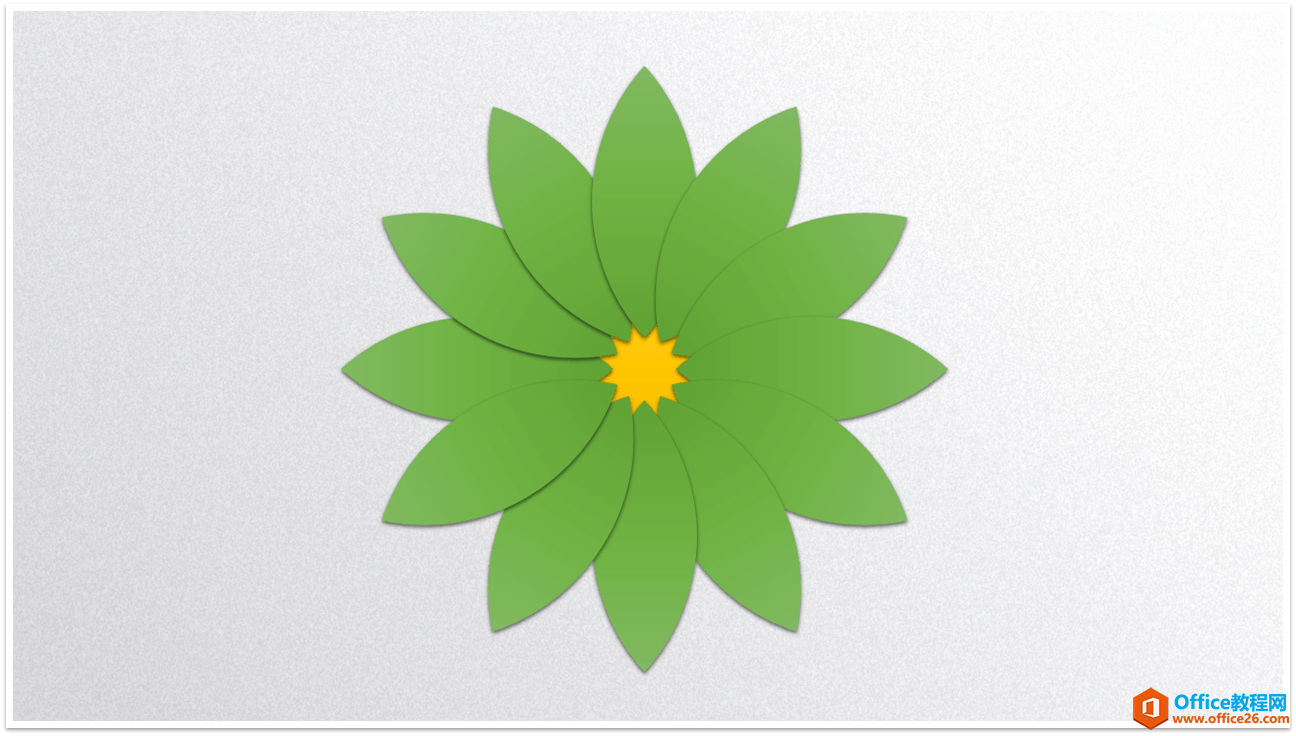
可以在中间加个花心
强调
最开始我们做的那片叶子只是起到参照的作用的,最后效果完成,我们就可以把它删了,就是中间的那个形状叶子。
标签: PPT制作圆环形
相关文章

有时候由于工作需要,常在PPT中应用个性化模板,那么在PPT中如何新建自定义PPT主题呢?我们一起来看看吧!首先打开PPT演示文稿,创建四张空白文档(连按四下enter键),点击工作栏【视图......
2022-05-05 183 自定义PPT主题

我们有时候在使用PPT过程中需要在PPT中批量插入图片三种方法,你知道怎样在PPT中批量插入图片吗?今天小编就教一下大家在PPT中批量插入图片三种方法。一、把多张图片批量插入到一张幻灯......
2022-05-05 355 PPT批量插入图片

如何在PPT中绘制倒金字塔的逻辑表达效果老规矩,方法看看效果。是一个倒金字塔逻辑思路表达,表达经过层层筛选总结,最后合作得以实现的表达。这种有立体的环形的金字塔怎么绘制呢?......
2022-05-05 491 PPT绘制倒金字塔效果

用PPT演示文稿的操作中,我们会根据需要进行背景设置,如果想使用电脑上的图片,例如团队照片、网上下载的图片,我们该怎么操作呢?第一步,在页面空白处,点击右键,点击【设置背景......
2022-05-05 261 PPT背景