有时候由于工作需要,常在PPT中应用个性化模板,那么在PPT中如何新建自定义PPT主题呢?我们一起来看看吧!首先打开PPT演示文稿,创建四张空白文档(连按四下enter键),点击工作栏【视图......
2022-05-05 183 自定义PPT主题
我们来看看今天要学习的内容效果图

效果图展示
记得提前去下载一张高清的图片,作为背景。
接下来给大家解析下面的步骤。
第一步:在“插入”选项里面找到“图片”点击后,出现文件夹,在里面找到你放置的图片位置,点击“打开”图片就放到了编辑区域里了。
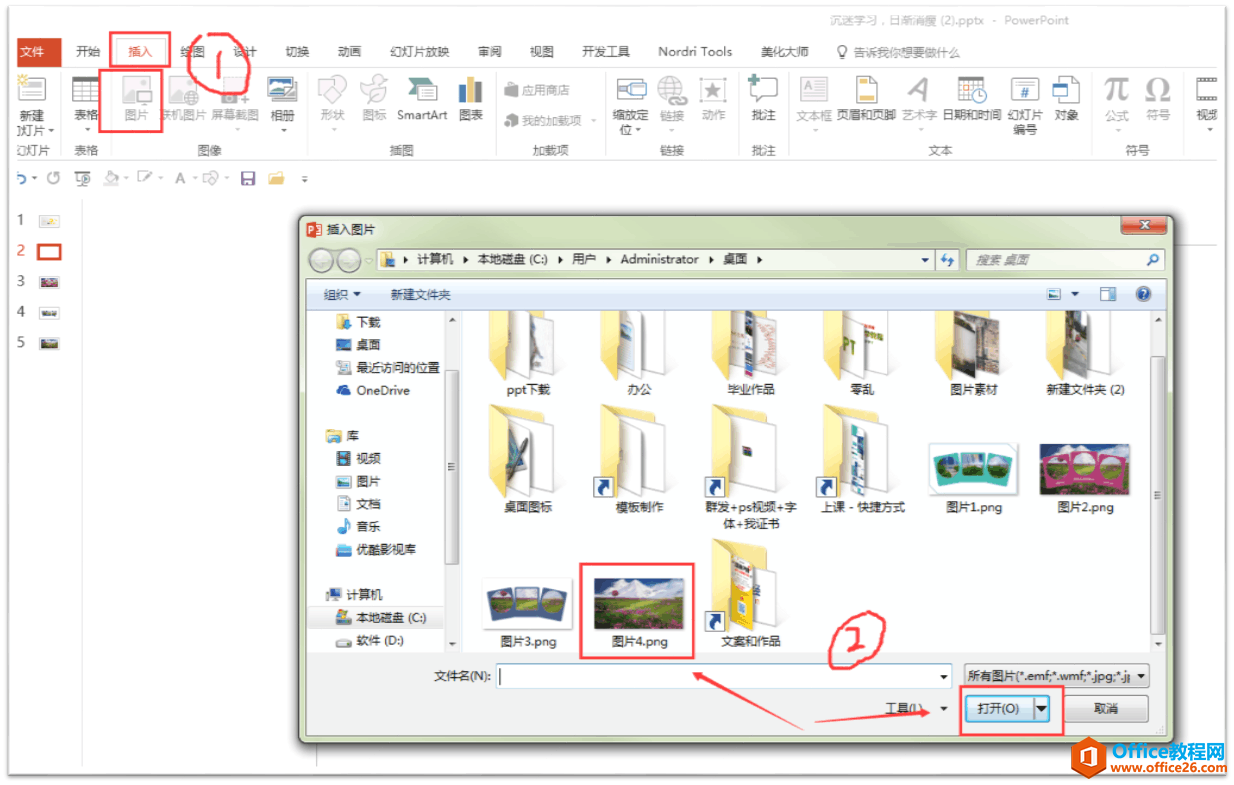
把图片放入到编辑区域
第二步:图片放入后把图片放大到跟编辑区域一样的大小,如果我们放入的图片和编辑区域的比例大小不一样,我们就对图片进行适当的裁剪,选择图片,再图片上方有个“图片工具格式”里面的“裁剪”按钮,就会出现黑色的边框在图片四周,利用鼠标拖动黑色的边框,当选好要保留的图片范围后,就再次去点击下“裁剪”按钮,图片就裁剪成功啦。
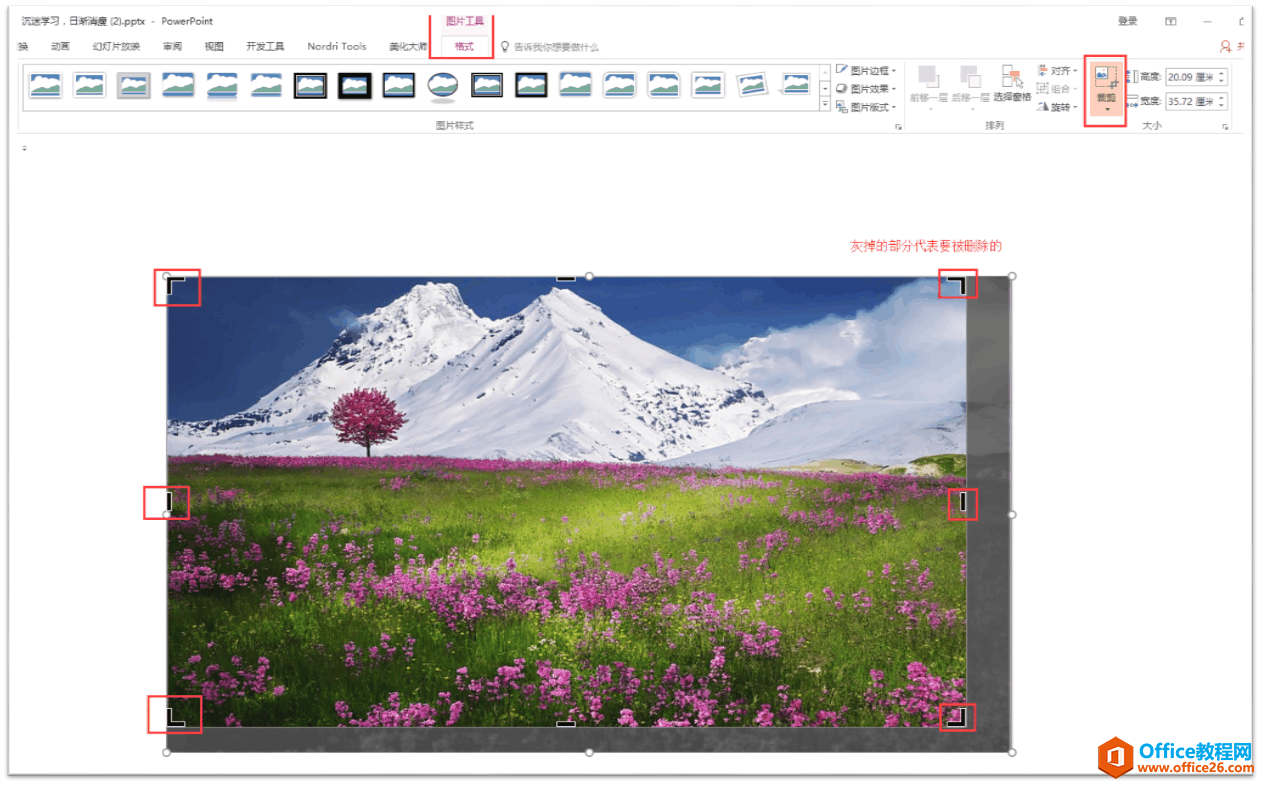
点击“裁剪”按钮进行图片区域选择
第三步:在“插入”选项里找到“形状”,在里面找到“圆角矩形”,然后绘制出一个圆角矩形出来。
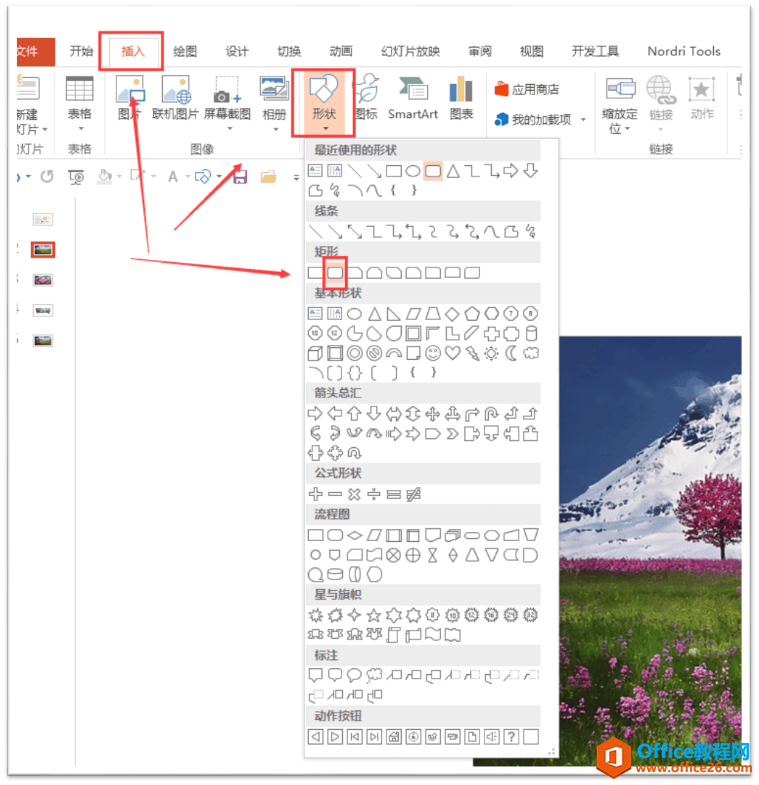
绘制圆角矩形
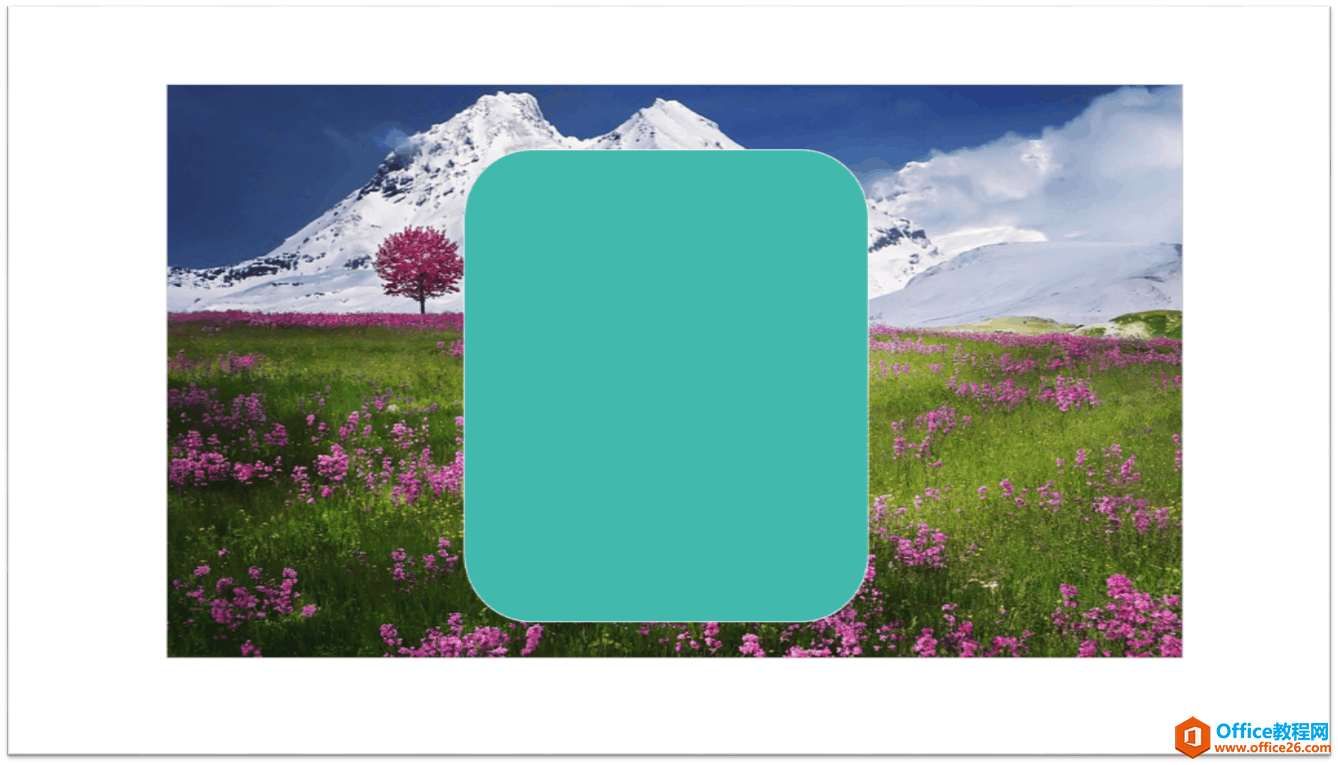
圆角矩形
第四步:此时的矩形,在四个角上是弧度比较圆的,那么我们可以调成下,点击“圆角矩形”,在它的左上角有个黄色的小点,用鼠标对它进行拖动,就可以改变四个角的弧度。
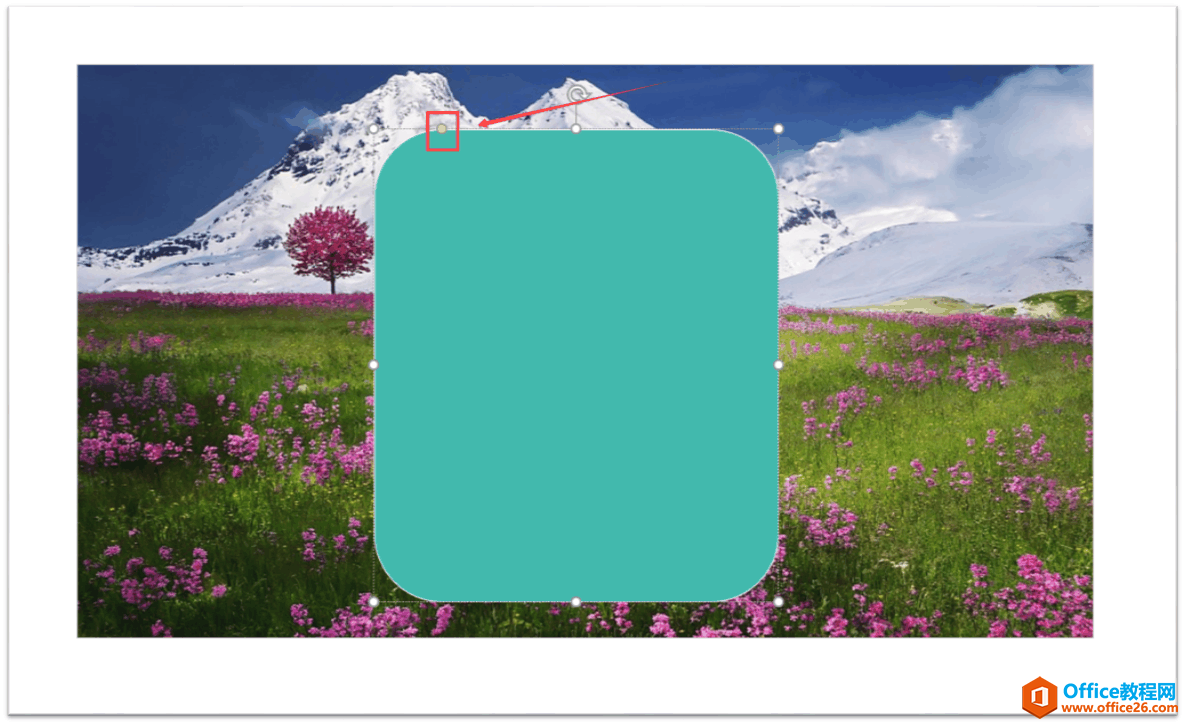
小黄点
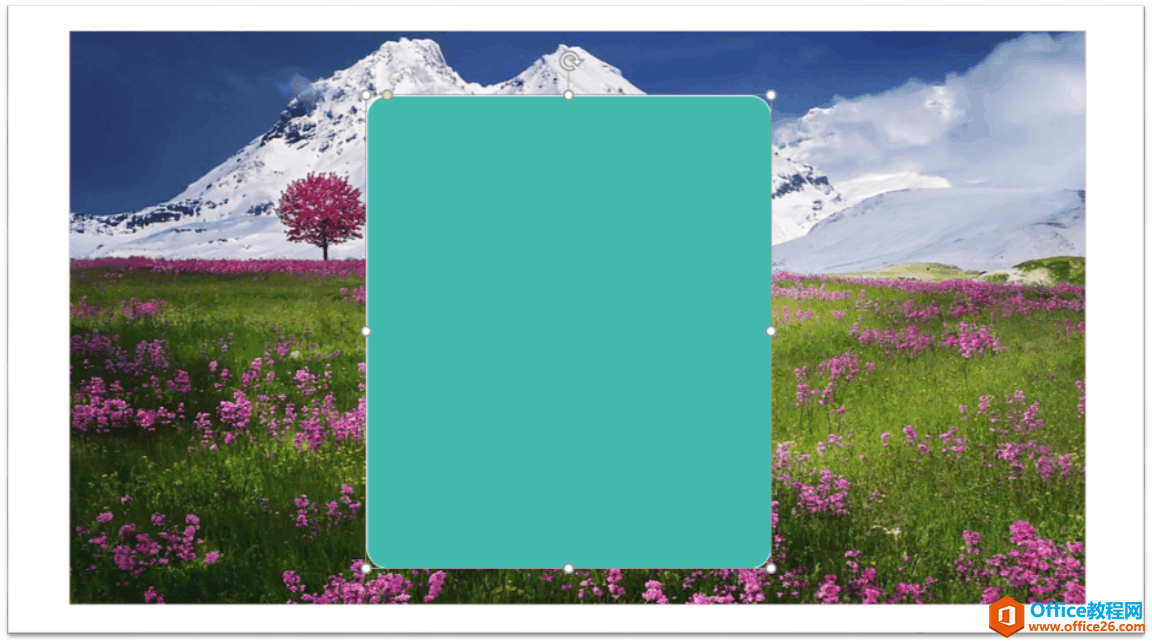
位置移动,改变弧度
第五步:可以改变圆角矩形的填充颜色,和线条颜色,那么我们就配这样的一个色彩,填充RGB:174,57,114,线条就选择白色
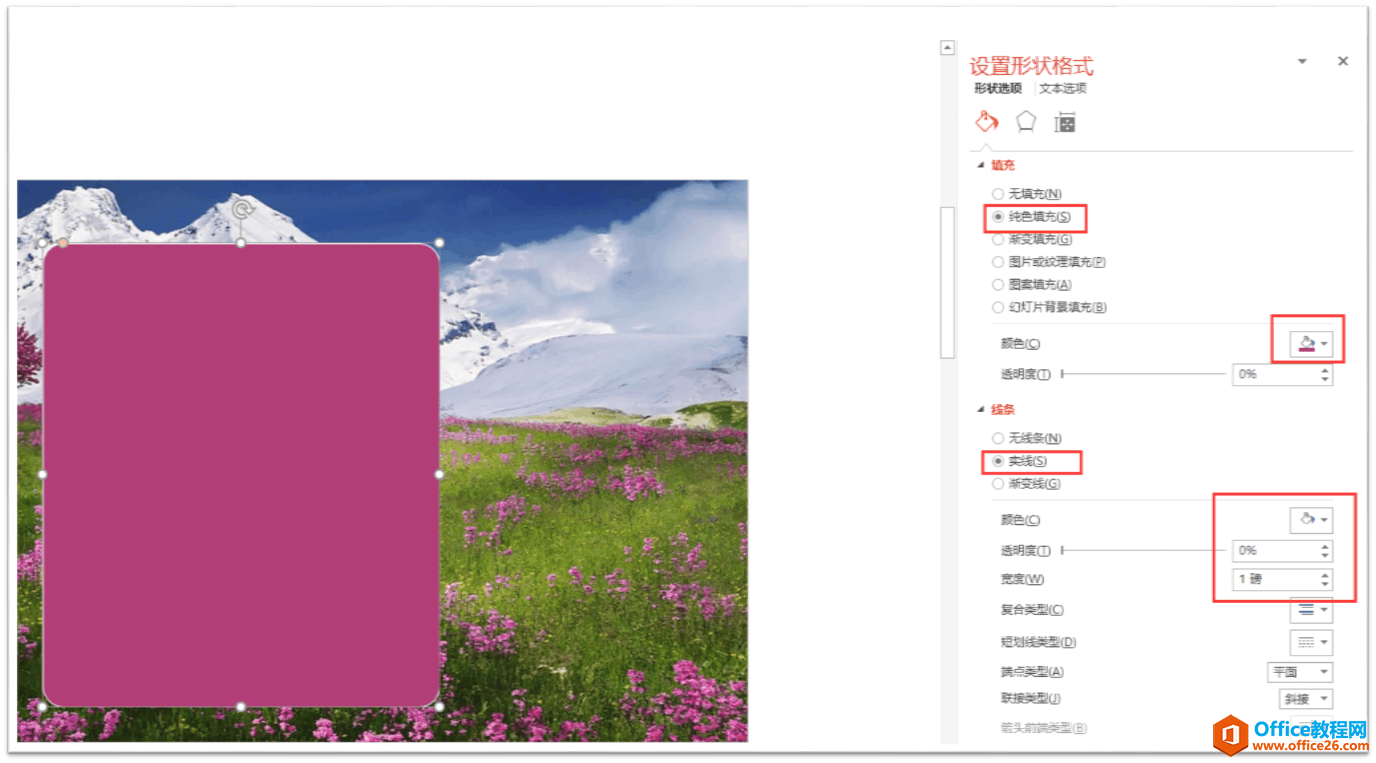
改变形状色彩
第六步:再在“插入”选项里的“形状”找到“椭圆”,按住shift键,绘制一个正圆,放在矩形的居中偏上位置,留出多的部分是为了来写文字的
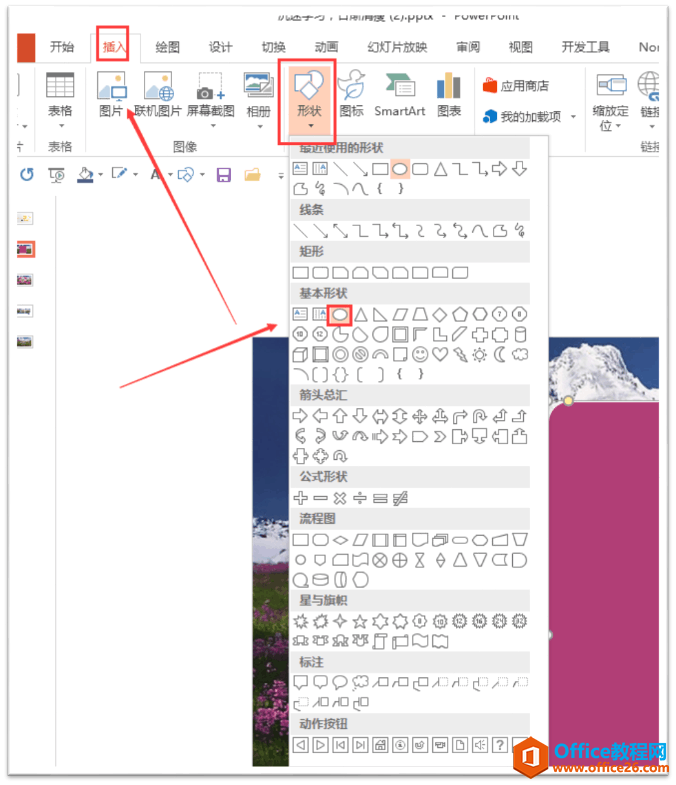
选择椭圆
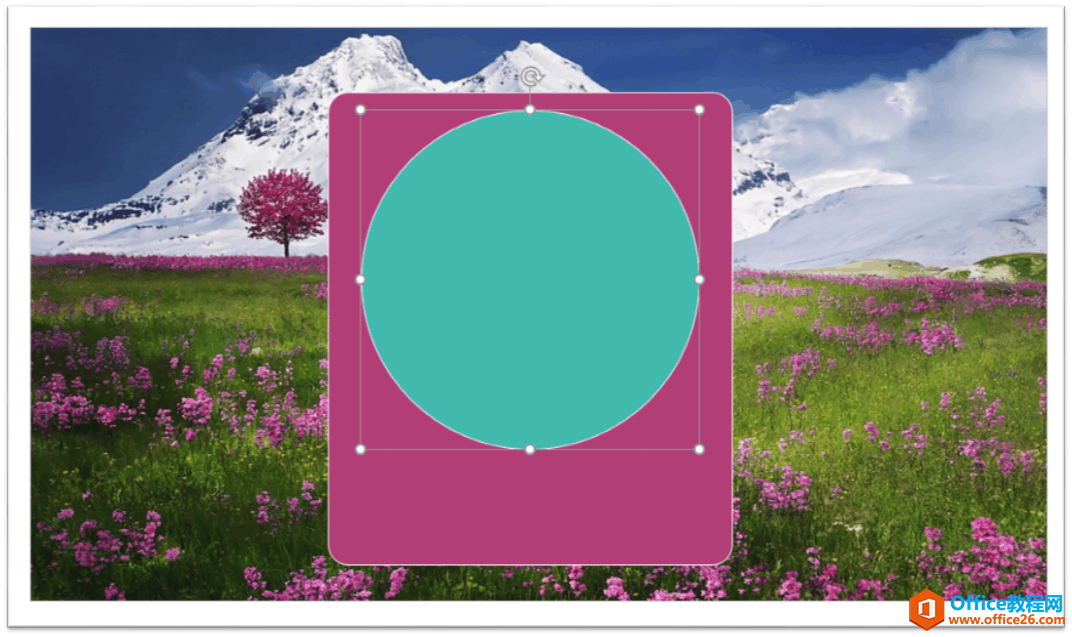
按住shift键,绘制一个正圆
第七步:先选中“圆角矩形”,再选中“圆”,选好两者后,点击上方的“绘图工具格式”-“合并形状”-“剪除”。就可以达到镂空矩形的效果。
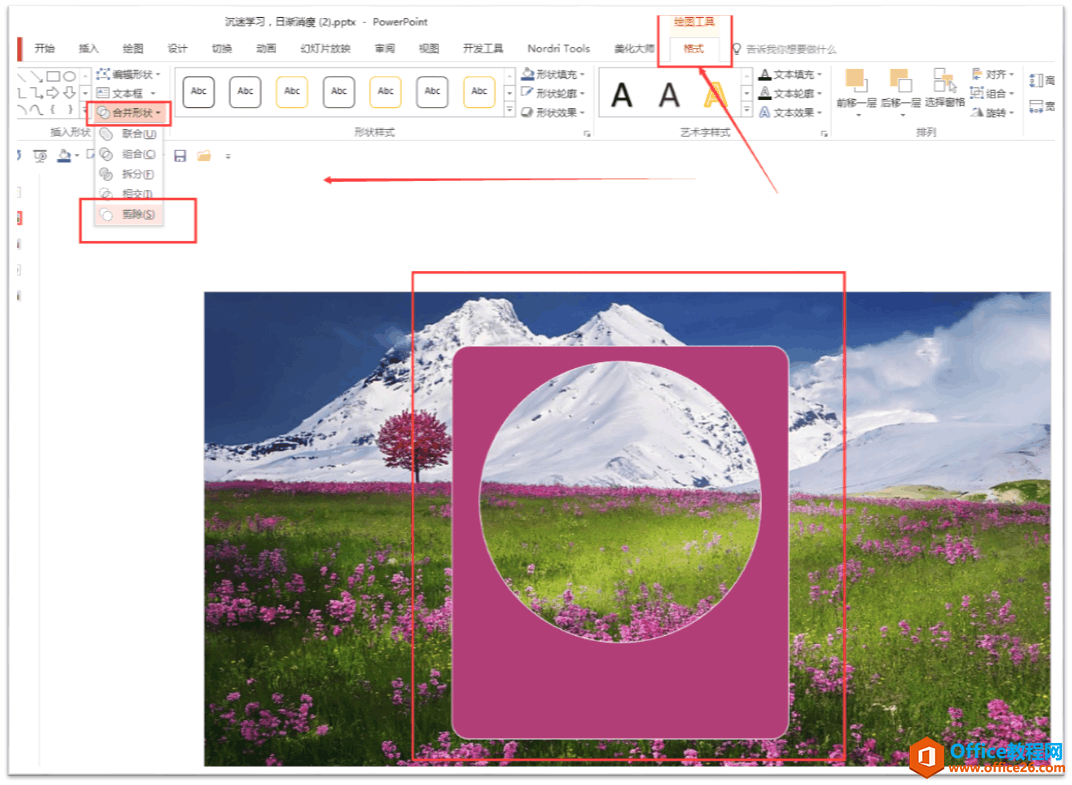
矩形中间的镂空了一个圆
接下来就是复制这个做好的矩形样式,然后摆好复制的几个矩形的pose,写上我们想要表达的文字,就完成了一张别样的图片效果,让我们的图片与众不同,美出新高度。

接下来给大家展示操作步骤如下:
第一步:提前下载一张图片放在我们的电脑桌面,然后点击“插入”-“图片”(我们也可以选择“联机图片”,这就要保证你的电脑是联网的状态下,然后直接点击“联机图片”百度一张插入到PPT里面来就可以了),选择刚刚我们放在桌面上的图片,然后“插入”,图片就放入到PPT的编辑区域了。
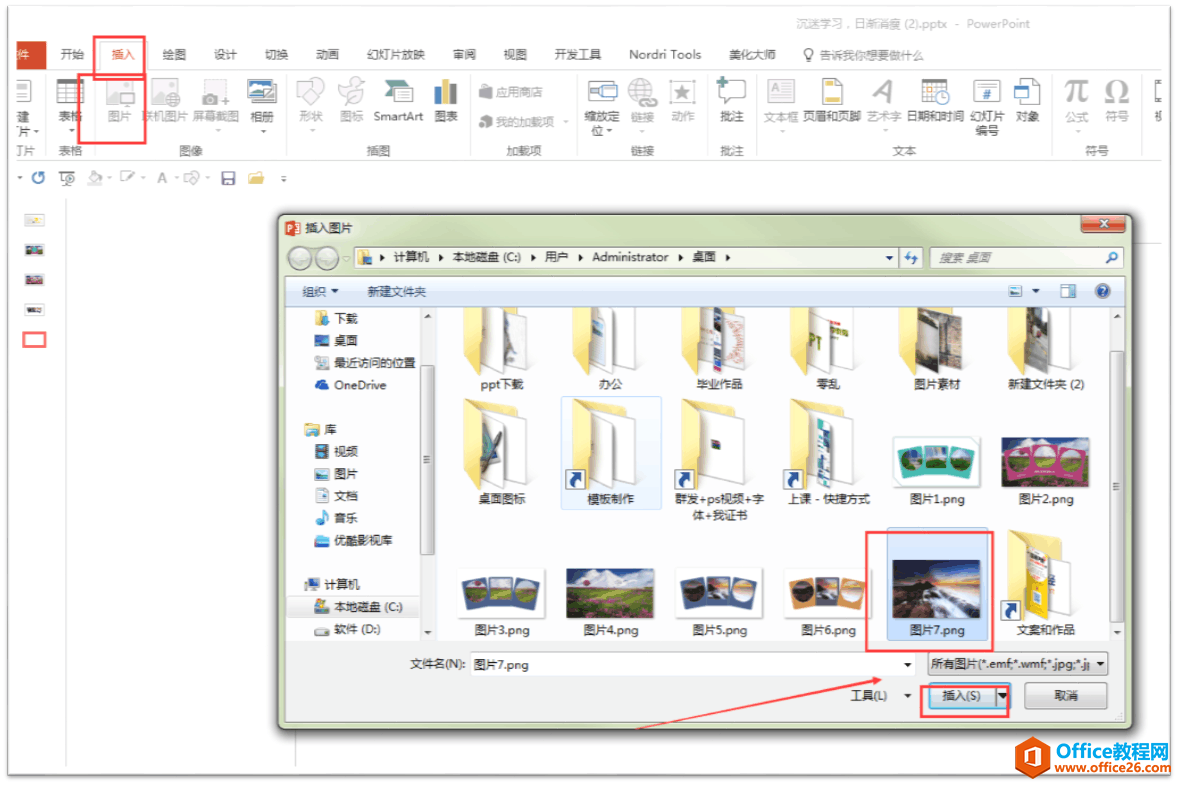
找到图片,进行插入
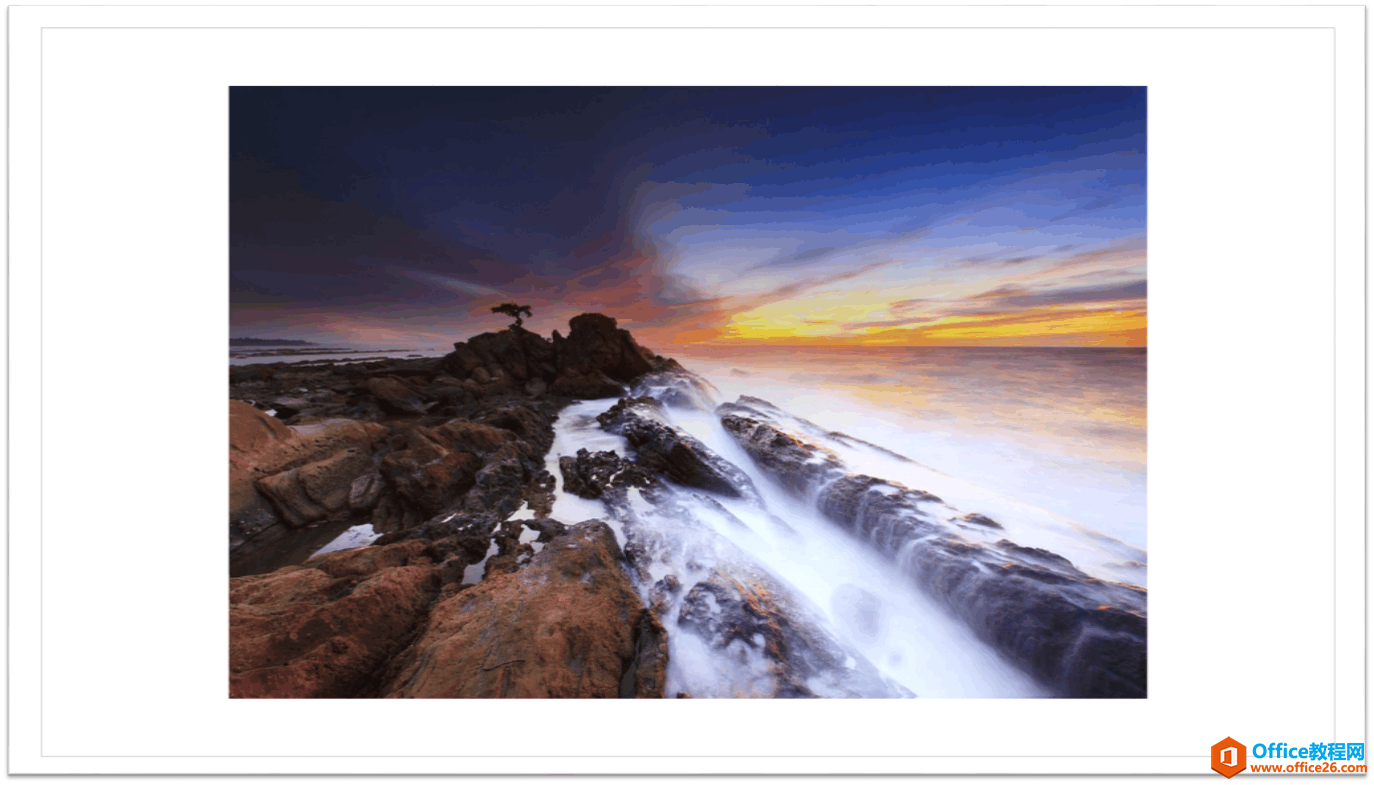
插入完成
第二步:把图片进行放大,放大到跟编辑区域一样大小,如果有超出编辑区域的,就在图片选项那里进行裁剪(不知道怎么裁剪图片的,让其跟编辑区域一样大小的,可以观看我给大家写的教程“上篇”里面有给大家讲到)

把图片放大到跟编辑区域一样大小
第三步:这一步非常关键,只有做了这一步等等我们才能实现我们要的效果。选中图片,点击鼠标右键“剪切”图片,然后再在空白的编辑区域点击鼠标右键,调出设置背景的格式,选择“图片或纹理填充”,再点击下“剪切板”,图片就插入到背景里,不可以进行移动了。
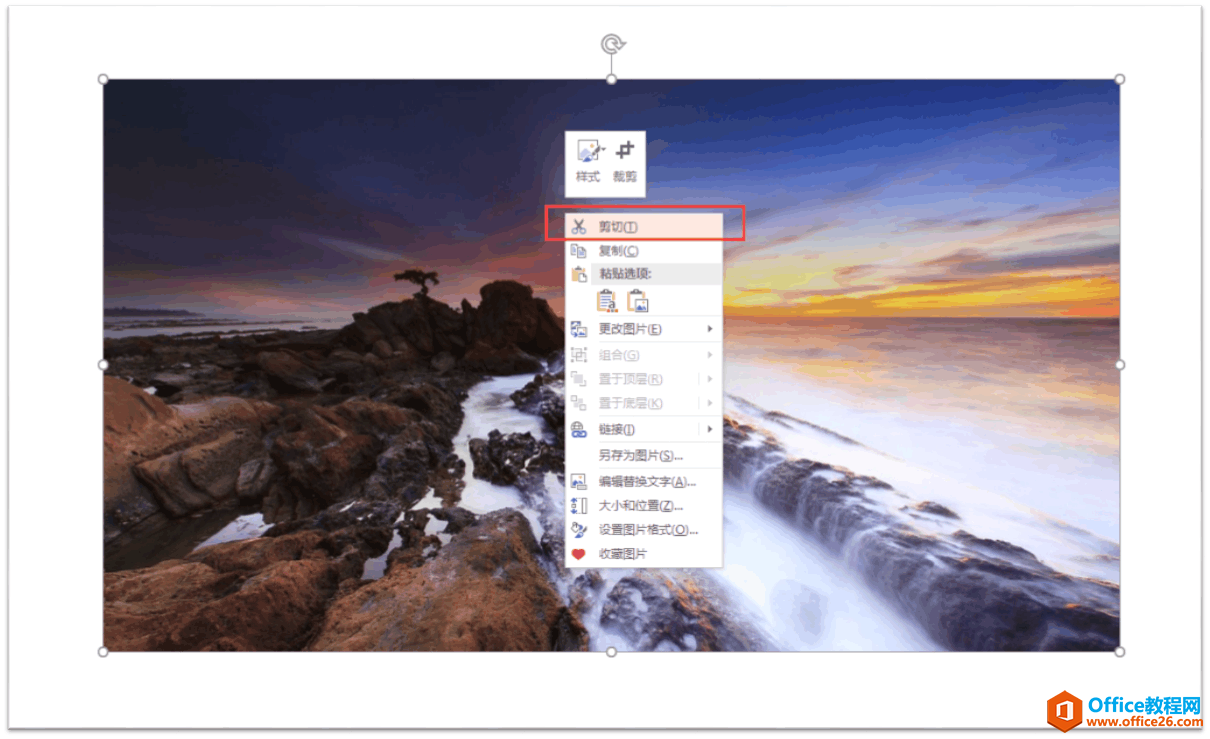
剪切图片
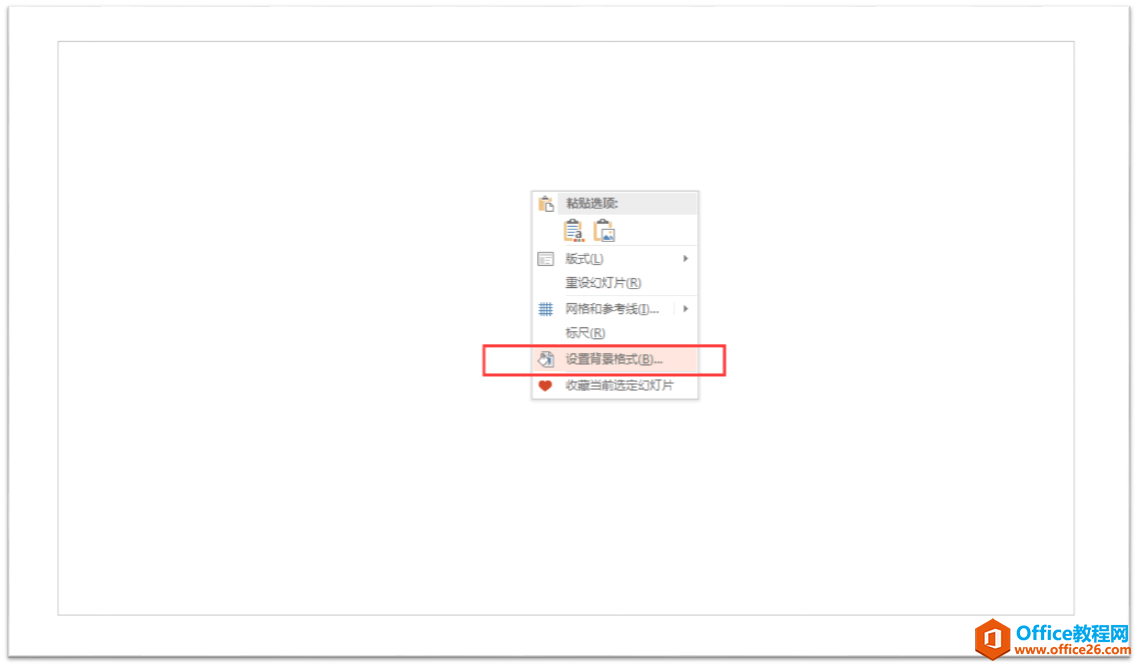
调出设置背景格式
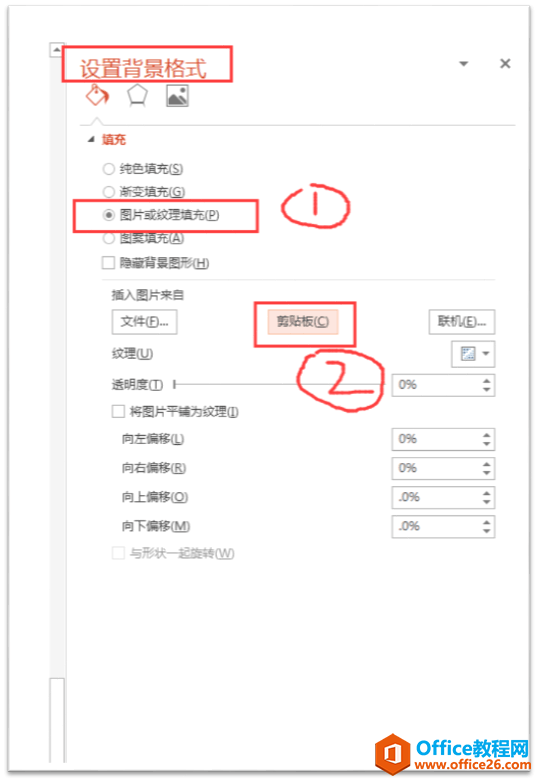
这个时候图片就填充到背景里了
第四步:在“插入”-“形状”里找到矩形,绘制一个跟背景一样大小的矩形,把图片给覆盖住,然后矩形颜色设置为白色,无线条。
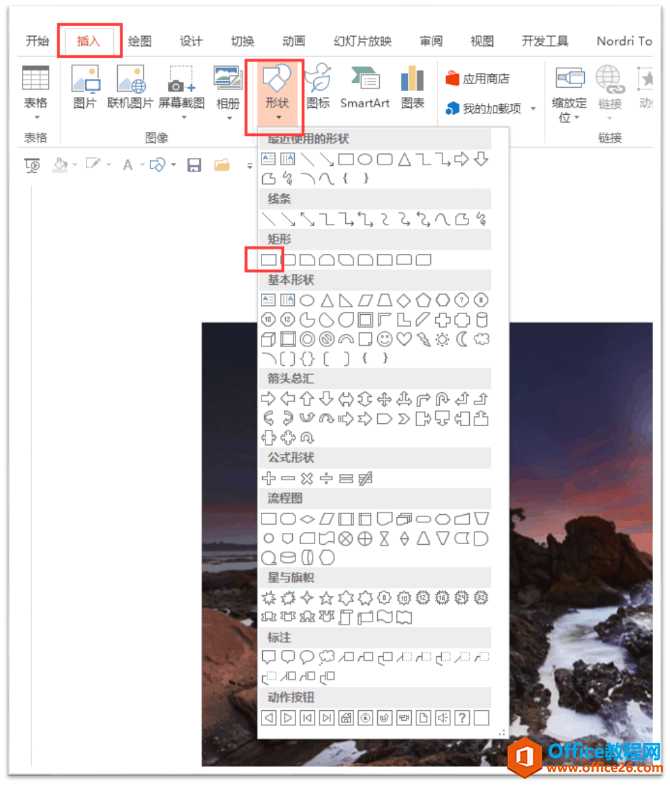
插入矩形
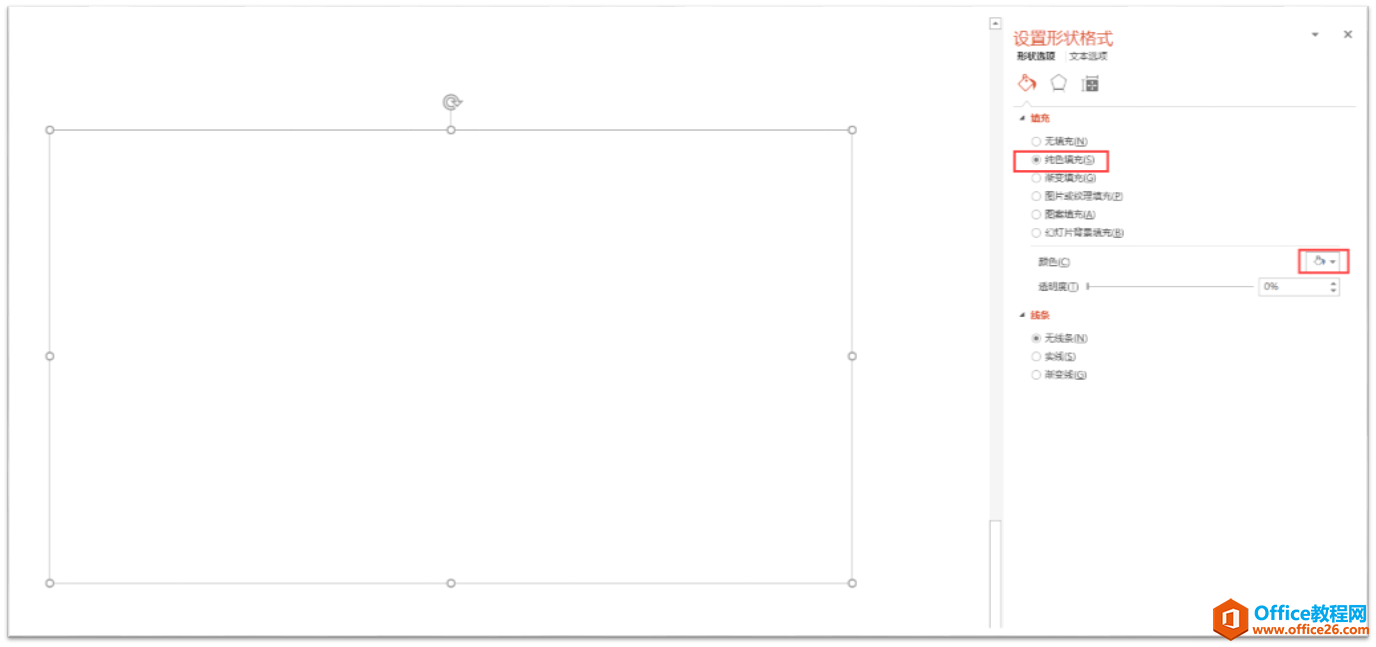
矩形为白色,无线条
第五步,在矩形上再插入一个圆角矩形,和一个圆形,设置好它们的颜色。
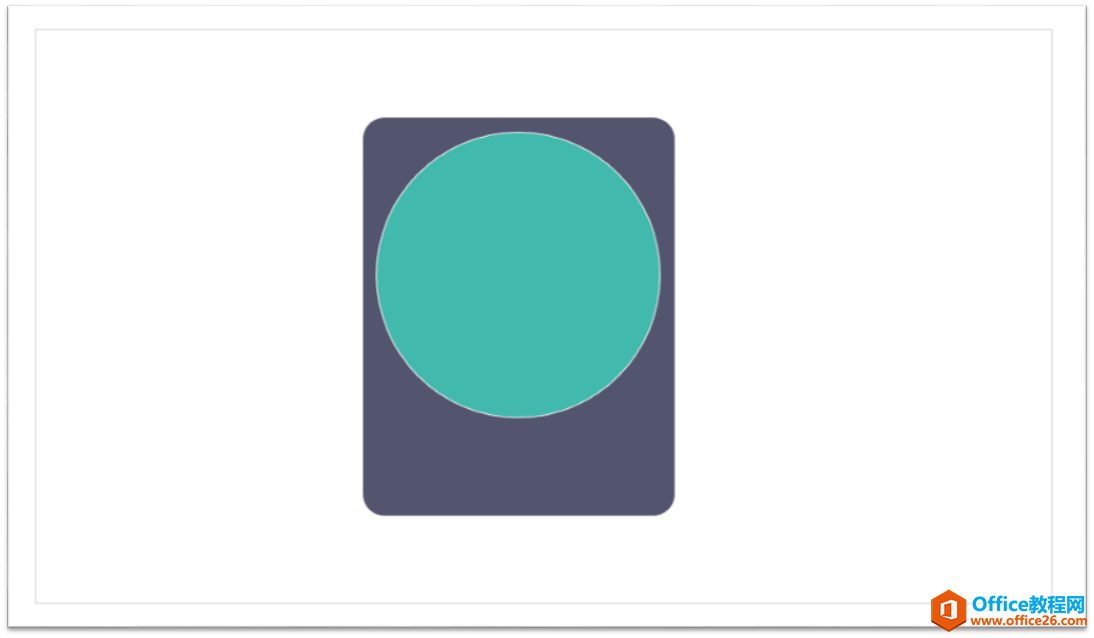
在矩形上插入圆角矩形和圆形
第六步:也是关键性一步,选中圆形,在“设置形状格式”的“填充”选项那里,点击选中“幻灯片背景填充”神奇的现象发生了,我们可以看到下方的图片显示在圆形里面了,这个就是我们要的效果。
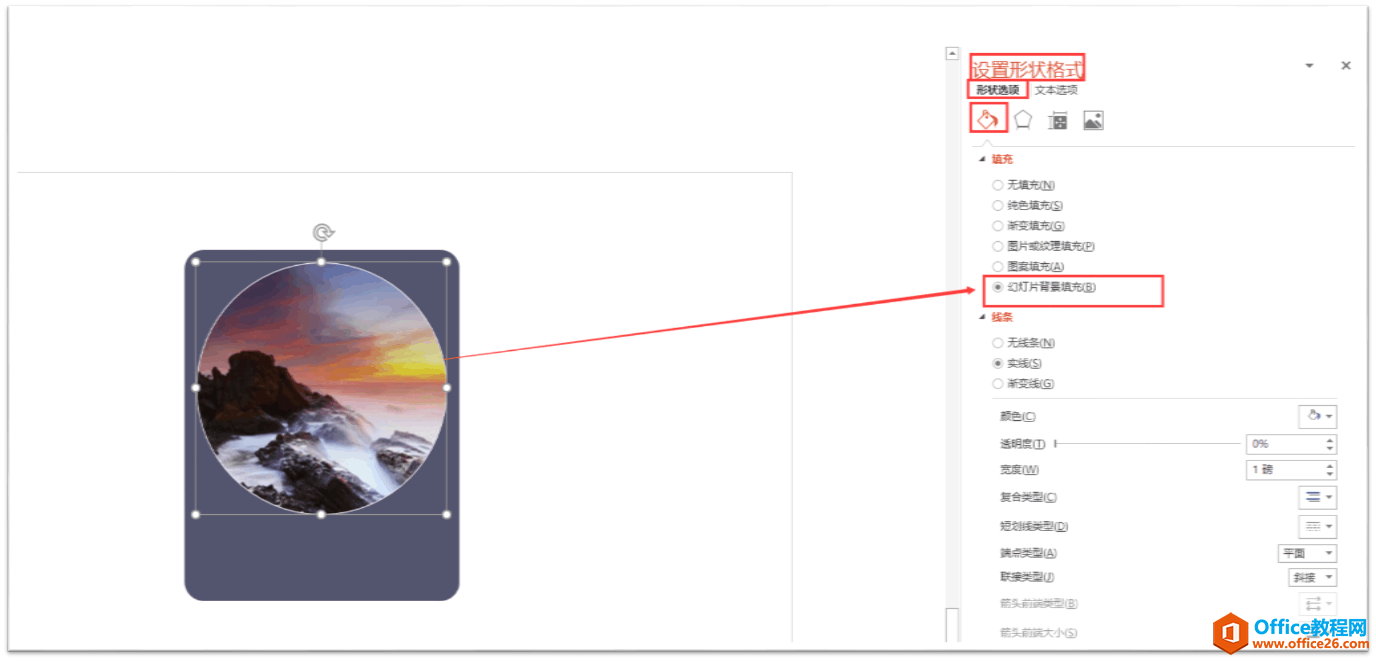
幻灯片背景填充,就是实现了形状显示图片的样子
接来下就是复制多个矩形和圆形,或是你喜欢其他的形状样式,也可以改为其他形状样式,记得点击“幻灯片背景填充”我们要的效果就实现了,美美的明信片就出来了。

标签: PPT制作明信片
相关文章

有时候由于工作需要,常在PPT中应用个性化模板,那么在PPT中如何新建自定义PPT主题呢?我们一起来看看吧!首先打开PPT演示文稿,创建四张空白文档(连按四下enter键),点击工作栏【视图......
2022-05-05 183 自定义PPT主题

我们有时候在使用PPT过程中需要在PPT中批量插入图片三种方法,你知道怎样在PPT中批量插入图片吗?今天小编就教一下大家在PPT中批量插入图片三种方法。一、把多张图片批量插入到一张幻灯......
2022-05-05 355 PPT批量插入图片

如何在PPT中绘制倒金字塔的逻辑表达效果老规矩,方法看看效果。是一个倒金字塔逻辑思路表达,表达经过层层筛选总结,最后合作得以实现的表达。这种有立体的环形的金字塔怎么绘制呢?......
2022-05-05 491 PPT绘制倒金字塔效果

用PPT演示文稿的操作中,我们会根据需要进行背景设置,如果想使用电脑上的图片,例如团队照片、网上下载的图片,我们该怎么操作呢?第一步,在页面空白处,点击右键,点击【设置背景......
2022-05-05 261 PPT背景