有时候由于工作需要,常在PPT中应用个性化模板,那么在PPT中如何新建自定义PPT主题呢?我们一起来看看吧!首先打开PPT演示文稿,创建四张空白文档(连按四下enter键),点击工作栏【视图......
2022-05-05 183 自定义PPT主题
我们在ppt 2013中创建幻灯片后,可以对幻灯片进一步编辑,如更改幻灯片的主题、在幻灯片中编辑文本、插入图片等,ppt 2013中编辑幻灯片的具体操作步骤如下。
1、移动幻灯片。打开"年度工作报告"文稿,选中插入的标题幻灯片,按住鼠标左键拖动至顶部,释放鼠标即可,如图1所示。

图1
2、设置幻灯片主题。切换至"设计"选项卡,单击"主题"选项组中"其他"按钮,如图2所示。
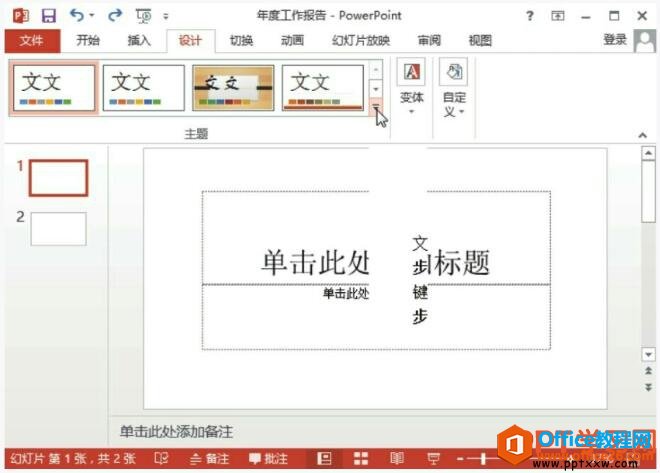
图2
3、选择幻灯片的主题。打开幻灯片的主题库,选中适合自己的主题,此处选择"平面"主题样式,如图3所示。
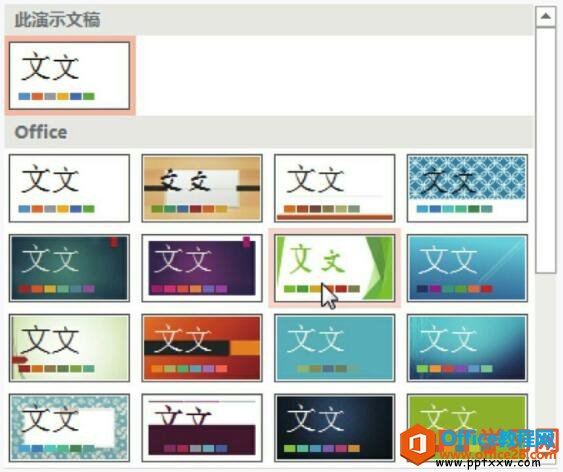
图3
4、查看应用主题后的效果。此时演示文稿中所有的幻灯片都应用了"平面"主题,查看最终效果,如图4所示。
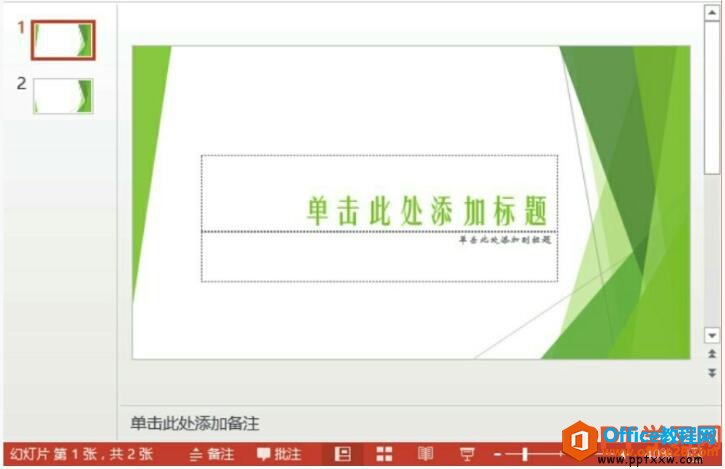
图4
5、设置幻灯片的背景图片。选中标题幻灯片,切换至"设计"选项卡,单击"自定义"选项组中"设置背景格式",如图5所示。
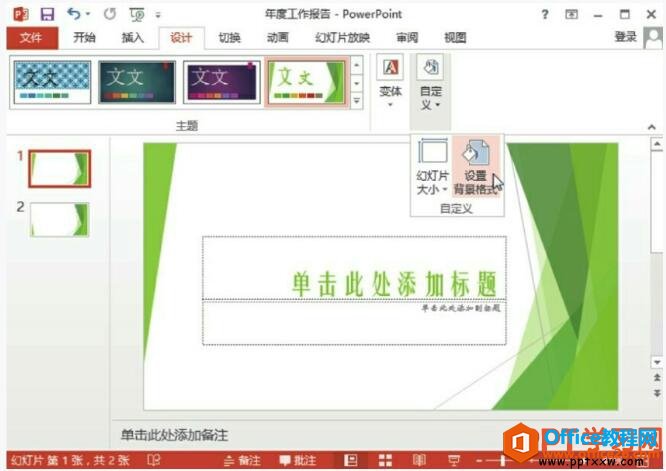
图5
6、设置填充图片。打开"设置背景格式"窗格,在"填充"选项卡中,选中"填充"区域的"图片或纹理填充"单选按钮,单击"文件"按钮,如图6所示。

图6
7、选择填充的图片。打开"插入图片"对话框,选择合适的背景图片,单击"插入"按钮,如图7所示。
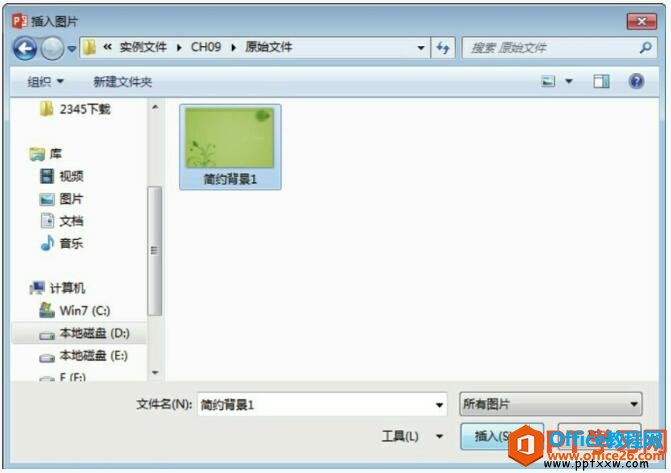
图7
8、查看添加填充背景图片的效果。返回文稿中,可见选中的幻灯片已经填充了背景图片,如图8所示。

图8
9、在幻灯片中输入文本。在标题幻灯片的占位符内输入相关的文本,如图9所示。
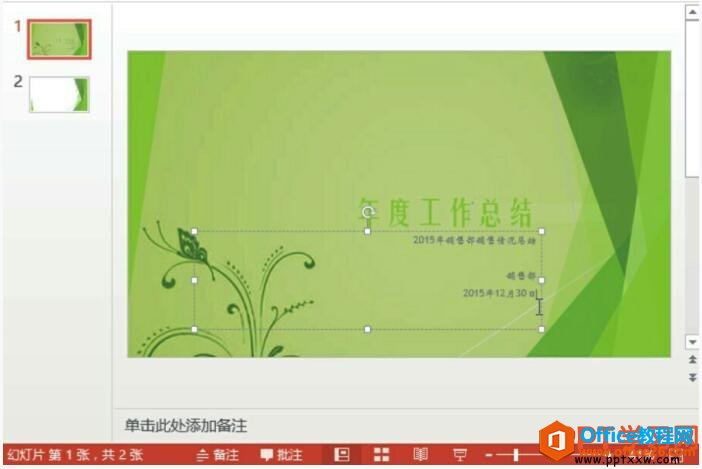
图9
10、设置标题的字体格式。选中"年度工作总结"文本,在"开始"选项卡的"字体"选项组中设置字体、字号和颜色,如图10所示。

图10
11、设置其他文本的格式。根据以上方法,设置其他文本的字体、字号和颜色,如图11所示。
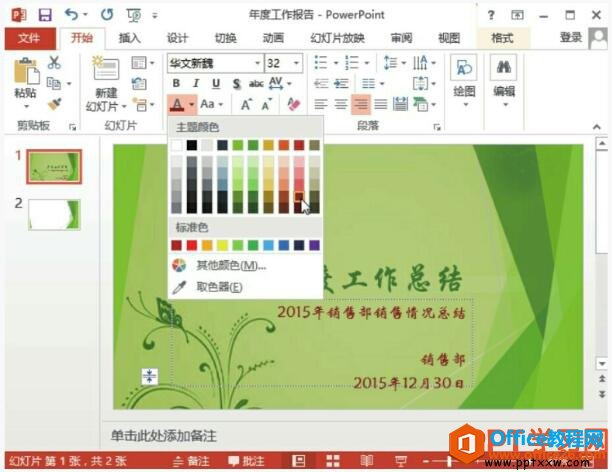
图11
12、设置标题的字体艺术效果。选中"年度工作总结"文本,切换至"绘图工具>格式"选项卡,单击"艺术字样式"选项组中"文字效果"下三角按钮,在列表中选择"映像>半映像"效果,如图12所示。
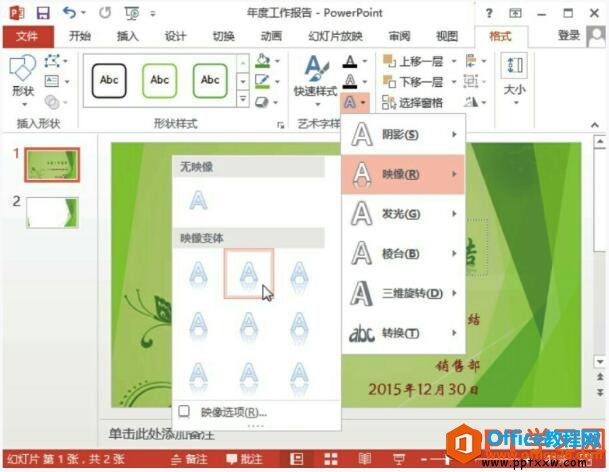
图12
13、首页幻灯片制作完成。适当移动文本的位置,使其更美观,查看最终效果,如图13所示。

图13
这一篇ppt教程我们学习了较多的知识点,学会了调整幻灯片的主题、幻灯片编辑文本、更改背景颜色、插入图片等等操作,这是一个知识量超多的ppt教程。
标签: PPT编辑幻灯片
相关文章

有时候由于工作需要,常在PPT中应用个性化模板,那么在PPT中如何新建自定义PPT主题呢?我们一起来看看吧!首先打开PPT演示文稿,创建四张空白文档(连按四下enter键),点击工作栏【视图......
2022-05-05 183 自定义PPT主题

我们有时候在使用PPT过程中需要在PPT中批量插入图片三种方法,你知道怎样在PPT中批量插入图片吗?今天小编就教一下大家在PPT中批量插入图片三种方法。一、把多张图片批量插入到一张幻灯......
2022-05-05 355 PPT批量插入图片

如何在PPT中绘制倒金字塔的逻辑表达效果老规矩,方法看看效果。是一个倒金字塔逻辑思路表达,表达经过层层筛选总结,最后合作得以实现的表达。这种有立体的环形的金字塔怎么绘制呢?......
2022-05-05 491 PPT绘制倒金字塔效果

用PPT演示文稿的操作中,我们会根据需要进行背景设置,如果想使用电脑上的图片,例如团队照片、网上下载的图片,我们该怎么操作呢?第一步,在页面空白处,点击右键,点击【设置背景......
2022-05-05 261 PPT背景