有时候由于工作需要,常在PPT中应用个性化模板,那么在PPT中如何新建自定义PPT主题呢?我们一起来看看吧!首先打开PPT演示文稿,创建四张空白文档(连按四下enter键),点击工作栏【视图......
2022-05-05 183 自定义PPT主题
PPT正文幻灯片添加动画效果,具体操作步骤如下。
步骤1、选中“精品推荐”文本框。选中第2张幻灯片中的“精品推荐”文本框,切换至“动画”选项卡,“动画”选项组中单击“其他”下三角按钮,选择“更多进入效果”选项,如图1所示。
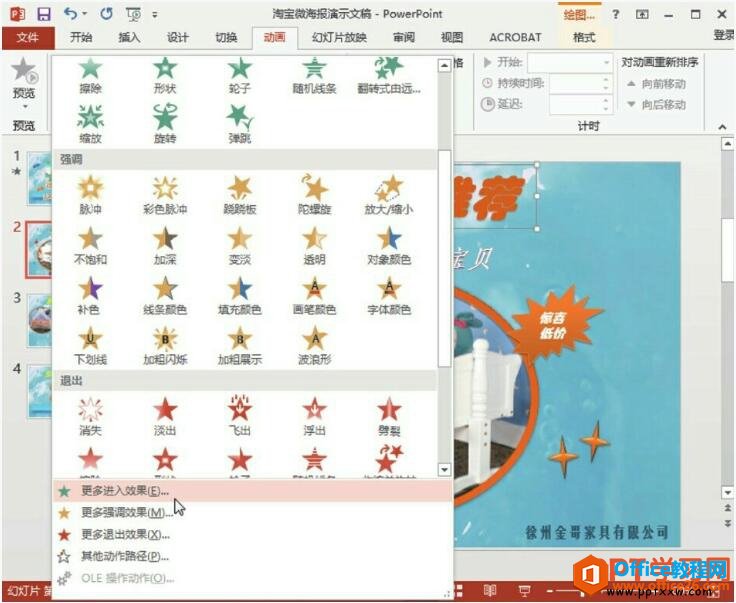
图1
步骤2、设置“精品推荐”文本框动画效果。在打开的对话框中,选择所需动画效果后,单击“确定”按钮,即可将该动画效果应用到所需文本框,如图2所示。
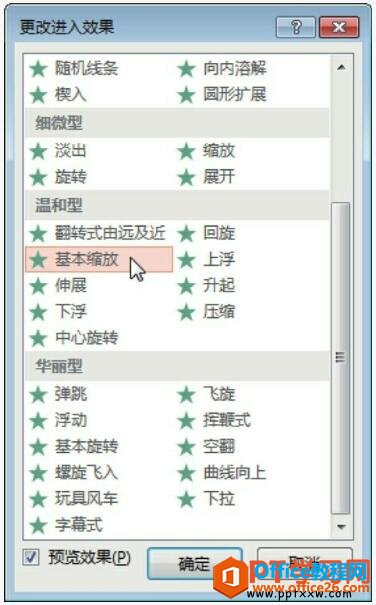
图2
步骤3、设置“超低价买好宝贝”文本框动画效果。选中“超低价买好宝贝”文本框,在“动画”选项组中单击“其他”下三角按钮,在下拉列表中的“动作路径”选项区域中选择所需的路径效果,如图3所示。
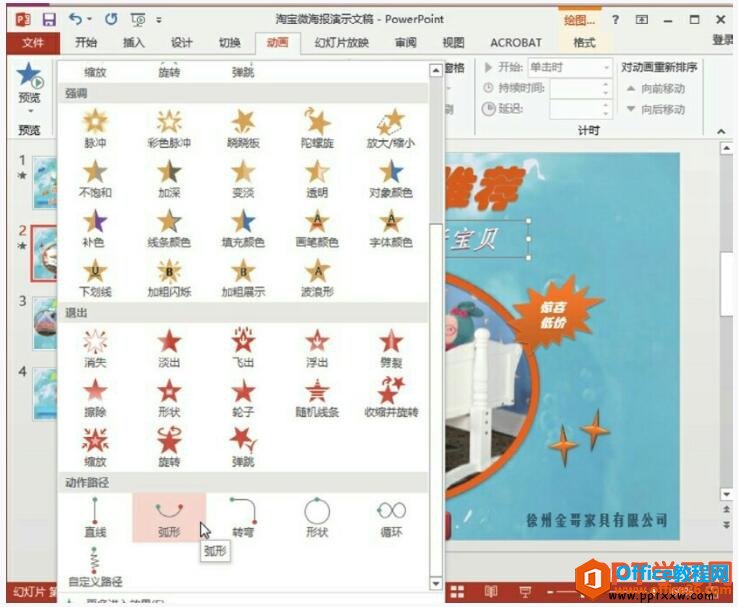
图3
步骤4、设置图片动画效果。选中幻灯片中心的图片,单击“动画”选项组中的“其他”下三角按钮,选择“更多进入效果”选项,在打开的对话框中选择图片的动画效果,如图4所示。
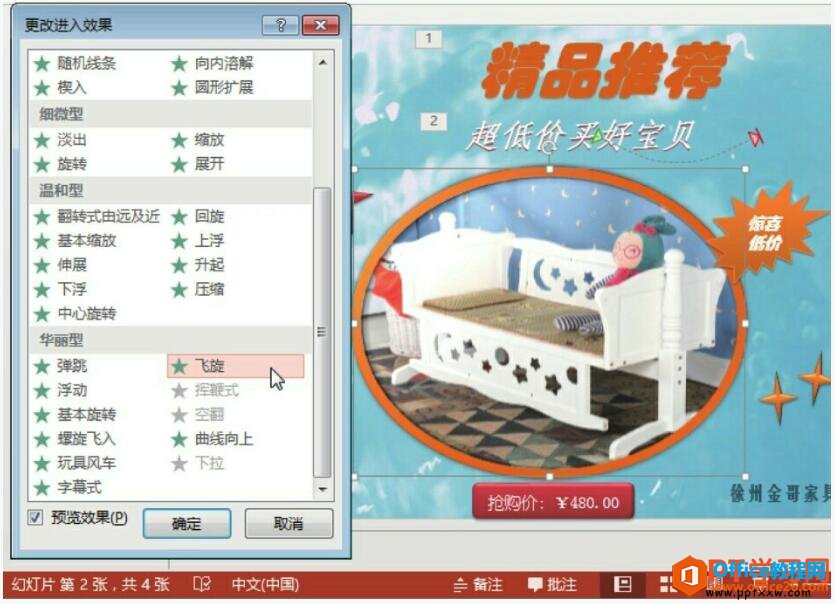
图4
步骤5、设置爆炸形状动画效果。选中“惊喜低价”爆炸形状,在动画列表的“强调”选项区域选择“陀螺旋”动画效果,如图5所示。
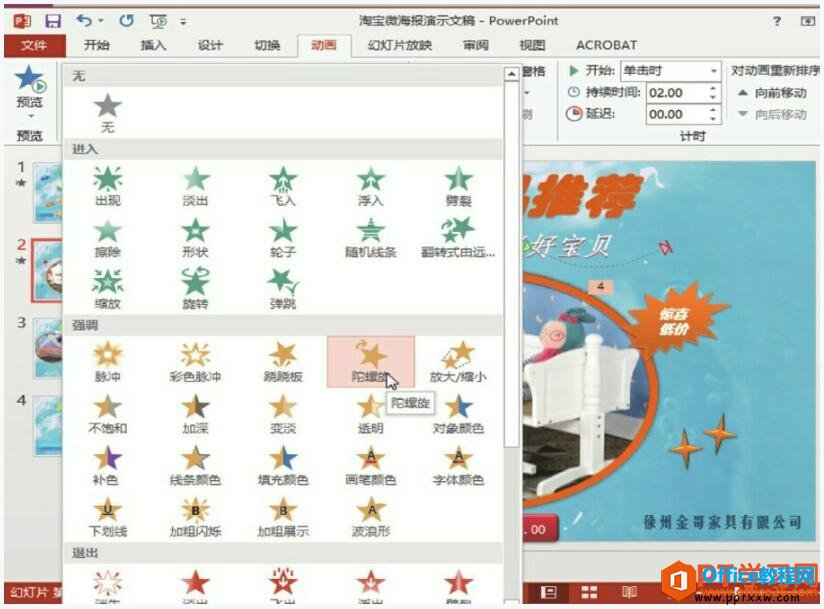
图5
步骤6、设置圆角矩形动画效果。选中幻灯片底部的圆角矩形,在动画列表的“强调”选项区域选择“彩色脉冲”动画效果,如图6所示。
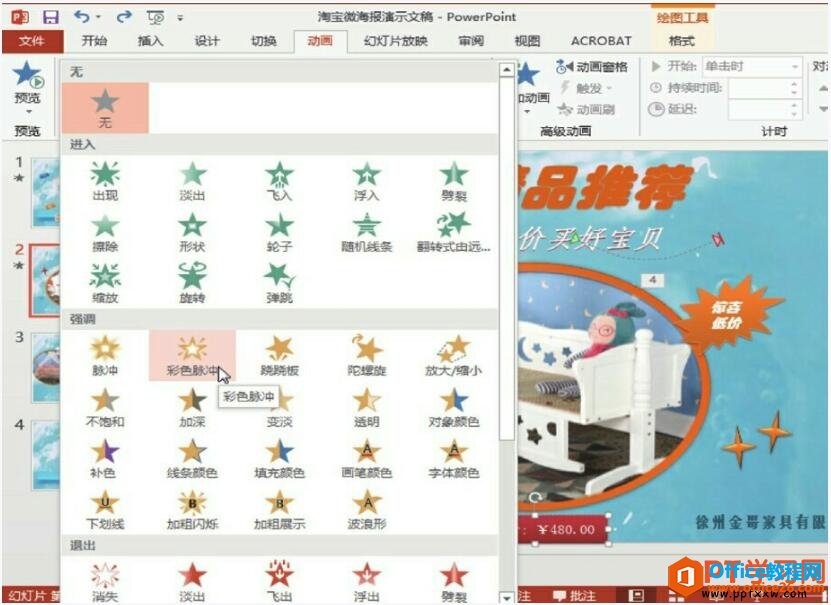
图6
步骤7、打开“彩色脉冲”对话框。选中设置彩色脉冲动画效果的圆角矩形,单击“动画”选项组的对话框启动器按钮,在打开的对话框中,对该动画效果进行更多的设置,如图7所示。
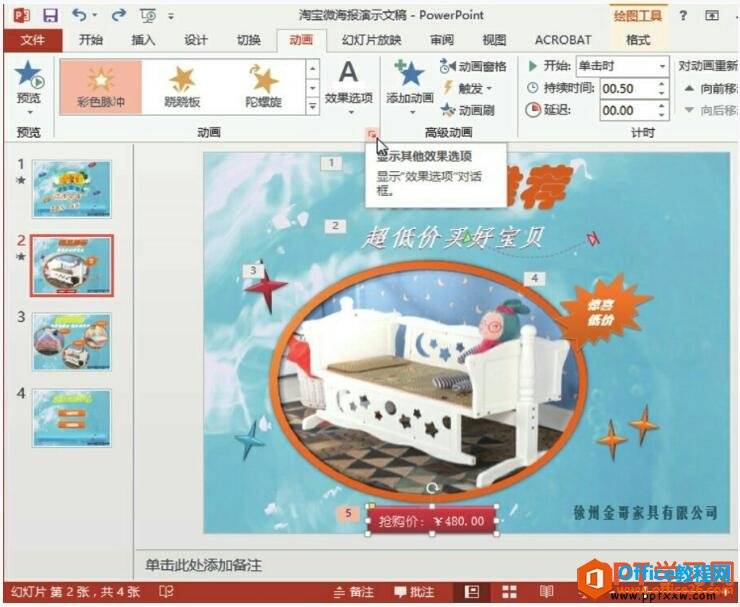
图7
步骤8、设置彩色脉冲颜色。在打开的“彩色脉冲”对话框中,切换至“效果”选项卡,单击“颜色”下三角按钮,设置彩色脉冲的颜色,如图8所示。
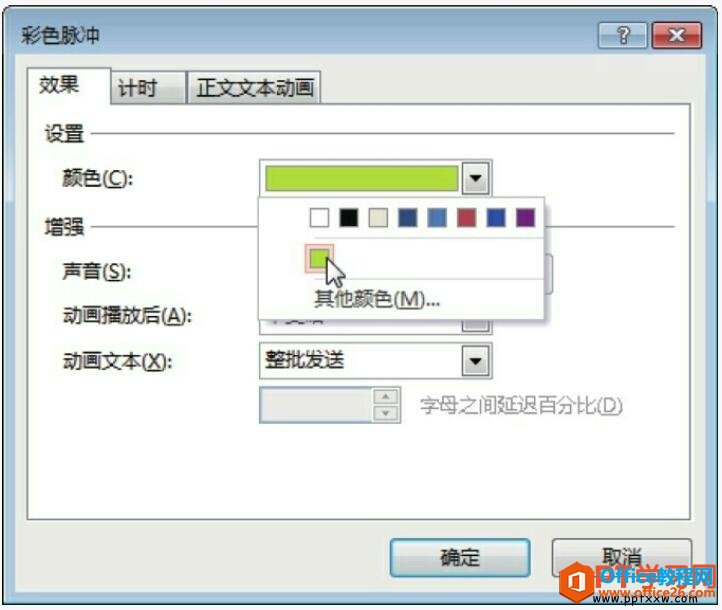
图8
步骤9、设置彩色脉冲的计时选项。切换至“计时”选项卡,单击“重复”下三角按钮,选择动画效果的重复次数后,单击“确定”按钮,关闭对话框并返回演示文稿中,查看设置的效果,如图9所示。
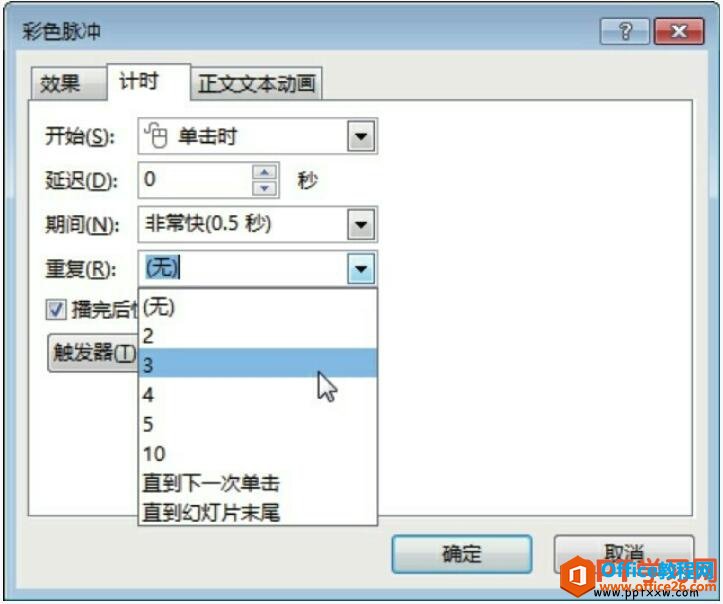
图9
步骤10、打开“其他动作路径”对话框。按住Ctrl键不放,分别单击选择4个十字星形状,将其同时选中。单击“动画”选项组中的“其他”下三角按钮,选择“其他动作路径”选项,如图10所示。
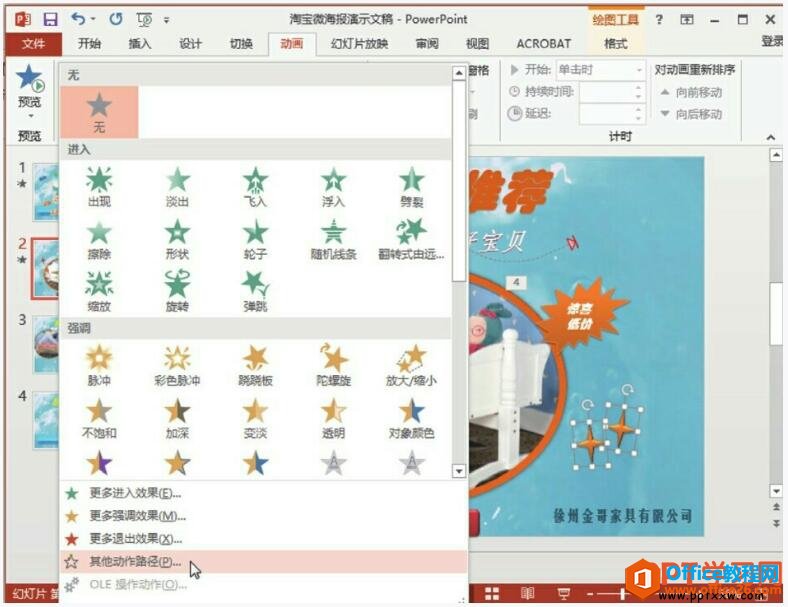
图10
步骤11、选择十字星形状的动画效果。在打开的对话框中,选择所需的动作路径动画效果,单击“确定”按钮,如图11所示。
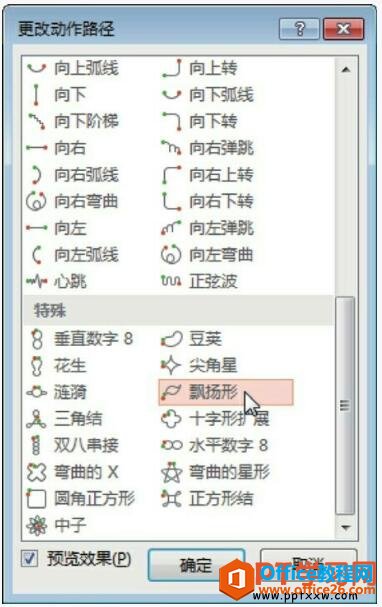
图11
步骤12、对动画进行排序。单击“高级动画”选项组中的“动画窗格”按钮,在打开的动画窗格中,选择需要重新排序的动画效果,单击向上或向下按钮,如图12所示。
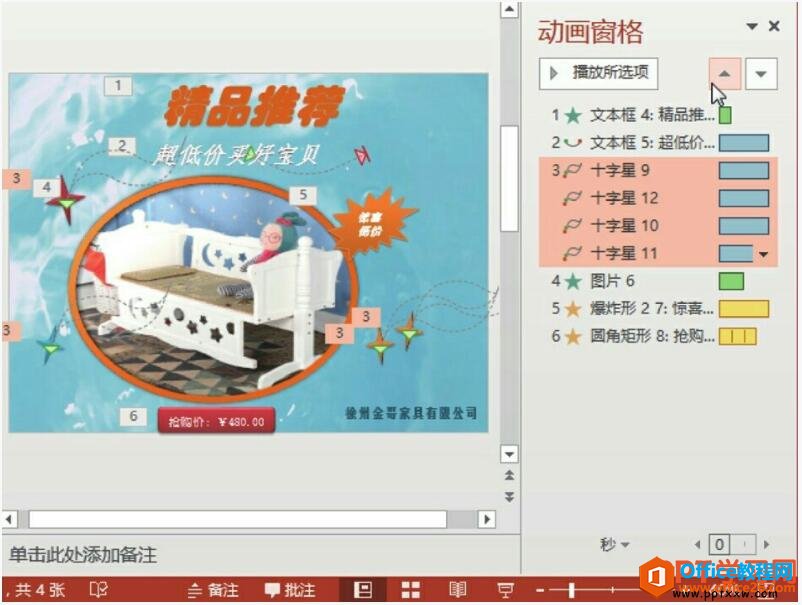
图12
步骤13、设置第3张幻灯片动画效果。同样的方式,设置第3张幻灯片的动画效果,单击动画窗格中的“全部播放”按钮,查看设置的动画效果,如图13所示。
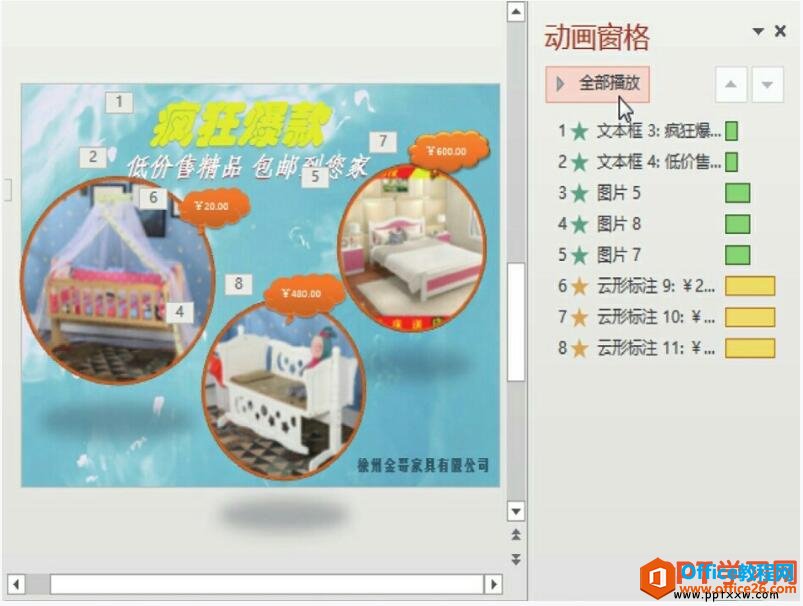
图13
其实不要单单看我们这一节课只做了一个正文幻灯片添加动画的知识,其实我们还学习了很多其他ppt教程,例如文本框的动画效果,动画的顺序调整等等操作。
标签: PPT添加动画效果
相关文章

有时候由于工作需要,常在PPT中应用个性化模板,那么在PPT中如何新建自定义PPT主题呢?我们一起来看看吧!首先打开PPT演示文稿,创建四张空白文档(连按四下enter键),点击工作栏【视图......
2022-05-05 183 自定义PPT主题

我们有时候在使用PPT过程中需要在PPT中批量插入图片三种方法,你知道怎样在PPT中批量插入图片吗?今天小编就教一下大家在PPT中批量插入图片三种方法。一、把多张图片批量插入到一张幻灯......
2022-05-05 355 PPT批量插入图片

如何在PPT中绘制倒金字塔的逻辑表达效果老规矩,方法看看效果。是一个倒金字塔逻辑思路表达,表达经过层层筛选总结,最后合作得以实现的表达。这种有立体的环形的金字塔怎么绘制呢?......
2022-05-05 491 PPT绘制倒金字塔效果

用PPT演示文稿的操作中,我们会根据需要进行背景设置,如果想使用电脑上的图片,例如团队照片、网上下载的图片,我们该怎么操作呢?第一步,在页面空白处,点击右键,点击【设置背景......
2022-05-05 261 PPT背景