有时候由于工作需要,常在PPT中应用个性化模板,那么在PPT中如何新建自定义PPT主题呢?我们一起来看看吧!首先打开PPT演示文稿,创建四张空白文档(连按四下enter键),点击工作栏【视图......
2022-05-05 183 自定义PPT主题
一个完整的ppt幻灯片包含了很多的知识点,我们在制作正文幻灯片时,需要文字、图表、图片等元素相互使用,才能让浏览者眼前一亮的感觉,ppt 2013制作正文幻灯片的具体操作步骤如下。
步骤1、输入标题。打开“新产品上市宣传方案”文稿,在标题占位符中输入标题并设置格式,然后插入相关图片,如图1所示。

图1
步骤2、插入项目符号。将光标定位在左侧占位符中,切换至“开始”选项卡,单击“段落”选项组中“项目符号”下三角按钮,选择合适的项目符号,如图2所示。
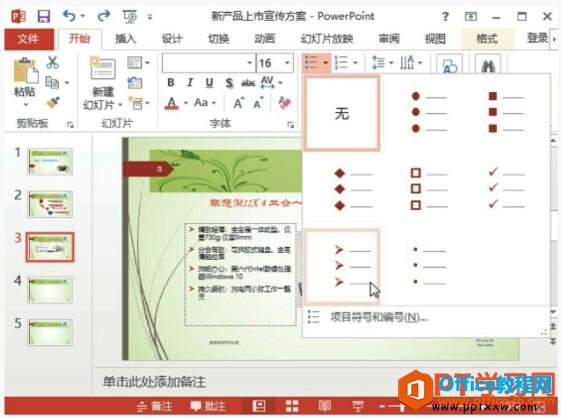
图2
步骤3、插入相关产品价格图片。设置文字格式,然后插入相关图片,并适当调整图片的大小和位置,如图3所示。
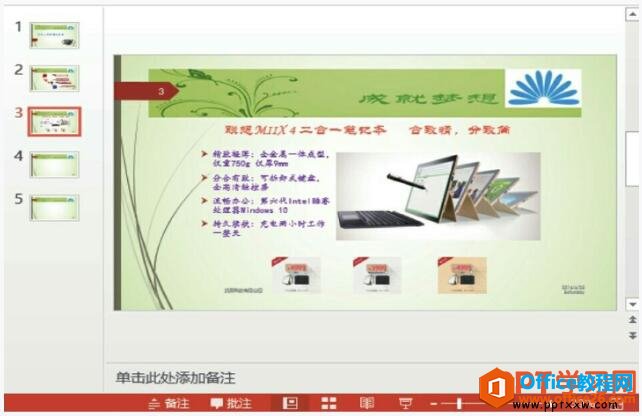
图3
步骤4、设置版式。选中下一张幻灯片,单击鼠标右键,在快捷菜单中选择“版式>两栏内容”命令,如图4所示。
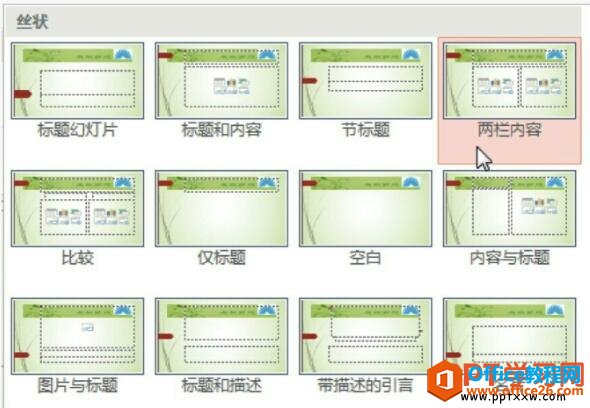
图4
步骤5、输入标题。在标题占位符中输入标题并设置格式,然后单击左侧占位符中“图片”按钮,如图5所示。
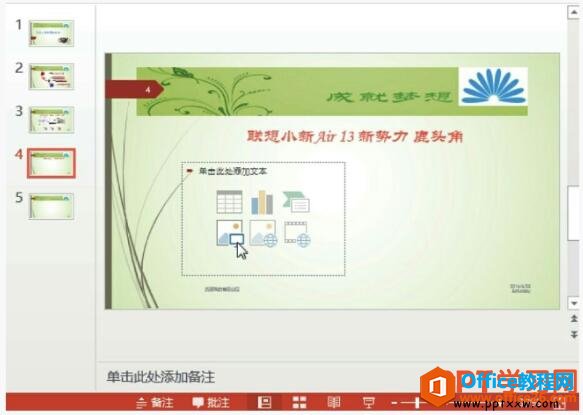
图5
步骤6、插入图片。打开“插入图片”对话框,选择需要的图片,单击“插入”按钮,如图6所示。

图6
步骤7、插入垂直文本框。切换至“插入”选项卡,单击“文本”选项组中“文本框”下三角按钮,选择“垂直文本框”选项,如图7所示。

图7
步骤8、绘制文本框。将光标定位在右侧时,按住鼠标左键拖动,然后释放左键即可绘制垂直文本框,如图8所示。
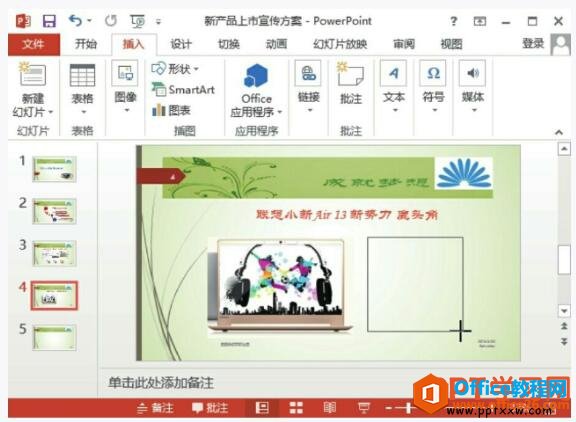
图8
步骤9、输入文字。在文本框中输入产品的信息,然后设置文字的格式,并添加项目符号,如图9所示,根据相同的方法制作其他产品的幻灯片。

图9
步骤10、插入图表。定位在占位符中,切换至“插入”选项卡,单击“插图”选项组中“图表”按钮,如图10所示。

图10
步骤11、选择图表类型。打开“插入图表”对话框,选择“饼图”,选择“三维饼图”类型,单击“确定”按钮,如图11所示。
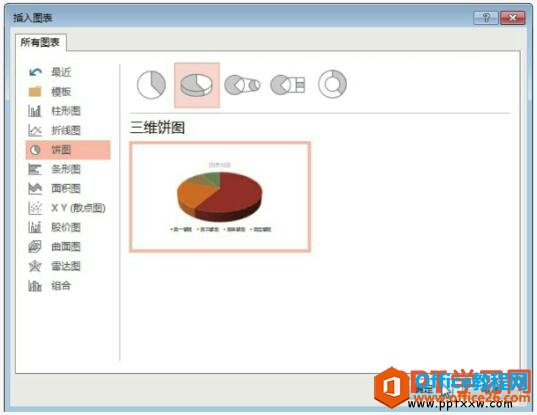
图11
步骤12、输入数据。打开Excel表格,将各产品预测的销售额输入表格内,单位为万,如图12所示。
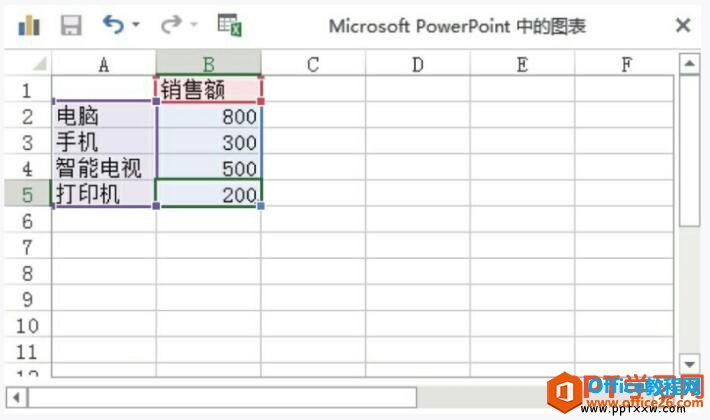
图12
步骤13、完成图表制作。关闭Excel表格,返回文稿,输入图表标题然后设置标题的格式,查看最终效果,如图13所示。
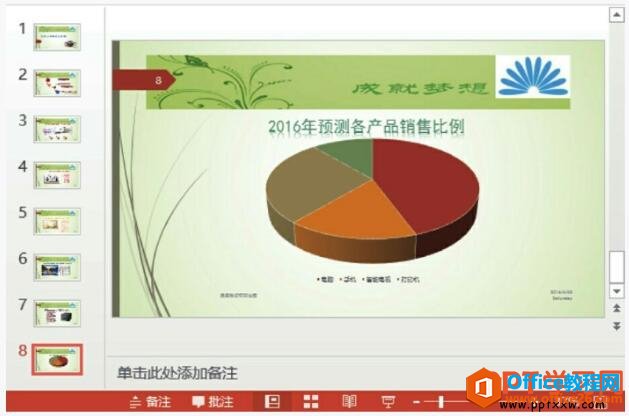
图13
步骤14、更改数据点颜色。选中饼图,切换至“图表工具-设计”选项卡,单击“图表样式”选项组中“更改颜色”下拉按钮,在列表中选择“颜色4”,如图14所示。

图14
步骤15、应用图表样式。单击“图表样式”选项组中“其他”按钮,在样式库中选择合适的样式,此处选择“样式3”,如图15所示。
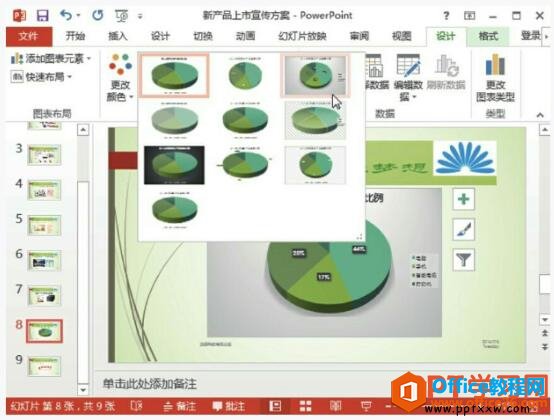
图15
步骤16、启用图片功能。选中饼图,切换至“图表工具-格式”选项卡,单击“形状样式”选项组中“形状填充”下拉按钮,在列表中选择“图片”选项,如图16所示。
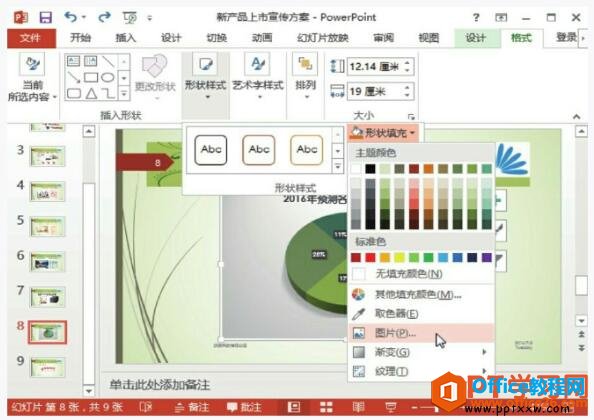
图16
步骤17、选择插入的图片。打开“插入图片”面板,单击“浏览”按钮,打开“插入图片”对话框,选择合适的图片,单击“插入”按钮,如图17所示。

图17
步骤18、设置图表的边框。选中饼图,切换至“图表工具-格式”选项卡,单击“形状样式”选项组中“形状轮廓”下拉按钮,设置边框的样条和粗细,如图18所示。
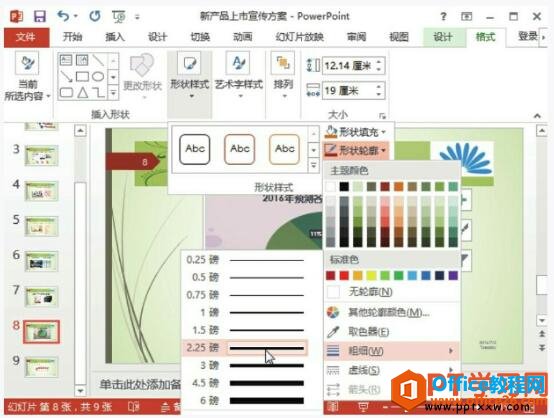
图18
步骤19、应用形状效果。单击“图表样式”选项组中“形状效果”下拉按钮,设置图表的效果,如图19所示。

图19
步骤20、查看最终效果。设置完成后,返回文稿中,查看插入图表和美化图表的效果,如图20所示。
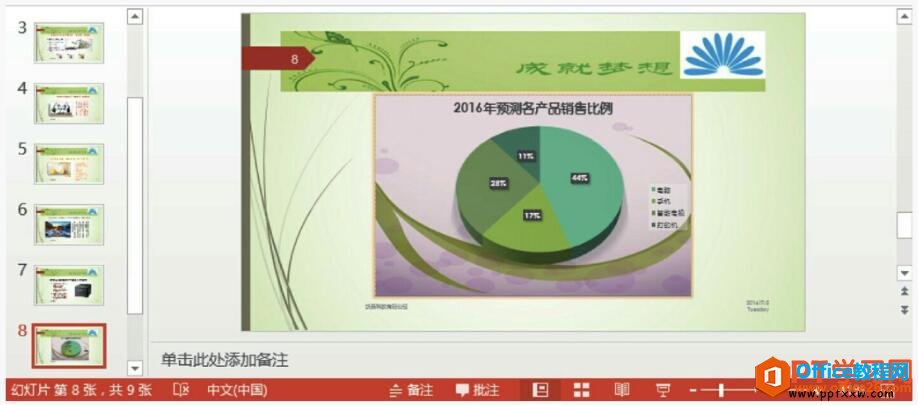
图20
一个ppt2013正文幻灯片我们学习了10多个知识点,文本框、文字、图表、数据等等,这些是我们在制作大型专业的幻灯片时候一定会用到的,这一篇ppt教程绝对是你值得收藏的。
标签: PPT制作正文幻灯片
相关文章

有时候由于工作需要,常在PPT中应用个性化模板,那么在PPT中如何新建自定义PPT主题呢?我们一起来看看吧!首先打开PPT演示文稿,创建四张空白文档(连按四下enter键),点击工作栏【视图......
2022-05-05 183 自定义PPT主题

我们有时候在使用PPT过程中需要在PPT中批量插入图片三种方法,你知道怎样在PPT中批量插入图片吗?今天小编就教一下大家在PPT中批量插入图片三种方法。一、把多张图片批量插入到一张幻灯......
2022-05-05 355 PPT批量插入图片

如何在PPT中绘制倒金字塔的逻辑表达效果老规矩,方法看看效果。是一个倒金字塔逻辑思路表达,表达经过层层筛选总结,最后合作得以实现的表达。这种有立体的环形的金字塔怎么绘制呢?......
2022-05-05 491 PPT绘制倒金字塔效果

用PPT演示文稿的操作中,我们会根据需要进行背景设置,如果想使用电脑上的图片,例如团队照片、网上下载的图片,我们该怎么操作呢?第一步,在页面空白处,点击右键,点击【设置背景......
2022-05-05 261 PPT背景