有时候由于工作需要,常在PPT中应用个性化模板,那么在PPT中如何新建自定义PPT主题呢?我们一起来看看吧!首先打开PPT演示文稿,创建四张空白文档(连按四下enter键),点击工作栏【视图......
2022-05-05 183 自定义PPT主题

今天来说一个简单的扁平转场,效果如下,

上面的案例实际是“个人介绍”的一个片段。
可以看到,第一部分的内容是“我的名字是……”,

第二部分的内容是“我的技能是……”。
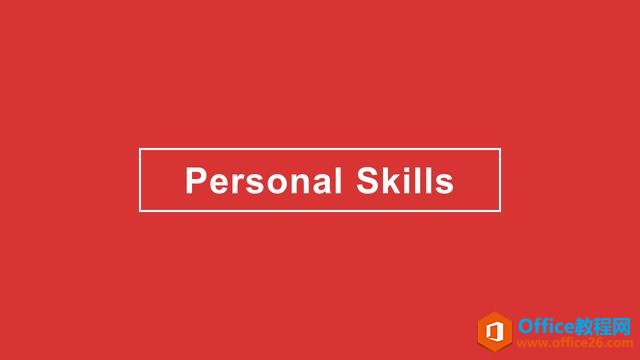
在这两个内容切换的时候,我加了个转场动画,以此增加一些趣味性。
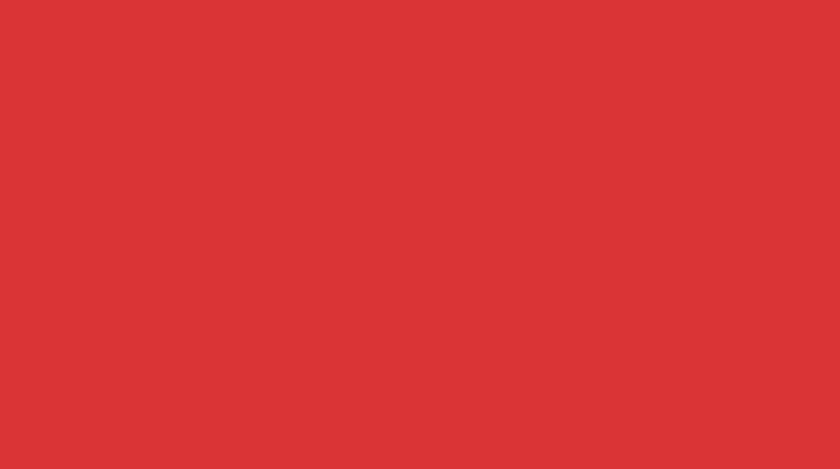
下面就来讲如何制作刚才的效果。
注意,接下来我们会借助PPT插件PA(口袋动画),而且你会充分领略到PA在制作PPT动画时的巨大魅力。
可自行搜索下载。下载后安装,重启PPT后可以在菜单栏中找到 “口袋动画”选项卡,证明你安装成功了。

首先我们来看案例中的对象组成。
仔细观察案例中的效果,你会发现,这个效果中对象可以分为五层,从下到上依次为:“红色背景“,“字体My Name”,“白色矩形”,“红色矩形”,“字体Personal Skill”。
因此我们先按照上述顺序把元素准备好。
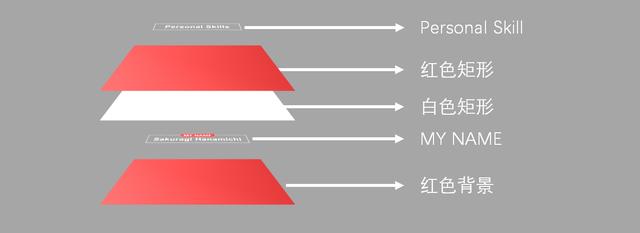
其中”红色背景“和“My Name”都没有动画,只有”白色矩形”,“红色矩形”和“Personal Skill”有动画效果,而且最重要的是,他们的动画效果实际上都相同。
如下所示,三者实现的效果都是高度从0变为原始大小的效果。
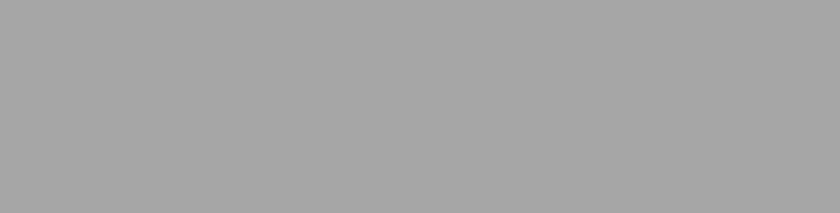
如何来实现这一效果呢?下面我们以红色矩形为例。
依次点击“口袋动画”——“盒子版”,此时便将口袋动画切换到专业版的界面了。
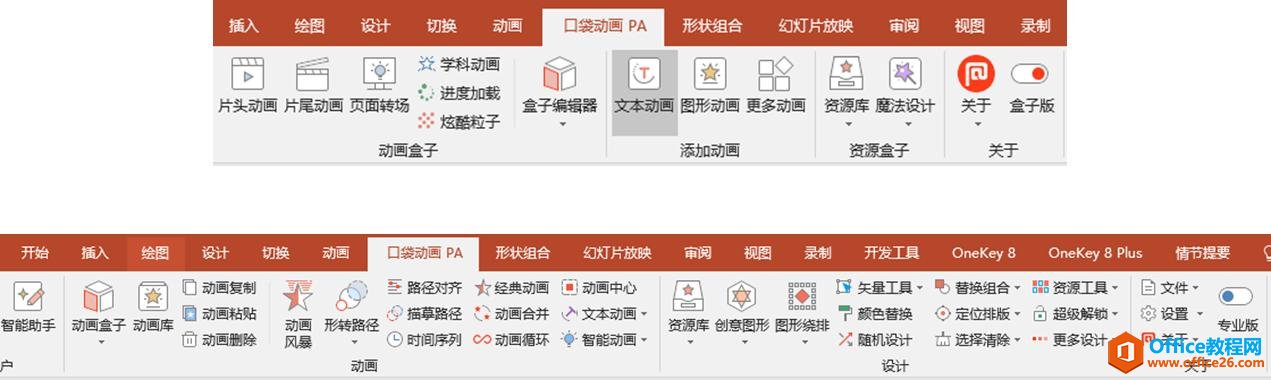
选中红色矩形,依次点击“动画风暴”——“添加动画”——“自定义动画”——“添加行为”——“基本属性”——“属性”——“高度”,最后把“动画风暴”的窗口关掉即可,如下图所示,
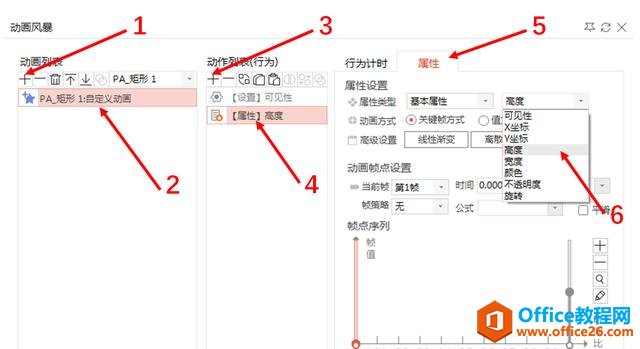
具体操作可参考如下动图
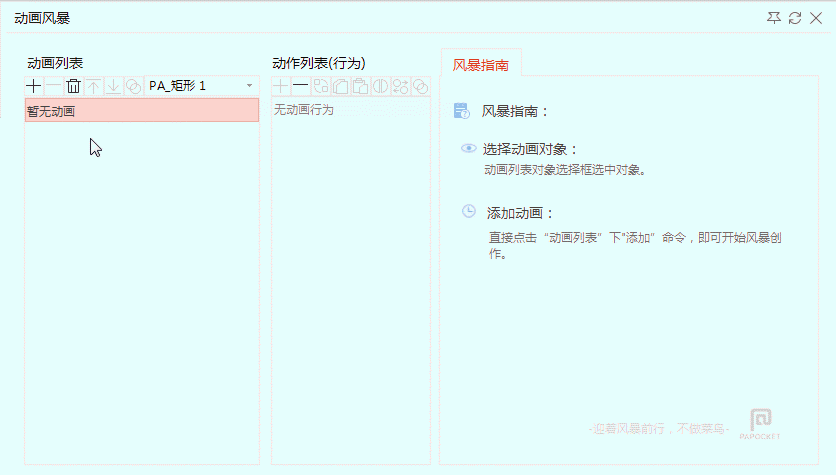
这时我们就会在动画窗格中看到刚才添加的动画,

播放一下效果看看,

没错,正是我们要的效果。
只是动画的持续时间默认为“2s”,有些慢,这里我把“持续时间”调为“0.75s”,开始方式设为“与上一动画同时”。

要知道,这个效果在PPT中是不存在的,而我们却可以通过PA把它给创造出来,是不是既简单又神奇!
接下来,只需要通过“动画刷”把“红色矩形”的动画复制给“白色矩形”和“Personal Skill”,然后设置“红色矩形”和“Personal Skill”的延迟为“0.25s“,就OK啦。

完成案例中的效果后,你就可以在此基础上加以修改,发挥自己的想象力。
比如给第二部分的矩形框单独添加一个“轮子”进入的动画效果,

再比如把第一部分背景设为“蓝色”,“红色矩形”设为“紫色”,那就实现了蓝色到紫色的场景转换,像下面这样,
“梦里面,空气开始冒烟,梦里面完美的脸……看我72变”。
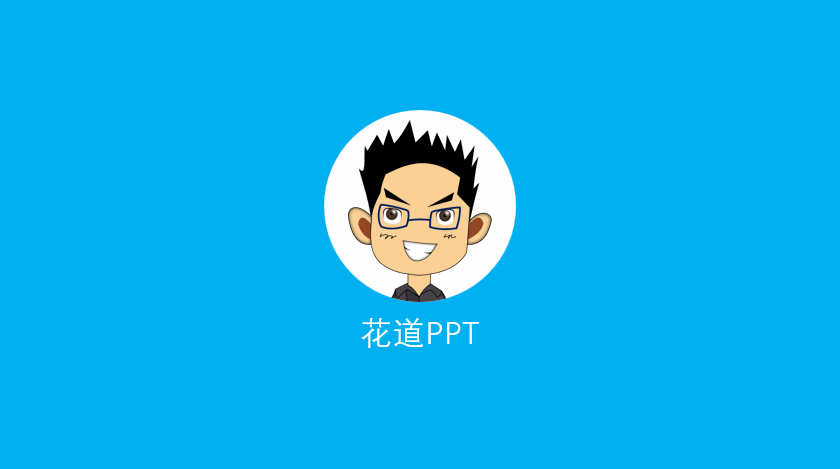
或者是把背景和“红色矩形”都换成图片也未尝不可,权当图片之间的转场,

标签: PPT扁平转场制作教程
相关文章

有时候由于工作需要,常在PPT中应用个性化模板,那么在PPT中如何新建自定义PPT主题呢?我们一起来看看吧!首先打开PPT演示文稿,创建四张空白文档(连按四下enter键),点击工作栏【视图......
2022-05-05 183 自定义PPT主题

我们有时候在使用PPT过程中需要在PPT中批量插入图片三种方法,你知道怎样在PPT中批量插入图片吗?今天小编就教一下大家在PPT中批量插入图片三种方法。一、把多张图片批量插入到一张幻灯......
2022-05-05 355 PPT批量插入图片

如何在PPT中绘制倒金字塔的逻辑表达效果老规矩,方法看看效果。是一个倒金字塔逻辑思路表达,表达经过层层筛选总结,最后合作得以实现的表达。这种有立体的环形的金字塔怎么绘制呢?......
2022-05-05 491 PPT绘制倒金字塔效果

用PPT演示文稿的操作中,我们会根据需要进行背景设置,如果想使用电脑上的图片,例如团队照片、网上下载的图片,我们该怎么操作呢?第一步,在页面空白处,点击右键,点击【设置背景......
2022-05-05 261 PPT背景