有时候由于工作需要,常在PPT中应用个性化模板,那么在PPT中如何新建自定义PPT主题呢?我们一起来看看吧!首先打开PPT演示文稿,创建四张空白文档(连按四下enter键),点击工作栏【视图......
2022-05-05 183 自定义PPT主题
首先我们从柱形图开始,最终我们希望做出下面的几种效果,

1、插入柱形图。
依次点击“插入”——“图表”——“柱形图”,

这里选择第一个(簇状柱形图),点击确定,便插入了一个跟Excel相关联的柱形图,
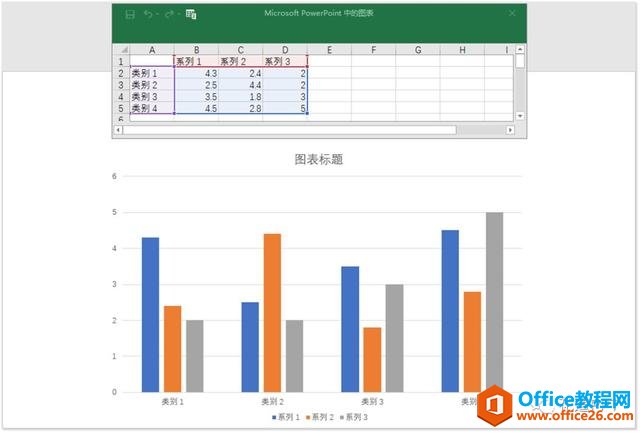
我们可以直接在这个Excel中更改相应的数据,同样也可以在柱形图中更改标题,坐标轴,柱状颜色,等等。比如我把标题改成“微软雅黑”,加粗,并且删除了灰色的矩形,变成下面这样,

2、添加动画。
对于图表来说,我觉得动画宜少不宜多,最重要的是简约得体,添加的动画要符合图表的形状,比如对于柱形图,我认为最适合柱状的效果就是“进入动画”里的“伸展”,效果如下,
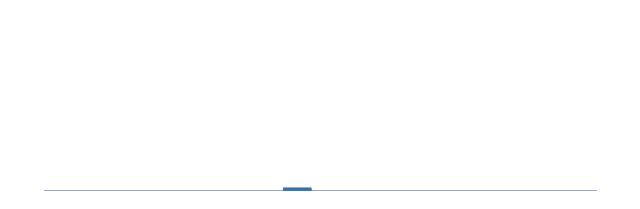
另外,PPT中的图表动画有其独特的“效果选项”,后面我们便会看到。
2.1 作为一个对象
选中刚才的图表,依次点击“动画”——“添加动画”——“擦除”,这时的效果是这样的,
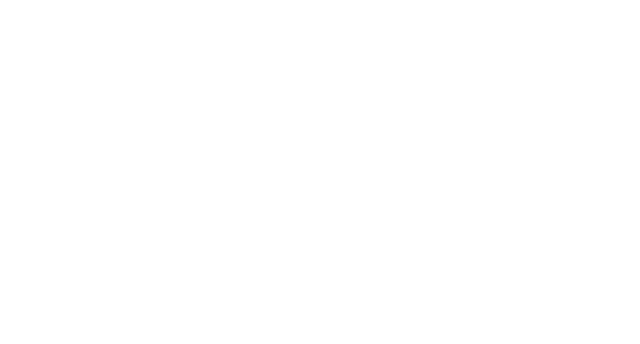
恩,感觉还不错,如果你只想实现一个简单的图表出现效果,到这里就OK了。
让我们来看一下此时的“效果选项”,选中图表,依次点击“动画”——“效果选项”,
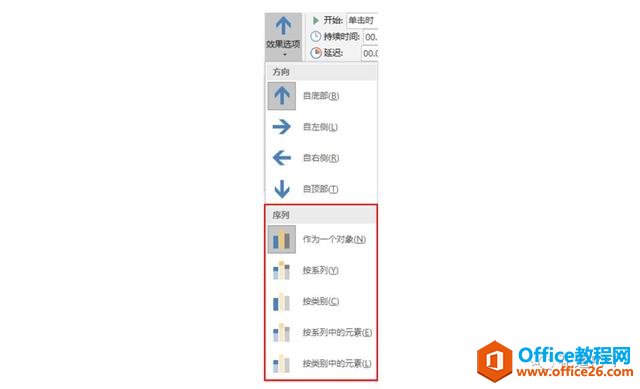
可以看到,“效果选项”里共有5种效果,而默认的是第一种,也就是刚才我们看到的效果——图表作为一个整体向上擦除出现,这一点也体现在动画窗格中——动画窗格中只有一个动画。
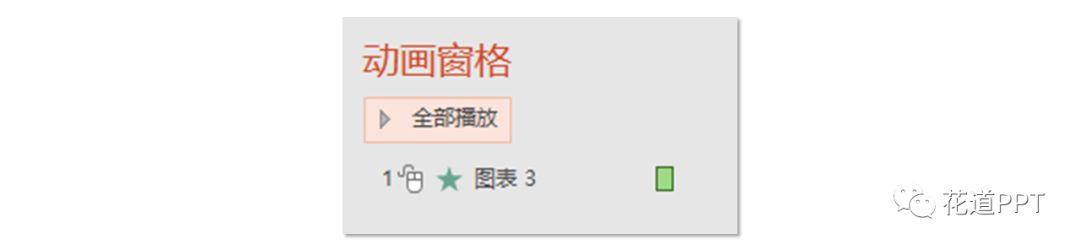
接下来,我们就分别试一下其余的效果。
2.2 按系列
选中刚才的图表,将“效果选项”选为“按系列”,

此时的动画效果如下所示,
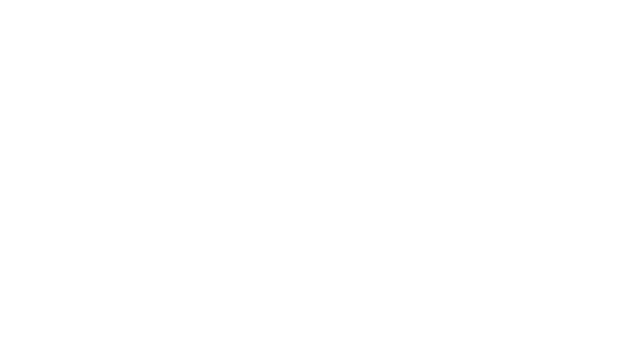
再来看看“动画窗格”,里面多个了个下拉箭头,点击它,会发现此时一共有3个动画,第一个为“背景”,其余的为“系列”,
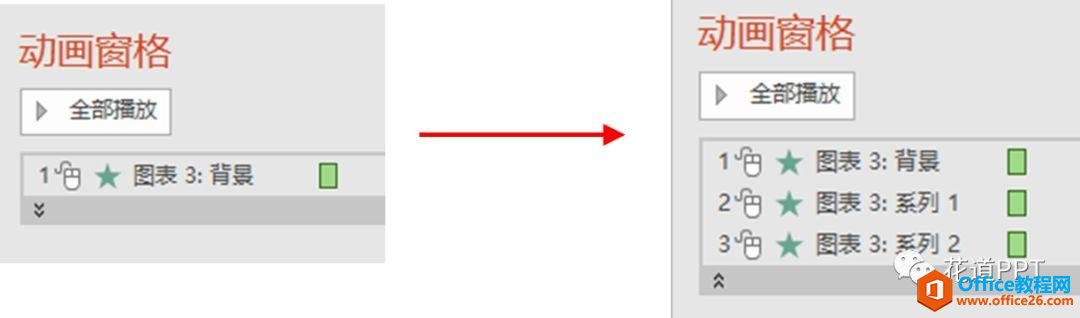
从刚才的动画效果可以看出,“系列1”就是蓝色柱形,“系列2”就是红色矩形,而“背景”则是其余的部分。最关键的是这些动画在同一个组里,全部隶属于同一个柱形图表,并且这三个动画是可以分别修改的。
既然如此,那我就把“背景”动画改为“从左擦除”,其余的“系列”动画改为“向上伸展”,步骤如下,

这时的效果便是我想要的了(背景横向擦除,柱形垂直伸展,如下),
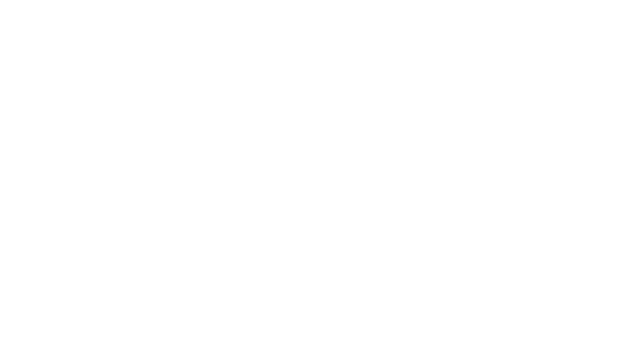
2.2 按类别
同理,我们选中图表,把“效果选项”改为“按类别”,
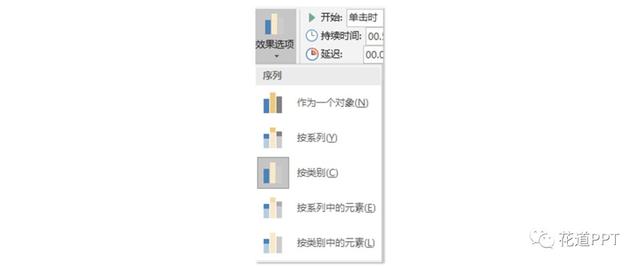
此时的效果就变成了这样,
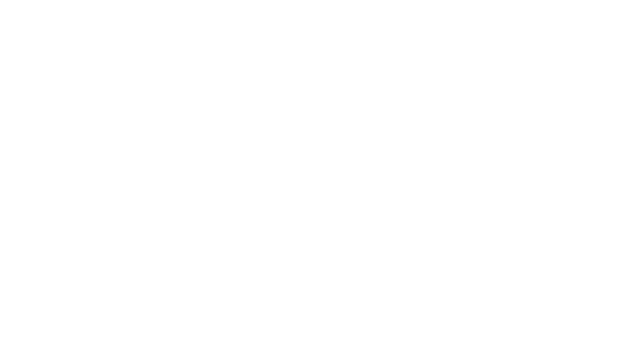
2.3 按系列中的元素
把“效果选项”改为“按系列中的元素”,效果如下,

2.3 按类别中的元素
把“效果选项”改为“按类别中的元素”,效果如下,
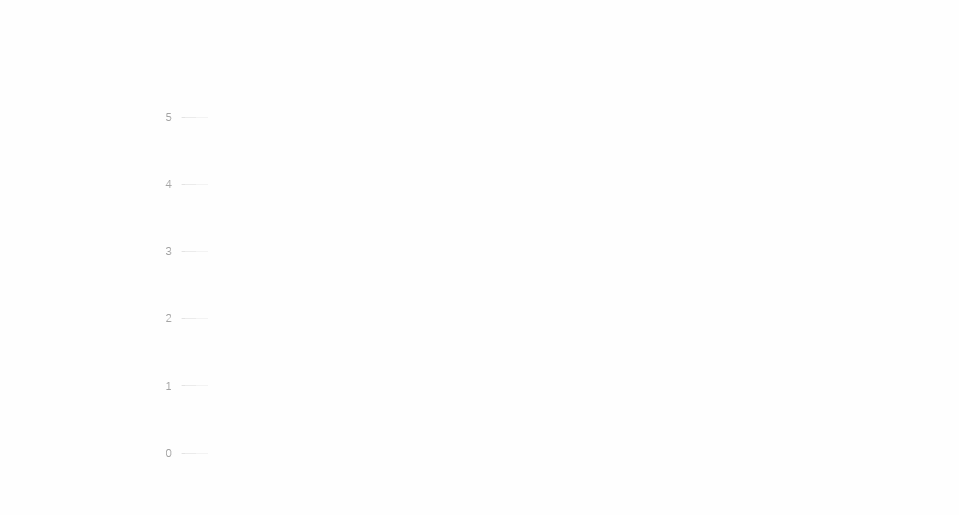
2.4 自动播放
以上5种效果默认都是“单击播放”的,也就是说你放映幻灯片的时候,需要单击鼠标,动画才会一个一个出现。
那如果我想让动画自动播放呢?很简单,只需要在“动画窗格”中选择相应的动画,然后把“开始方式”改为“上一动画之后”就OK啦。
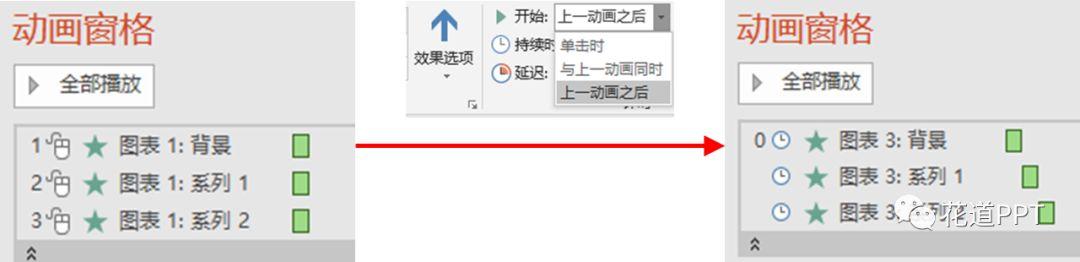
2.5 调整先后顺序
需要注意的是,图表里的动画是无法调整上下顺序的,以2.2中的效果为例,
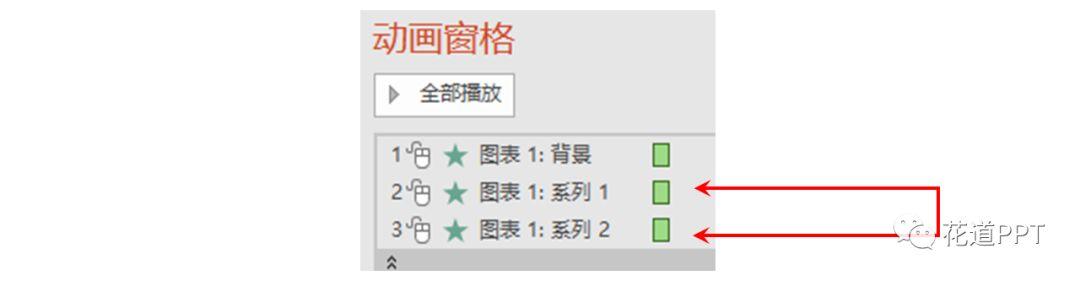
系列1和系列2的上下顺序是无法更改的,那如果我想让系列2先出现,系列1后出现,怎么办呢?
只能把所有动画的“开始方式”设为“与上一动画同时”,然后通过设置“系列”的“延迟时间”来达到目的了。
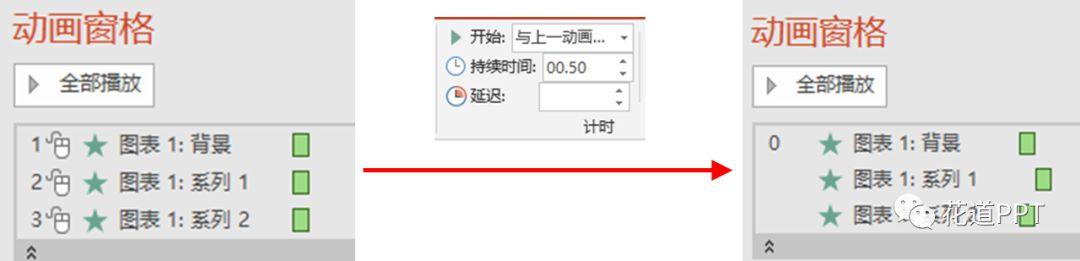
效果如下,
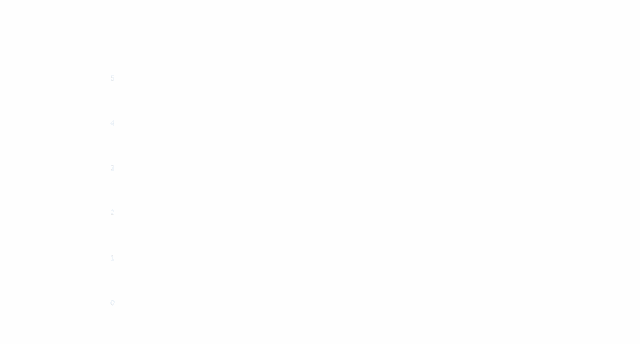
以上就是花道总结的关于“柱形图”的几种动画效果,如前所述,花道认为最适合柱形的效果就是“伸展”了。
当然,你也可以插入其他类型的“柱形图”,
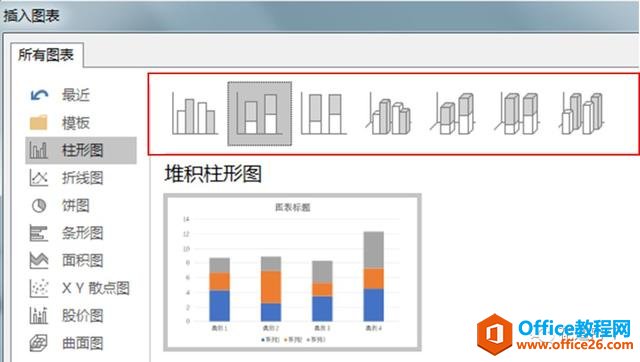
比如“堆积柱形图”,

比如“三维柱形图”,
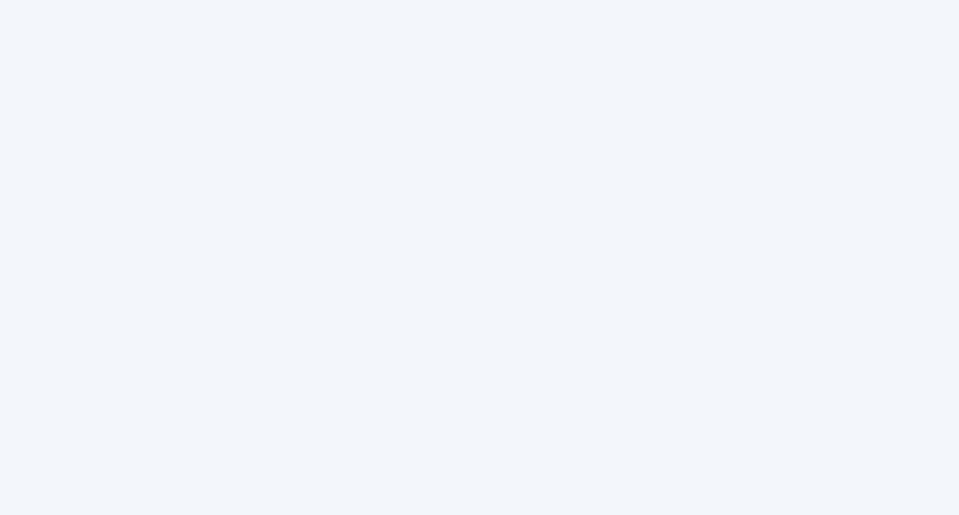
虽然“柱形图”类型不同,但动画其实都是一样的。
标签: PPT柱形图数据图表动画
相关文章

有时候由于工作需要,常在PPT中应用个性化模板,那么在PPT中如何新建自定义PPT主题呢?我们一起来看看吧!首先打开PPT演示文稿,创建四张空白文档(连按四下enter键),点击工作栏【视图......
2022-05-05 183 自定义PPT主题

我们有时候在使用PPT过程中需要在PPT中批量插入图片三种方法,你知道怎样在PPT中批量插入图片吗?今天小编就教一下大家在PPT中批量插入图片三种方法。一、把多张图片批量插入到一张幻灯......
2022-05-05 355 PPT批量插入图片

如何在PPT中绘制倒金字塔的逻辑表达效果老规矩,方法看看效果。是一个倒金字塔逻辑思路表达,表达经过层层筛选总结,最后合作得以实现的表达。这种有立体的环形的金字塔怎么绘制呢?......
2022-05-05 491 PPT绘制倒金字塔效果

用PPT演示文稿的操作中,我们会根据需要进行背景设置,如果想使用电脑上的图片,例如团队照片、网上下载的图片,我们该怎么操作呢?第一步,在页面空白处,点击右键,点击【设置背景......
2022-05-05 261 PPT背景