有时候由于工作需要,常在PPT中应用个性化模板,那么在PPT中如何新建自定义PPT主题呢?我们一起来看看吧!首先打开PPT演示文稿,创建四张空白文档(连按四下enter键),点击工作栏【视图......
2022-05-05 183 自定义PPT主题
而图形的基本组成元素有点,线,面,体。想象一下,当这些元素运动起来会有什么样的效果。
由于PPT动画技术的限制,做一些简单的二维MG动画还是可行的,比如花道之前做过的这个,

从本篇起,花道会不时地用PPT做一些MG元素,然后把教程分享给大家,也当成自己学习的一种方式。
首先是最基本最常见的几个图形元素——圆,正方形,菱形,正三角形,正六边形(均无边框)。
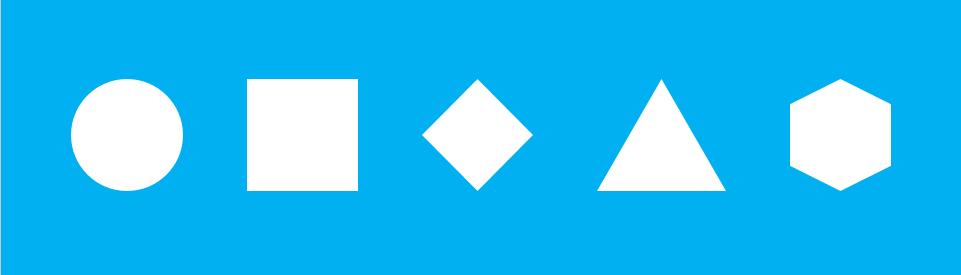
而我们要制作的效果也很简单——缩放进入,内部扩张,直至消失。以圆形为例,效果如下,
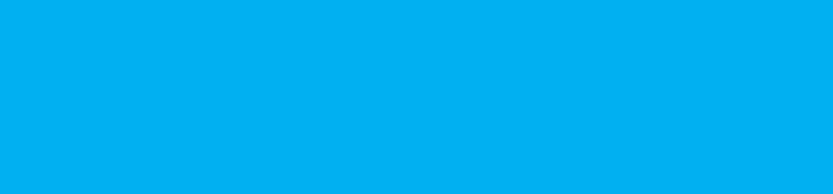
如何制作呢?
很简单。首先选中圆形,添加一个“基本缩放”的进入动画,开始方式为“从上一项开始”,持续时间为“0.75”秒,
延迟为“0”秒,效果选项为“切入”,
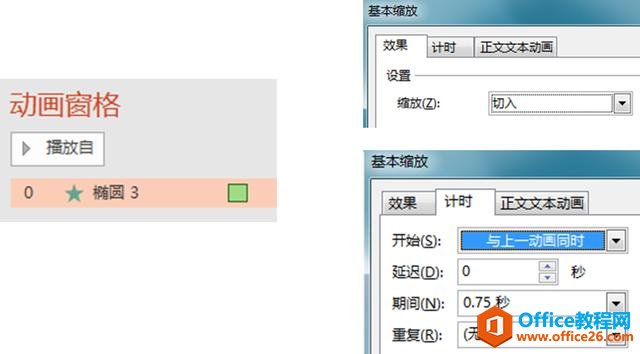
然后再添加一个“圆形扩展”的退出动画,开始方式为“从上一项开始”,持续时间为“0.75”秒,延迟为“0”秒,效果选项为“切出”,
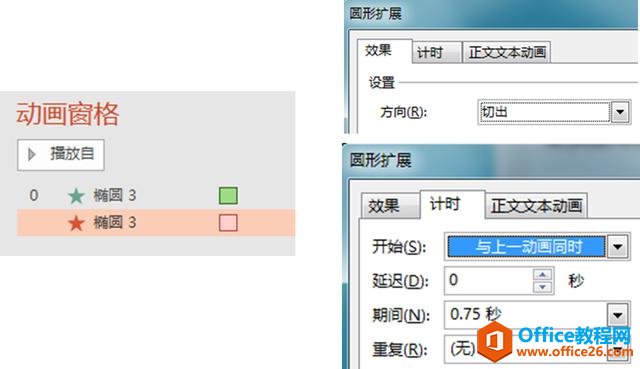
这样我们就制作完了。
当然了,这里的时间设置只是个参考,建议大家改变动画的持续时间,体验一下不同的速度。
然后是正方形。我们只需要把刚才制作好的圆形动画,通过“动画刷”复制到正方形上,然后把退出动画的效果选项改为“方框”就OK啦,
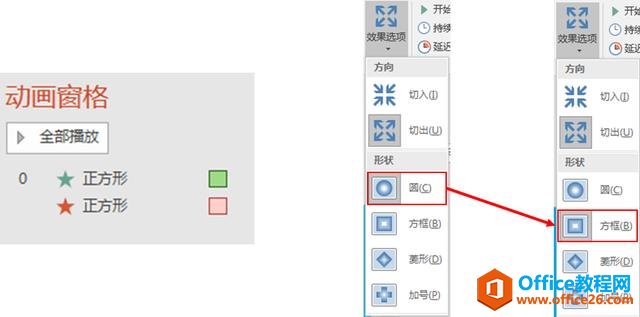
效果如下,
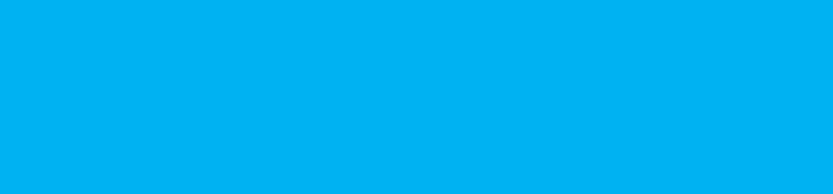
这里有个地方需要注意。对于纯色的圆形,“陀螺旋”动画看起来并不会产生任何效果。但对于正方形,我们还可以给它添加一个“陀螺旋”的强调动画,同样的,开始方式为“从上一项开始”,持续时间为“0.75”秒,延迟为“0”秒,效果选项为“顺指针90度”,
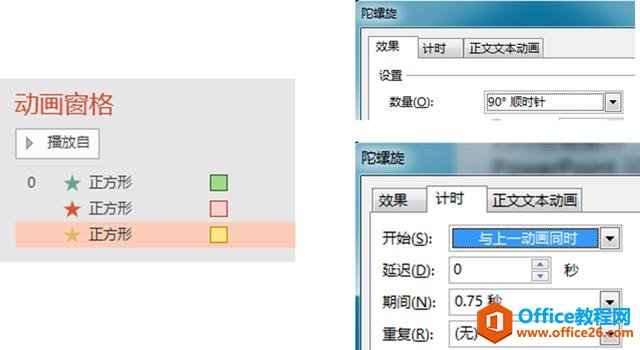
就会产生下面的效果,

对于菱形,我们如法炮制,把退出动画的效果选项改为“菱形”即可,
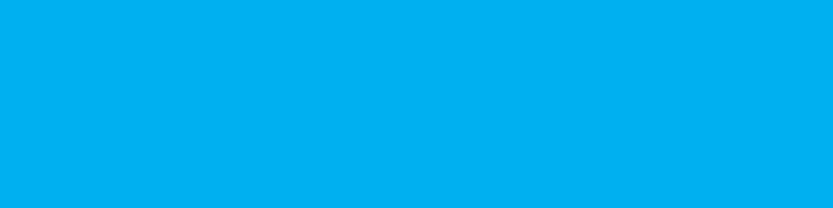
剩下的是正三角形和正六边形。
可以发现,如果还用刚才的退出动画,其效果选项里并没有“三角形”和“六边形”,那该怎么办呢?
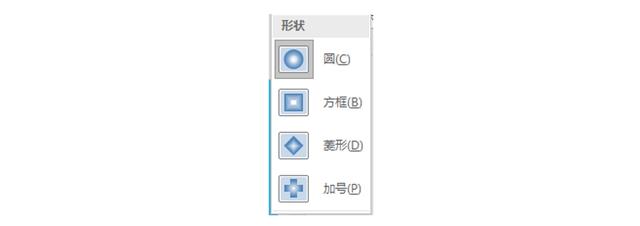
其次,不知道大家有没有发现,PPT中无法直接插入正三角形和正六边形。
基于这两个问题,正三角形和正六边形做起来就要采用不同的方法,大家可以先思考一下,把前面讲的消化消化。
我们下篇再讲正三角形和正六边形的制作。
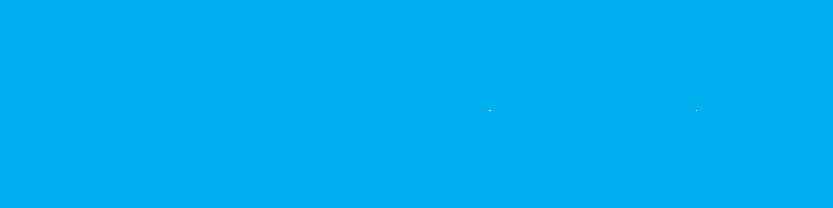
可能会有人问,做这些简单的MG效果有什么用呢?
首先呢,当我们完成这些简单的效果后,就相当于有了自己的一套MG元素库。至于具体的应用,就拿本篇讲的效果为例,可以用来模拟“冲击波”效果,引出LOGO、文字,如下所示,
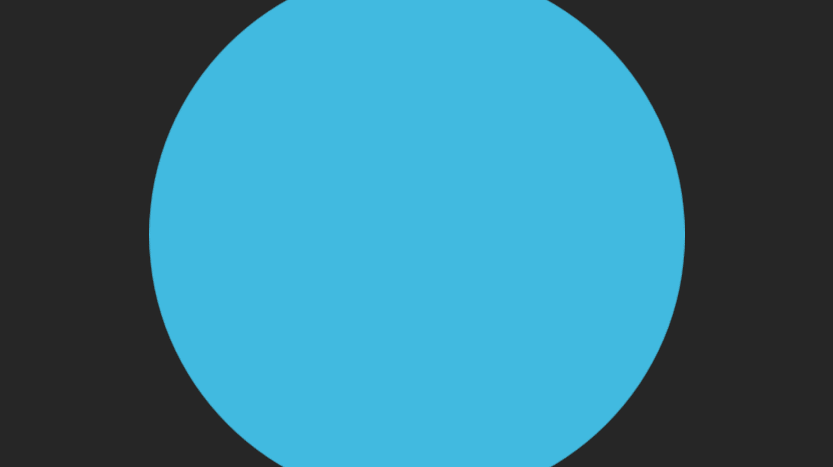

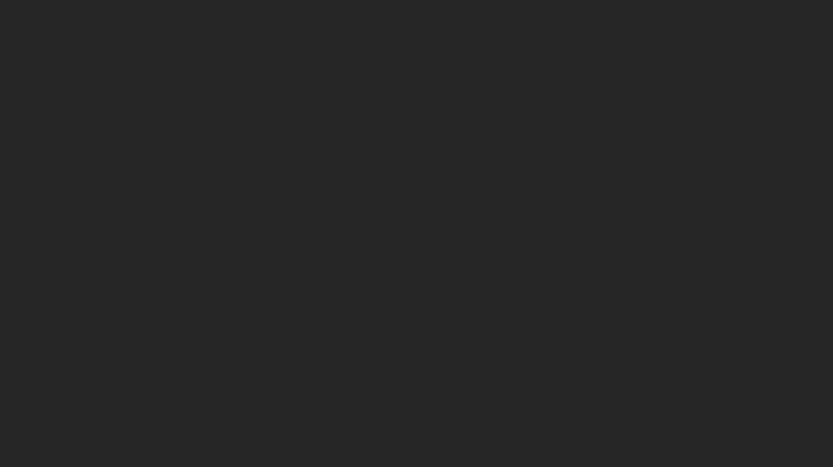
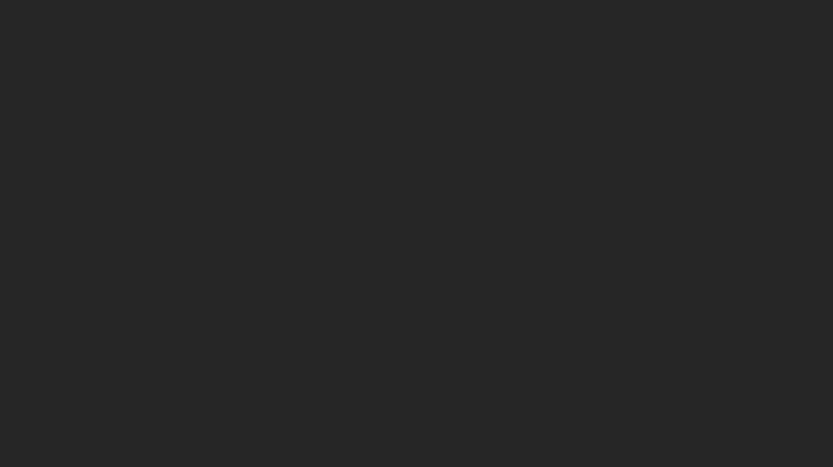
也可以用在目录的序号上面。
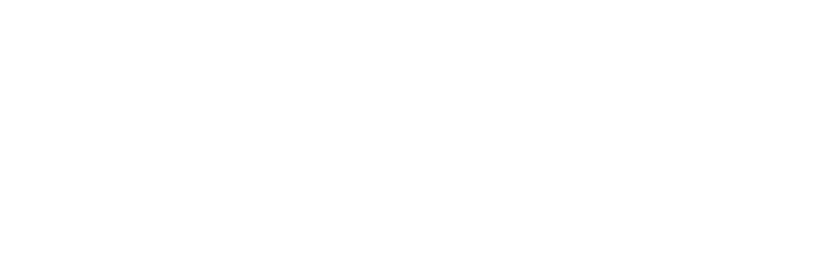
还可以用作装饰元素,


当然还会有其他的应用,大家可自行探索。
对于正三角形和正六边形,如何制作出缩放进入,内扩消失的效果,如下所示
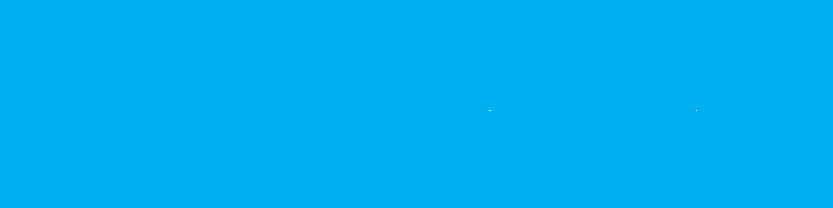
首先来看正六边形。
大家可能没有注意到一个细节(我也没注意到,是黑鸣告诉我的),PPT中直接出入的六边形(下图中的蓝色六边形)并不是正六边形(下图中的红色虚线六边形)。
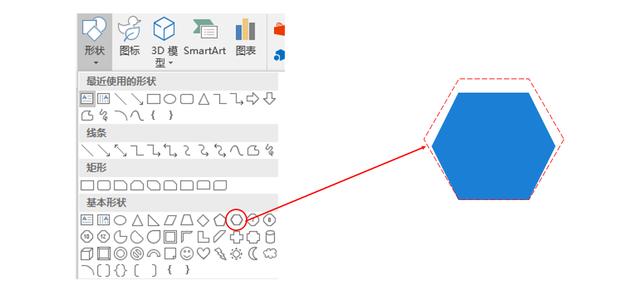
那如何来插入正六边形呢?
花道比较懒,所以就用了懒方法——用英豪插件。在公众号聊天界面回复 PPT插件 即可获取英豪插件的下载链接。
安装完英豪插件后,打开PPT,就会看到菜单栏多了一个选项卡——LvyhTools(0528),点击它,
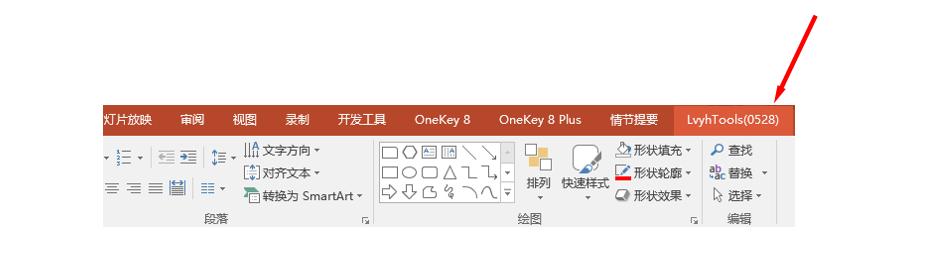
然后依次点击“编辑形状”——“添加正多边形“,接着输入边数6点击确定就OK啦,这时我们就插入了一个正六边形。
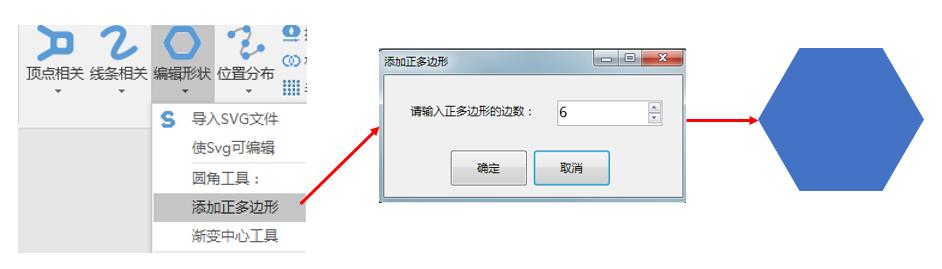
然后我比较喜欢将其旋转90度,像下面这样,
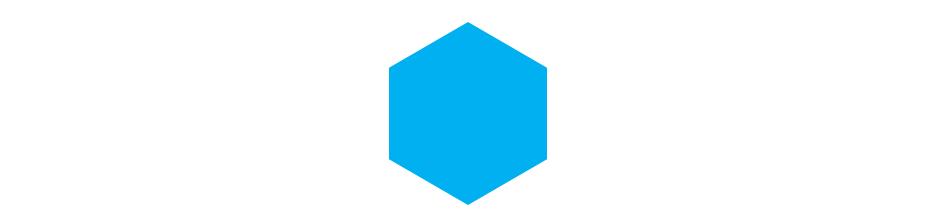
然后选中它,添加一个“基本缩放”的进入动画,开始方式为“从上一项开始”,持续时间为“0.75”秒,延迟为“0”秒,效果选项为“切入”,
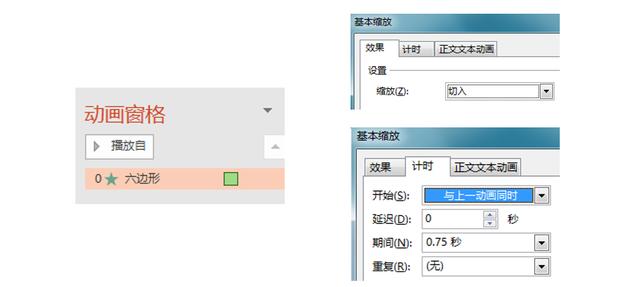
然后将正六边形复制出一份,将其填充改为背景色(这里是白色),并稍微调大,与原来的蓝色六边形对齐,将其盖住,
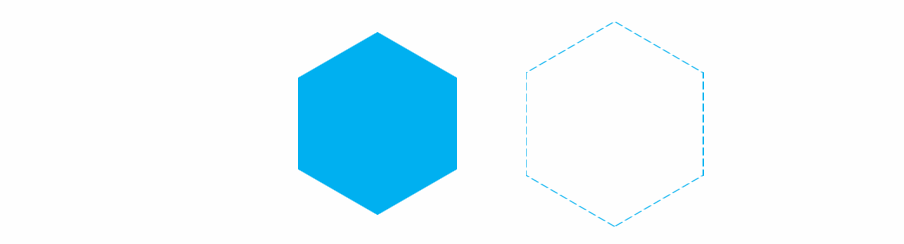
这时在动画窗格中也会相应地多出白色六边形的动画,将其延迟时间改为“0.15”秒,就完成下面的效果了。
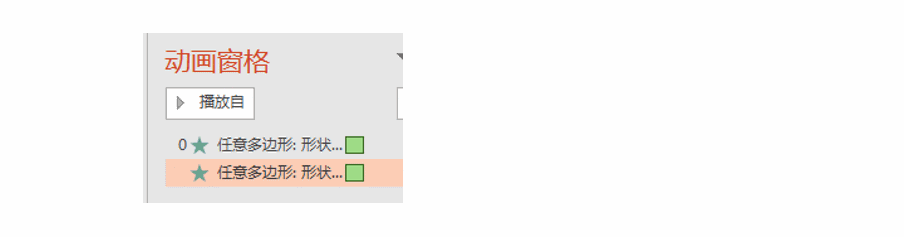
没错,花道实在没想到什么好方法,只能用遮罩的方法了。
这时还可以选中两个六边形,添加“陀螺旋”的强调动画,开始方式为“从上一项开始”,持续时间为“1”秒,延迟为“0”秒,效果选项为“顺指针90度”,
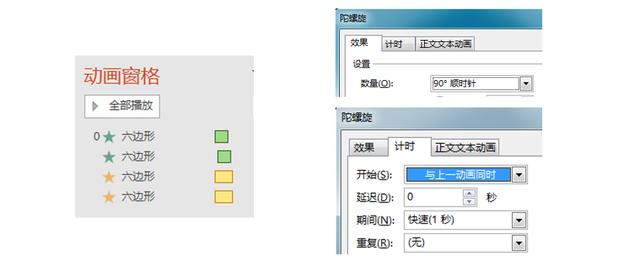
就会多一个旋转的效果了,

对于正三角形,方法其实完全一样,效果如下所示,

但仔细观察你会发现,三角形的底边和两侧边在变化的时候宽度并不是相同的,这是什么原因呢?
来看下图,可以发现系统的缩放中心跟三角形的几何中心不同,这就是原因所在。
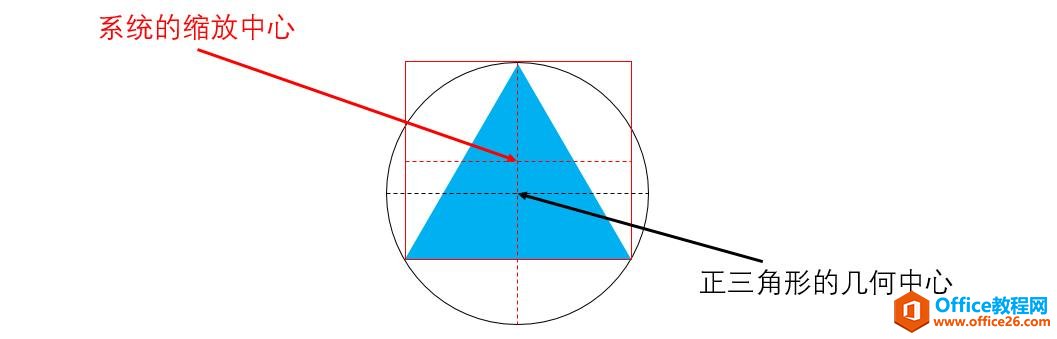
所以我们只需要把缩放中心改到几何中心就可以了。方法就是把三角形的外切圆和三角形组合,然后把圆形的边框设置为无,这时候看起来就是一个三角形了。
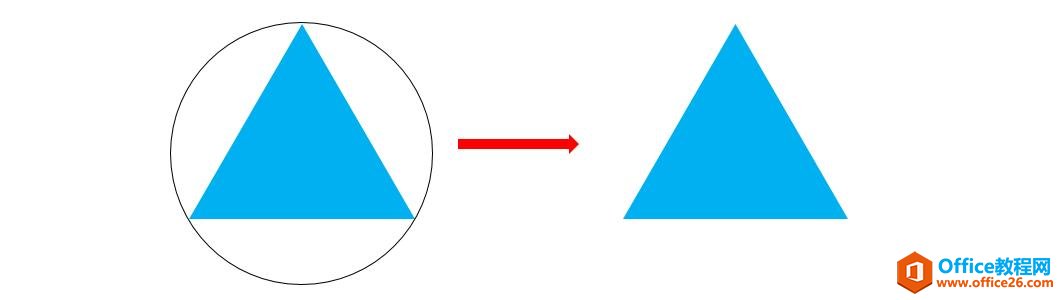
实际上就是一种障眼法。
这时我们再用刚才给正六边形添加动画的方法,就会实现下面的效果了,
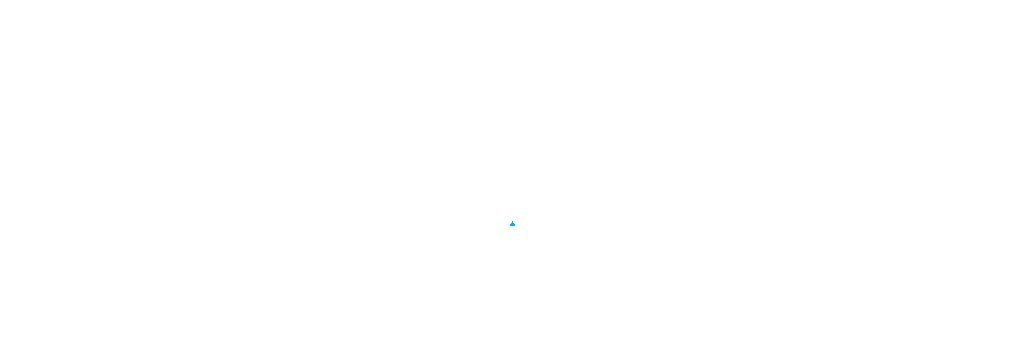
可以发现,这时的效果就好多了。同样的,也可以添加相应的陀螺旋动画。

标签: PPT运动的图形动画
相关文章

有时候由于工作需要,常在PPT中应用个性化模板,那么在PPT中如何新建自定义PPT主题呢?我们一起来看看吧!首先打开PPT演示文稿,创建四张空白文档(连按四下enter键),点击工作栏【视图......
2022-05-05 183 自定义PPT主题

我们有时候在使用PPT过程中需要在PPT中批量插入图片三种方法,你知道怎样在PPT中批量插入图片吗?今天小编就教一下大家在PPT中批量插入图片三种方法。一、把多张图片批量插入到一张幻灯......
2022-05-05 355 PPT批量插入图片

如何在PPT中绘制倒金字塔的逻辑表达效果老规矩,方法看看效果。是一个倒金字塔逻辑思路表达,表达经过层层筛选总结,最后合作得以实现的表达。这种有立体的环形的金字塔怎么绘制呢?......
2022-05-05 491 PPT绘制倒金字塔效果

用PPT演示文稿的操作中,我们会根据需要进行背景设置,如果想使用电脑上的图片,例如团队照片、网上下载的图片,我们该怎么操作呢?第一步,在页面空白处,点击右键,点击【设置背景......
2022-05-05 261 PPT背景