有时候由于工作需要,常在PPT中应用个性化模板,那么在PPT中如何新建自定义PPT主题呢?我们一起来看看吧!首先打开PPT演示文稿,创建四张空白文档(连按四下enter键),点击工作栏【视图......
2022-05-05 183 自定义PPT主题
如何在PPT中做出不完整的矩形(下图中蓝色形状),从而跟其他元素产生嵌套的感觉。

在这里总结了4种方法。
方法一: 画(直线)
按住shift分别插入水平和垂直的直线(共五条),
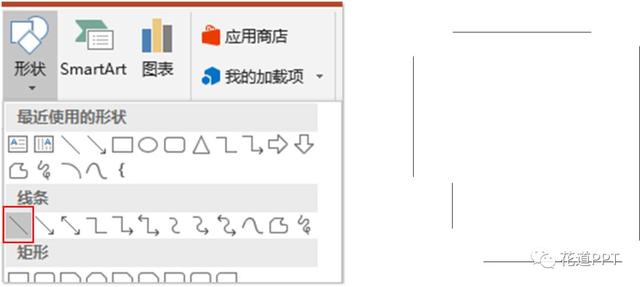
调整五条直线的位置和长度,构成想要的形状。
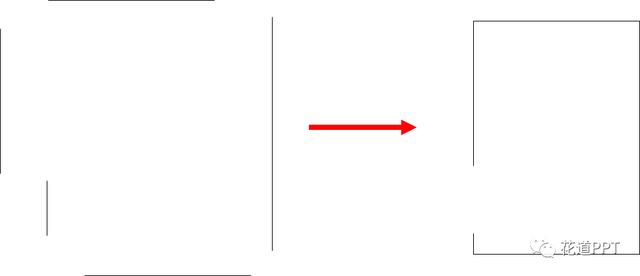
方法二: 画(多边形)
按住shift采用鼠标单击的方式绘制多边形,
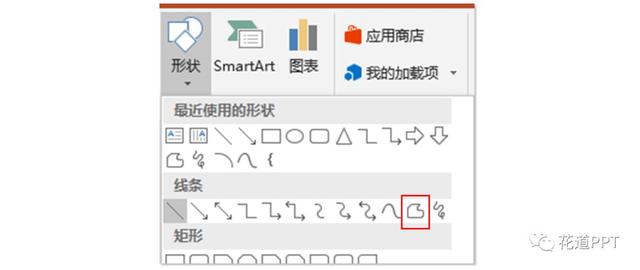
绘制过程中为了保证线段对齐,可以事先找个矩形作为参考,比如下面这样
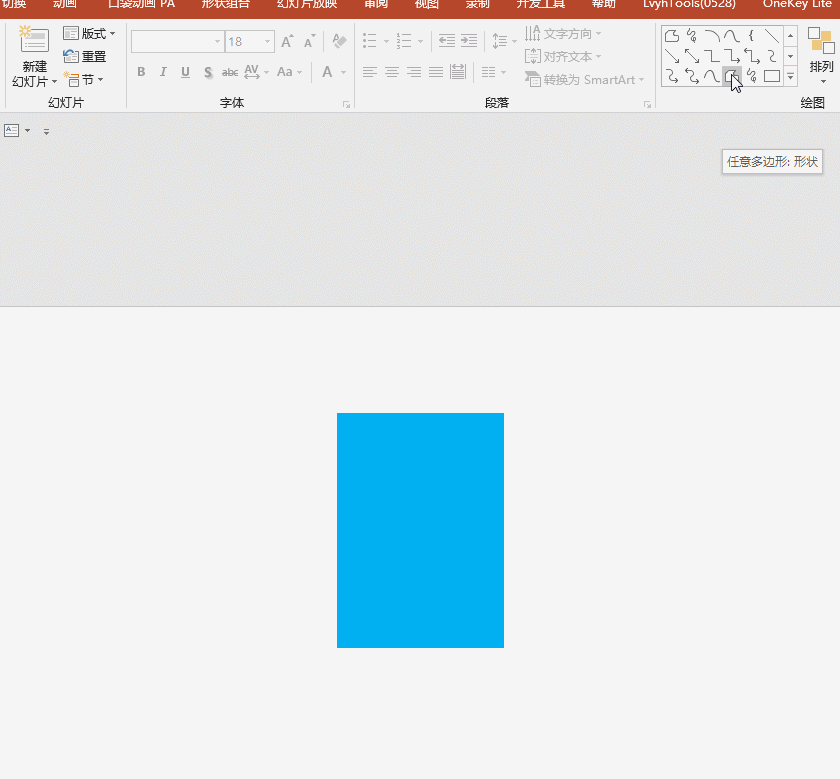
方法三: 形状组合(减除)+顶点编辑
首先插入两个矩形,
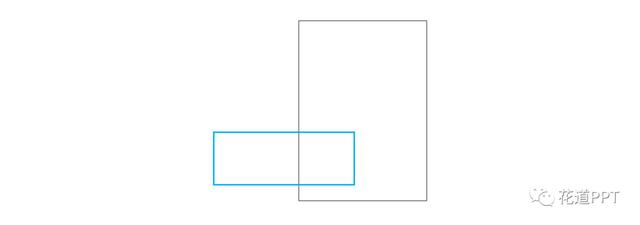
然后按住ctrl依次选中大矩形和小矩形(要先选中大矩形,后选小矩形),再点击“格式”——“合并形状”——“减除”,具体操作如下
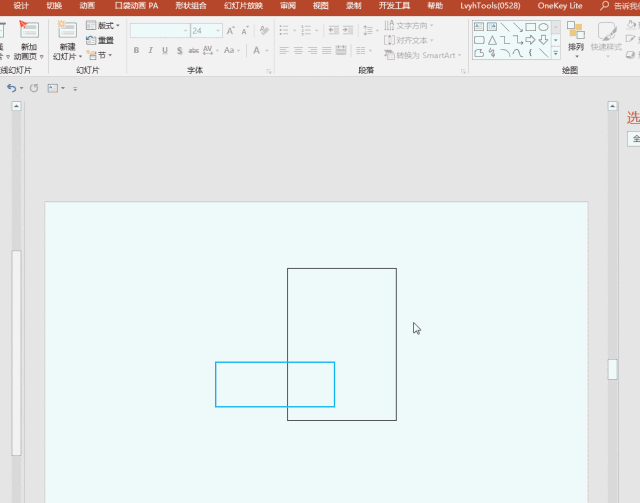
这时我们便得到如下的形状,
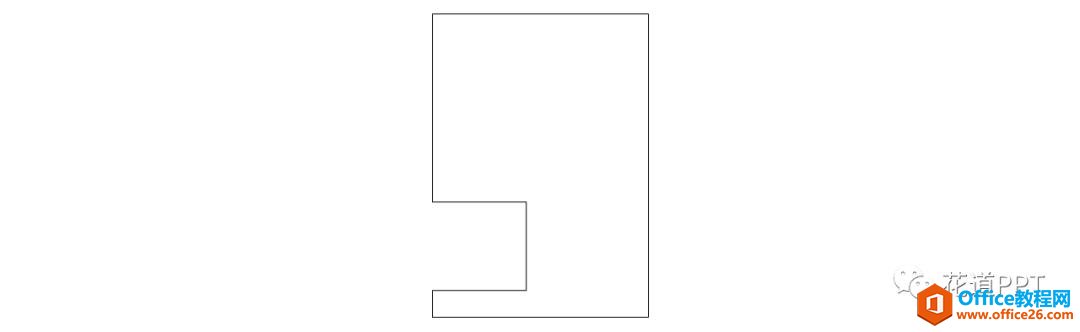
选中此形状,右击——编辑顶点——开放路径,再删除多余的顶点就OK了,操作如下,
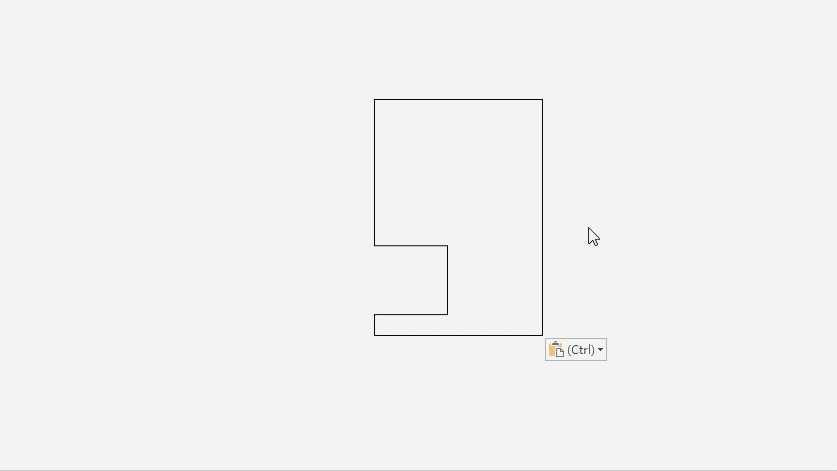
方法四: 图片背景+遮罩背景填充
首先我们单击页面空白处,右击——设置背景格式——填充——图片或纹理填充,选择合适的图片。再插入两个矩形放在合适的位置。
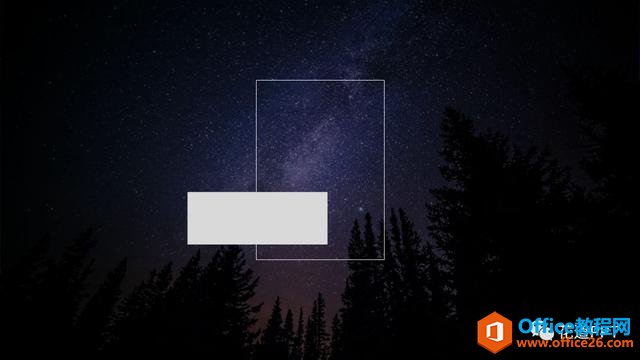
然后选中矩形,右击——设置形状格式——填充——幻灯片背景填充,完成。
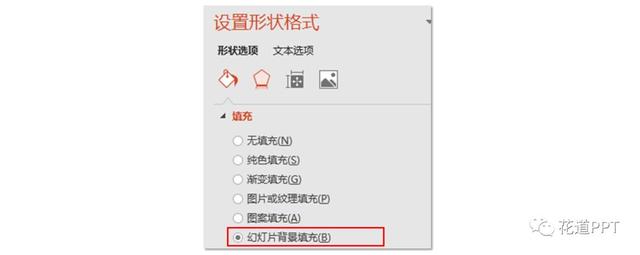
以上四种方法各有特点,可任选其一,完成效果就ok。
当然,若大家还有其他的方法,欢迎补充。
最后再简单地加个小动画吧,哈哈,忍不住要加动画啊。
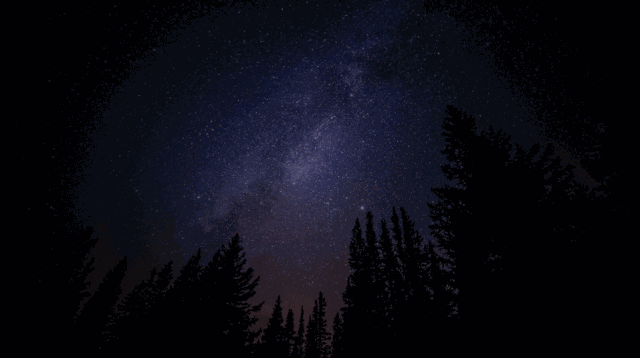
标签: PPT封面设计
相关文章

有时候由于工作需要,常在PPT中应用个性化模板,那么在PPT中如何新建自定义PPT主题呢?我们一起来看看吧!首先打开PPT演示文稿,创建四张空白文档(连按四下enter键),点击工作栏【视图......
2022-05-05 183 自定义PPT主题

我们有时候在使用PPT过程中需要在PPT中批量插入图片三种方法,你知道怎样在PPT中批量插入图片吗?今天小编就教一下大家在PPT中批量插入图片三种方法。一、把多张图片批量插入到一张幻灯......
2022-05-05 355 PPT批量插入图片

如何在PPT中绘制倒金字塔的逻辑表达效果老规矩,方法看看效果。是一个倒金字塔逻辑思路表达,表达经过层层筛选总结,最后合作得以实现的表达。这种有立体的环形的金字塔怎么绘制呢?......
2022-05-05 491 PPT绘制倒金字塔效果

用PPT演示文稿的操作中,我们会根据需要进行背景设置,如果想使用电脑上的图片,例如团队照片、网上下载的图片,我们该怎么操作呢?第一步,在页面空白处,点击右键,点击【设置背景......
2022-05-05 261 PPT背景