有时候由于工作需要,常在PPT中应用个性化模板,那么在PPT中如何新建自定义PPT主题呢?我们一起来看看吧!首先打开PPT演示文稿,创建四张空白文档(连按四下enter键),点击工作栏【视图......
2022-05-05 183 自定义PPT主题
不管是职场人或是学生,制作 PPT 时想必多少都遇到过需要放上组织架构与成员介绍图。然而,组织架构本身是比较复杂的,而成员如果较多,要做好多图排版也算是比较繁琐的操作。
于是,很多人选择了土法炼钢——慢慢画、慢慢排。
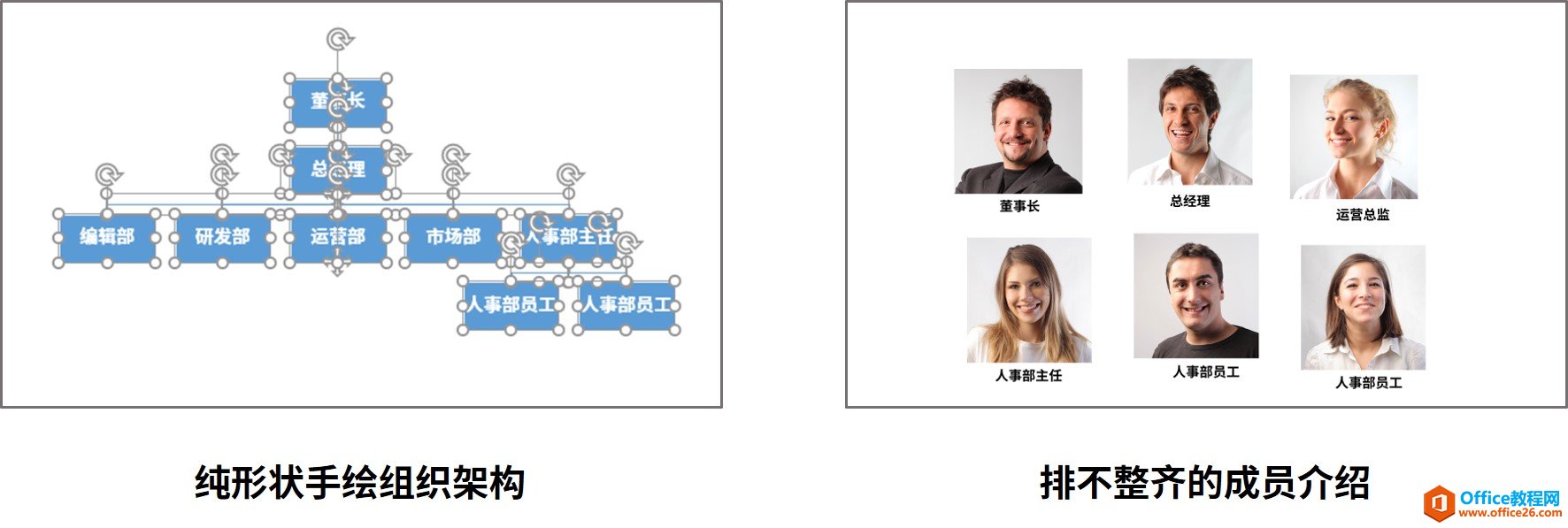
但对 PPT 高手来说,要完成这个排版任务,用 PPT 自带的功能只需要轻松几步就能搞定。
什么功能这么强大?就是 PPT 内建的逻辑图表——SmartArt。
SmartArt 是 Microsoft Office 2007 中加入的新特性,可以用在 PowerPoint、Word、Excel 中来创建各种图形图表。简单来说,SmartArt 就是 PPT 内建的逻辑图表,主要用于表达文本之间的逻辑关系。例如:
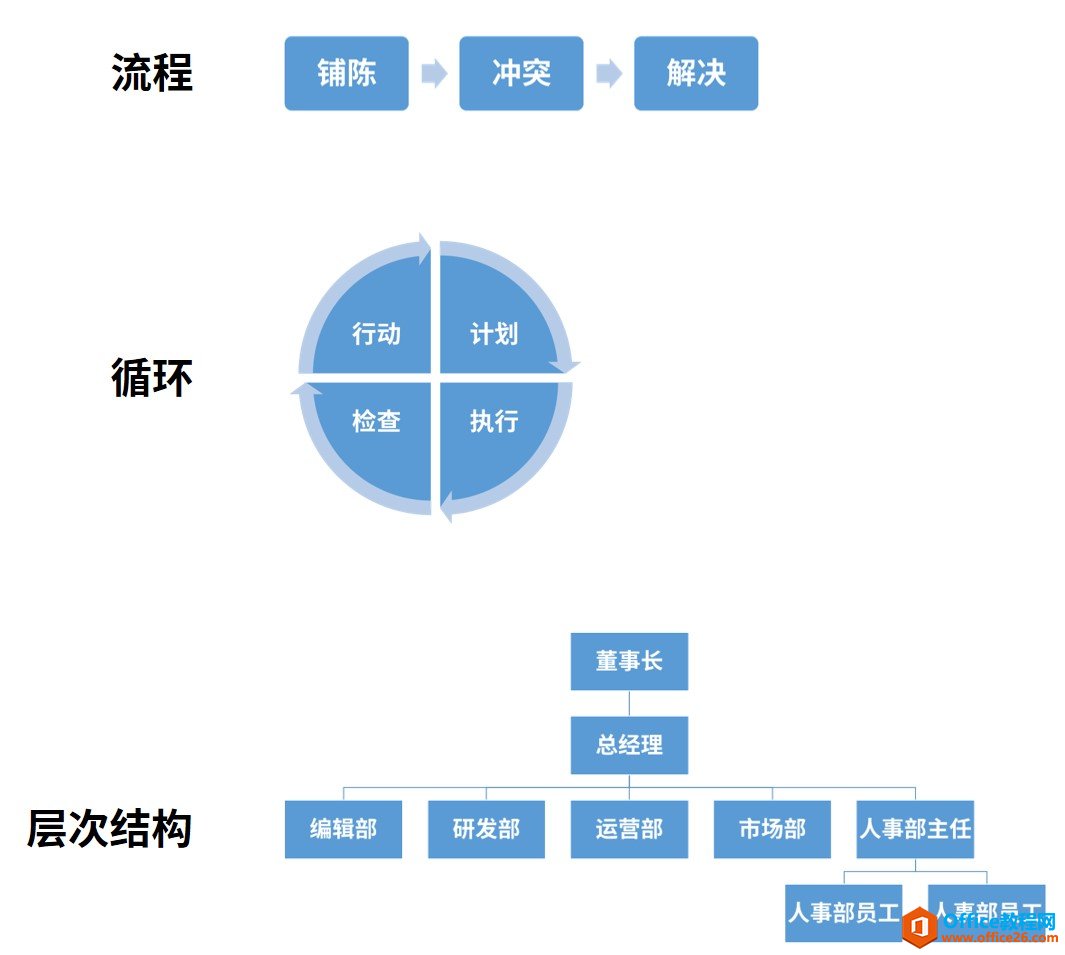
由「插入 - SmartArt」,你可找到更多类型的逻辑图表。
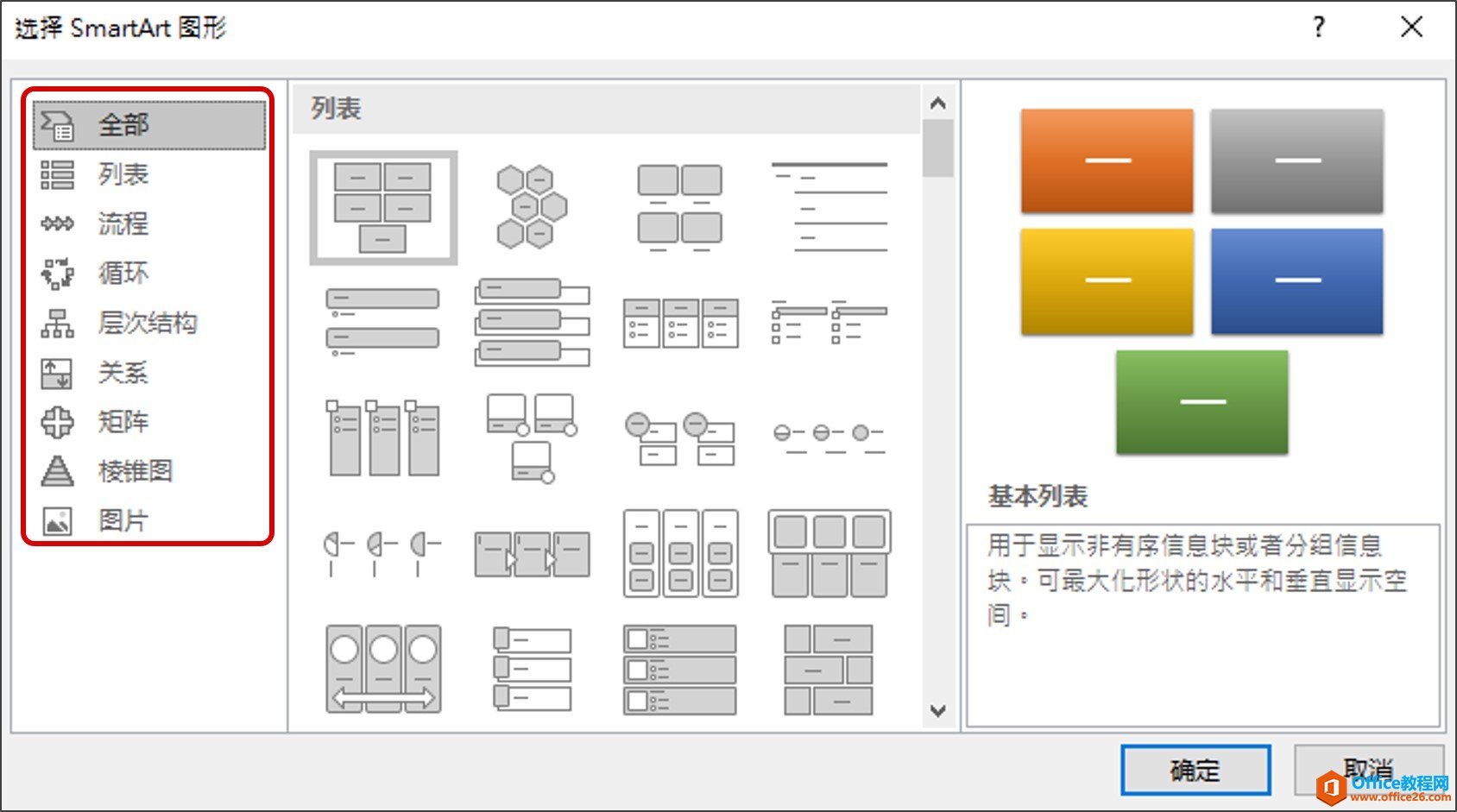
运用这些逻辑图表,你可以将大段文字,转为简单的逻辑关系图,使信息更简洁易懂。
此外,这些由 PPT 本身自带的逻辑图表,也可以很大程度省下我们自行绘制的时间。但如果你的使用方式是插入 SmartArt 后,再慢慢点击文本框输入文字的话,也还是比较繁琐的。那我们该怎么做呢?
以一开始提到的组织架构图为例。以 4 个步骤来快速完成文本框到逻辑图表的转换。
插入一个文本框,并输入文字内容。
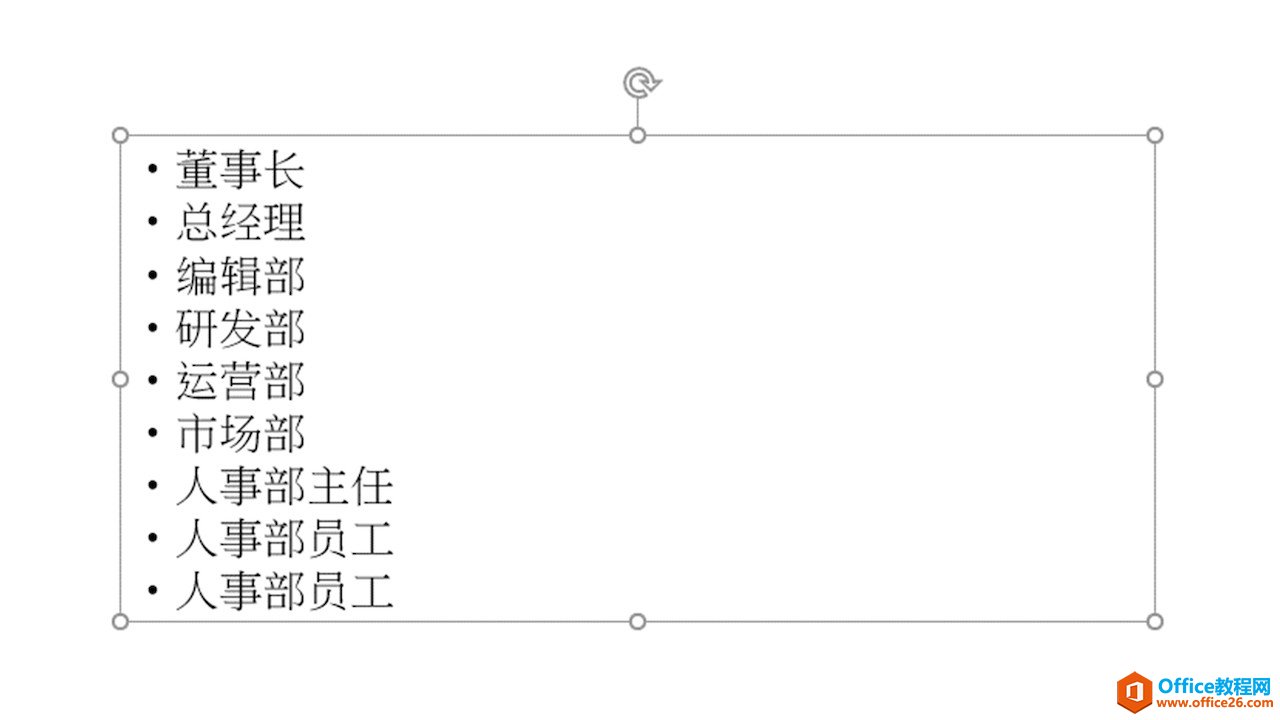
判断并调整文字内容的层级关系。
选中文字后,用「提高列表级别」来调整,也可以使用快捷键 Tab。
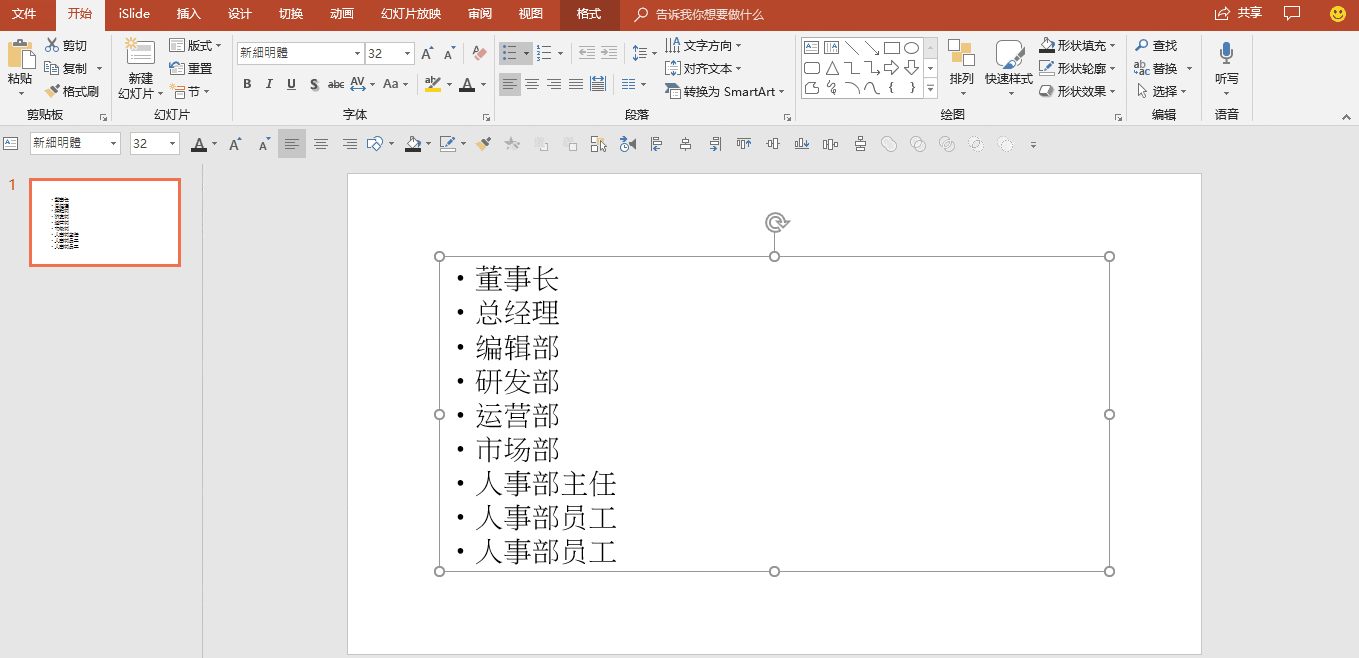
选中文本框,点「转换为 SmartArt」选择合适的逻辑图表,就能完成一键转换。
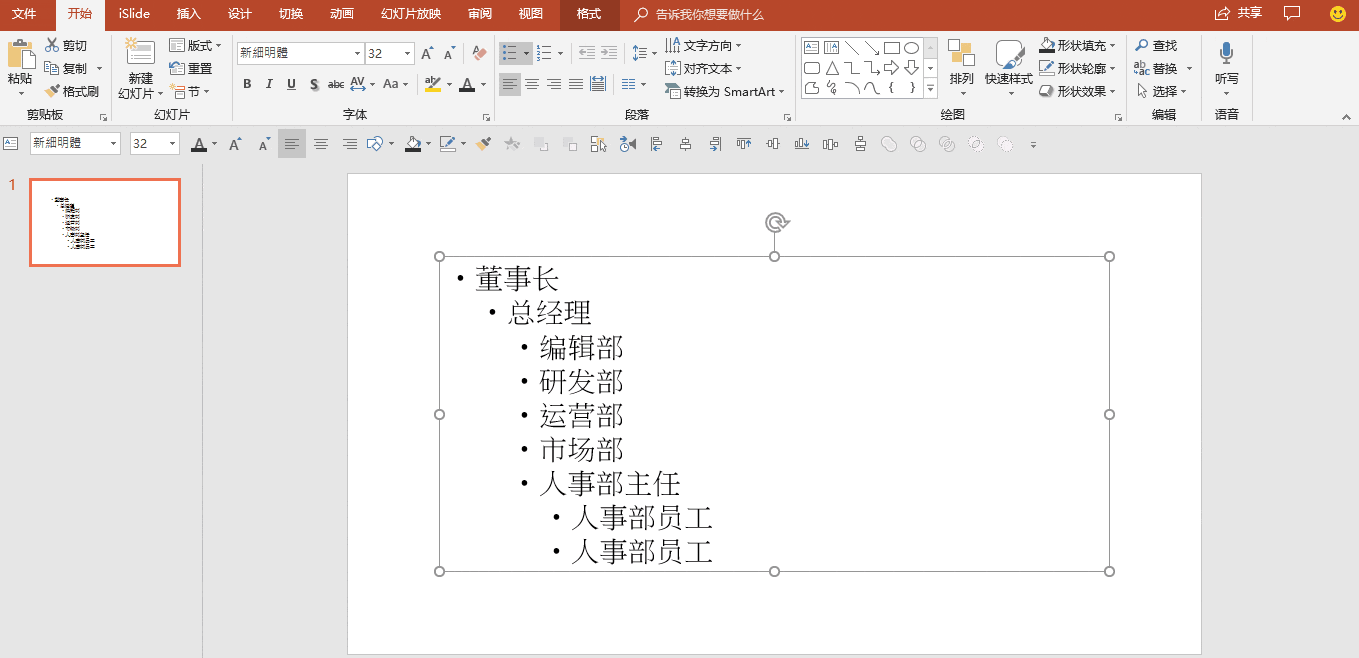
选中图表中的项目,可以用「升级 - 降级」调整项目的上下阶层,也可以用「上移 - 下移」调整项目的平行位置;同时也能选择整体图表是「从左至右」还是「从右至左」,以及调整项目上的「布局」。
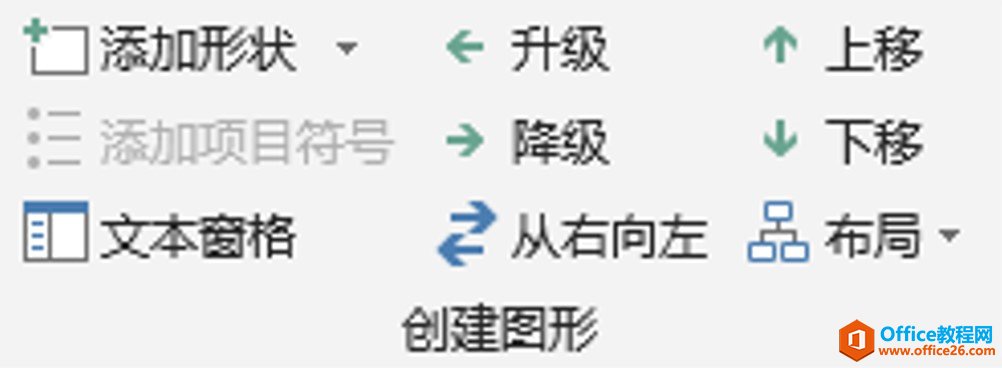
最后加上标题以及简单的装饰,就完成组织架构图了。
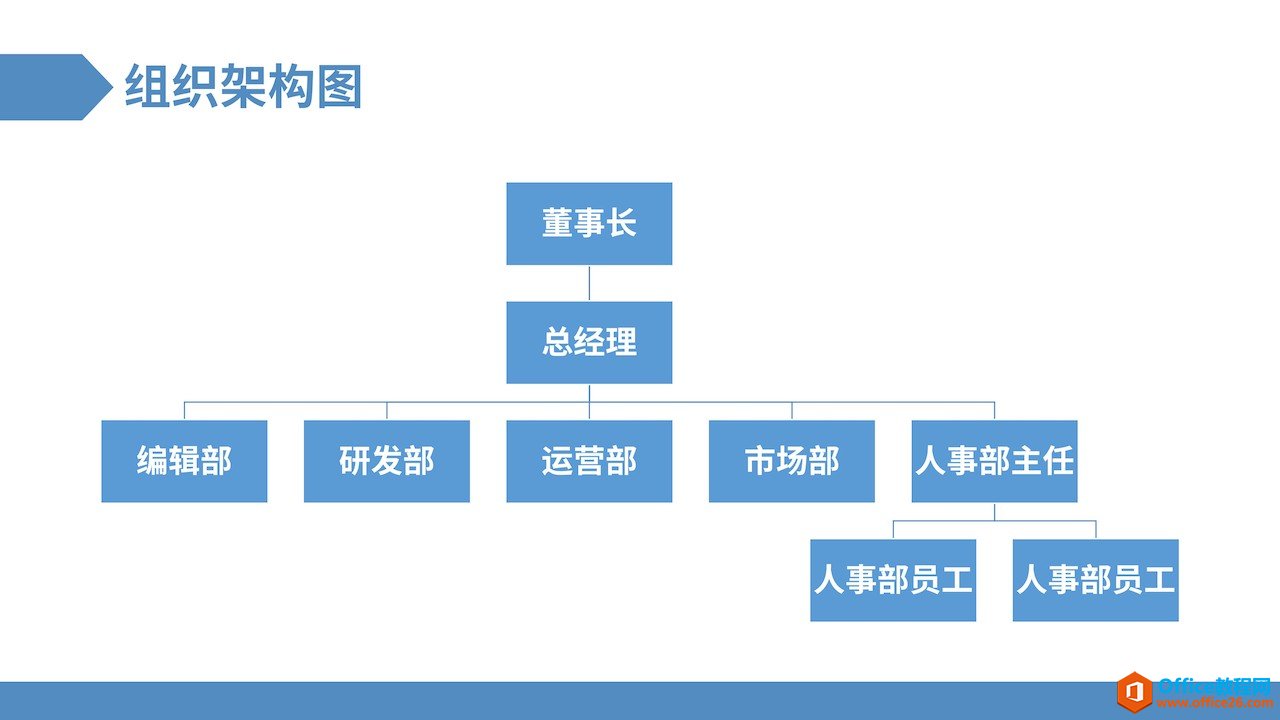
在 SmartArt 的选择界面中,除了文本转换的逻辑图以外,你还可以看到「图片」这个选项——没错,SmartArt 也可以帮助你快速完成多张图片的排版。
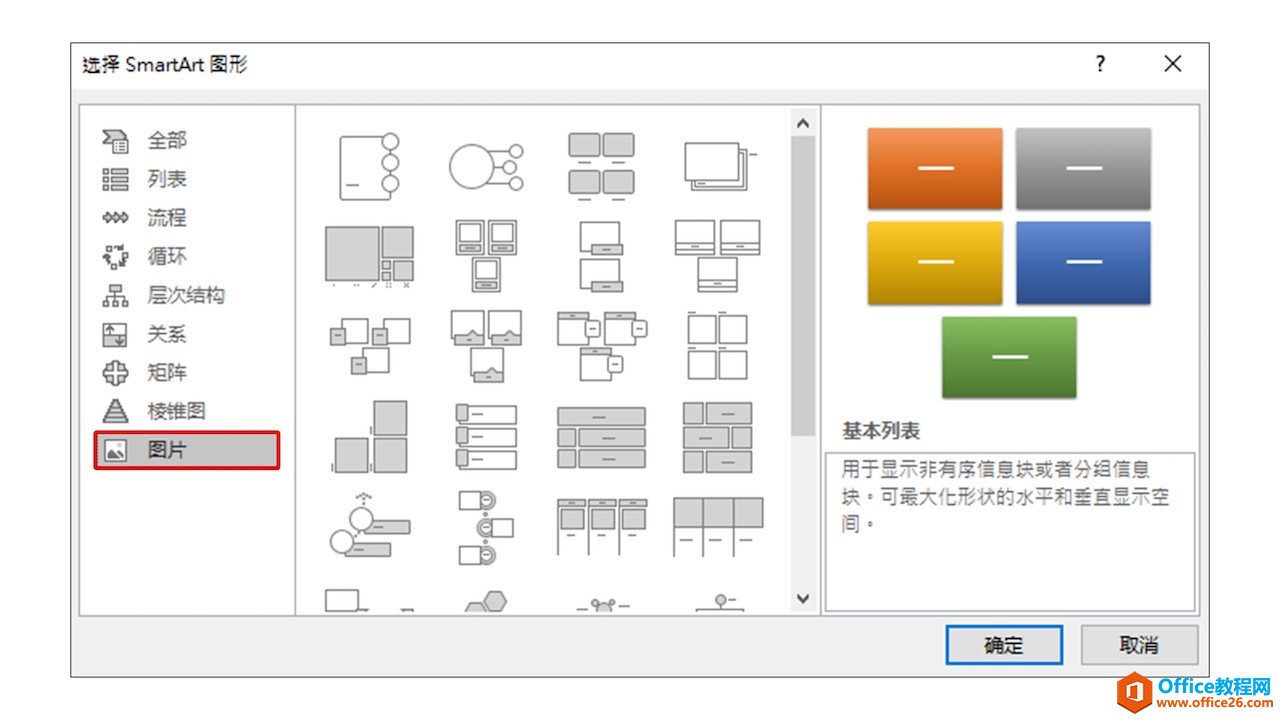
那具体该怎么进行转换呢?同样有 4 个步骤。
由「插入 - 图片」一次选取文件夹中的图片插入。

按住 Ctrl 键,依序点选图片,选择的顺序会影响图片位置。
或者你也可以框选所有图片,等转换后再行调整。

由「格式 - 图片版式」选择适合的版式来转换。
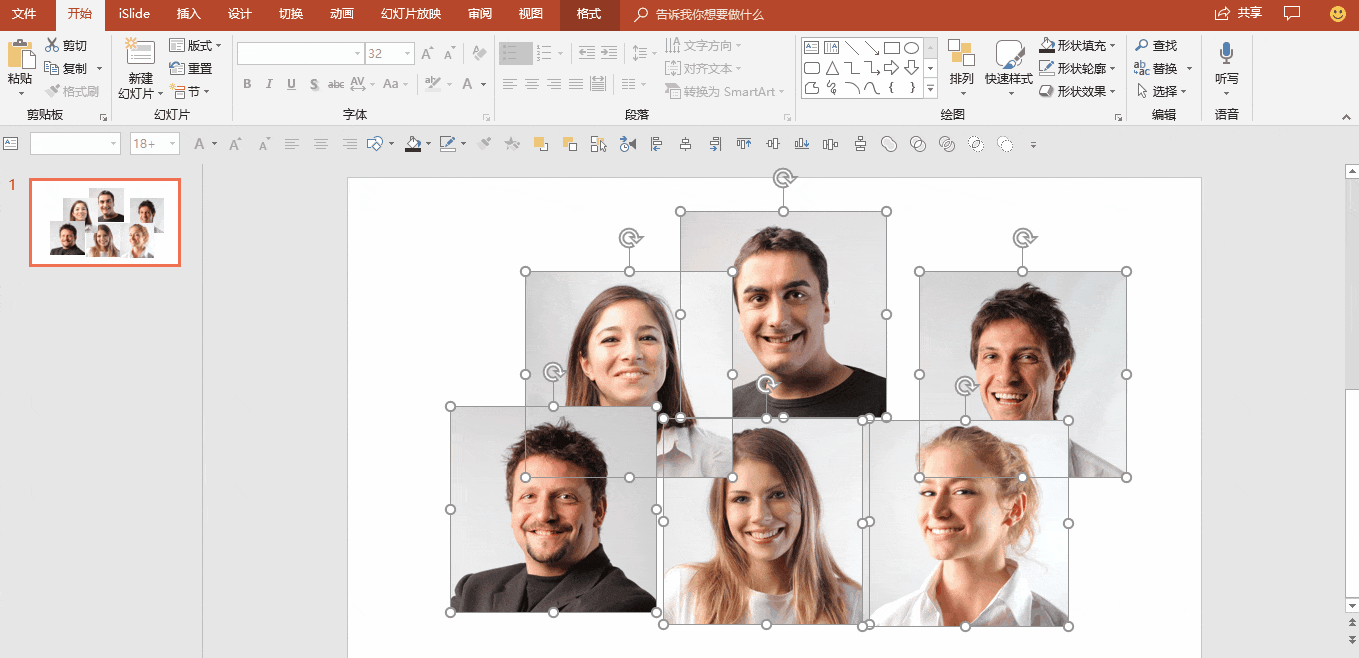
和文本的转换一样,你可以用「上移 - 下移」来调整图片的位置。
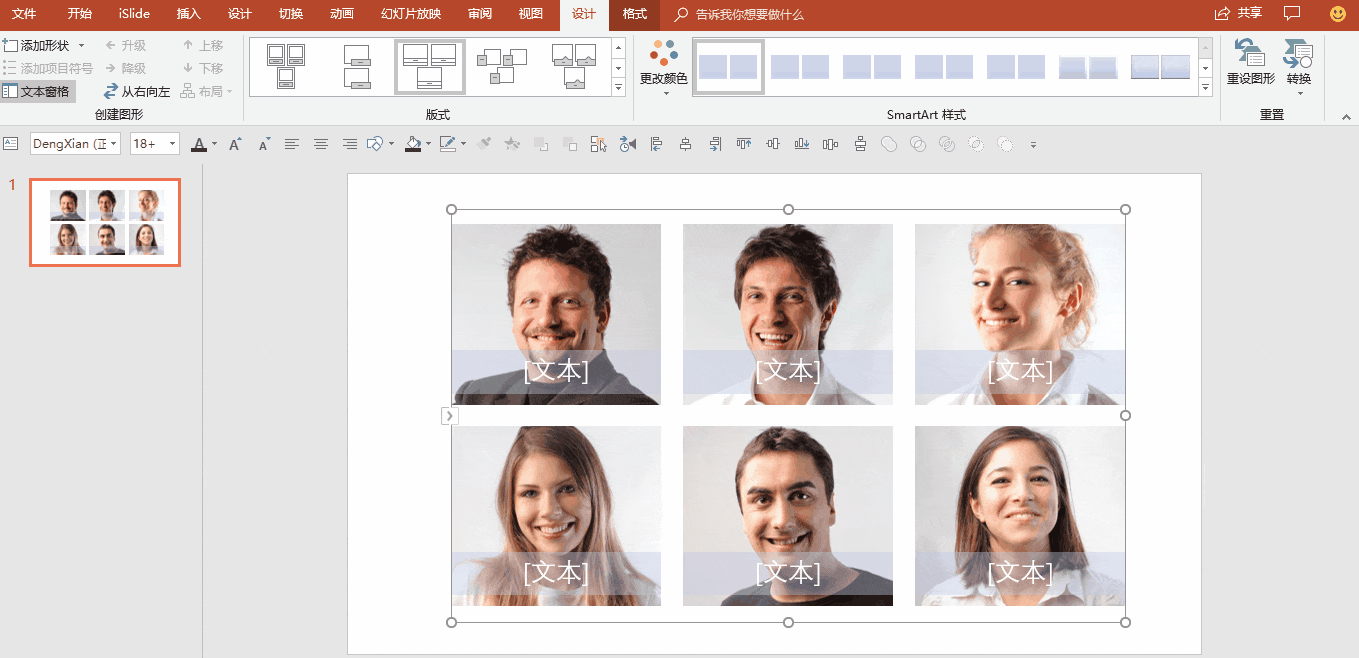
最后在卷标中输入文字,并搭配简单的幻灯片版式,就完成这页成员介绍图了。

以上提到的文本内容和图片的转换 SmartArt,对于逻辑图的制作和多图片排版,已经是相当高效了,但产出的结果相对来说也是比较单调的。
有没有办法对 SmartArt 逻辑图表做进一步的调整甚至美化呢?
你可能会需要以下的几个技巧。
仔细拆解 SmartArt 逻辑图,你会发现它就是「由基本形状组合而成的模块」。
也就是说,所有基本形状的格式(比如:填充颜色、加边框、改透明度、填充图片等),在 SmartArt 中也都能够调整。以组织架构图为例:
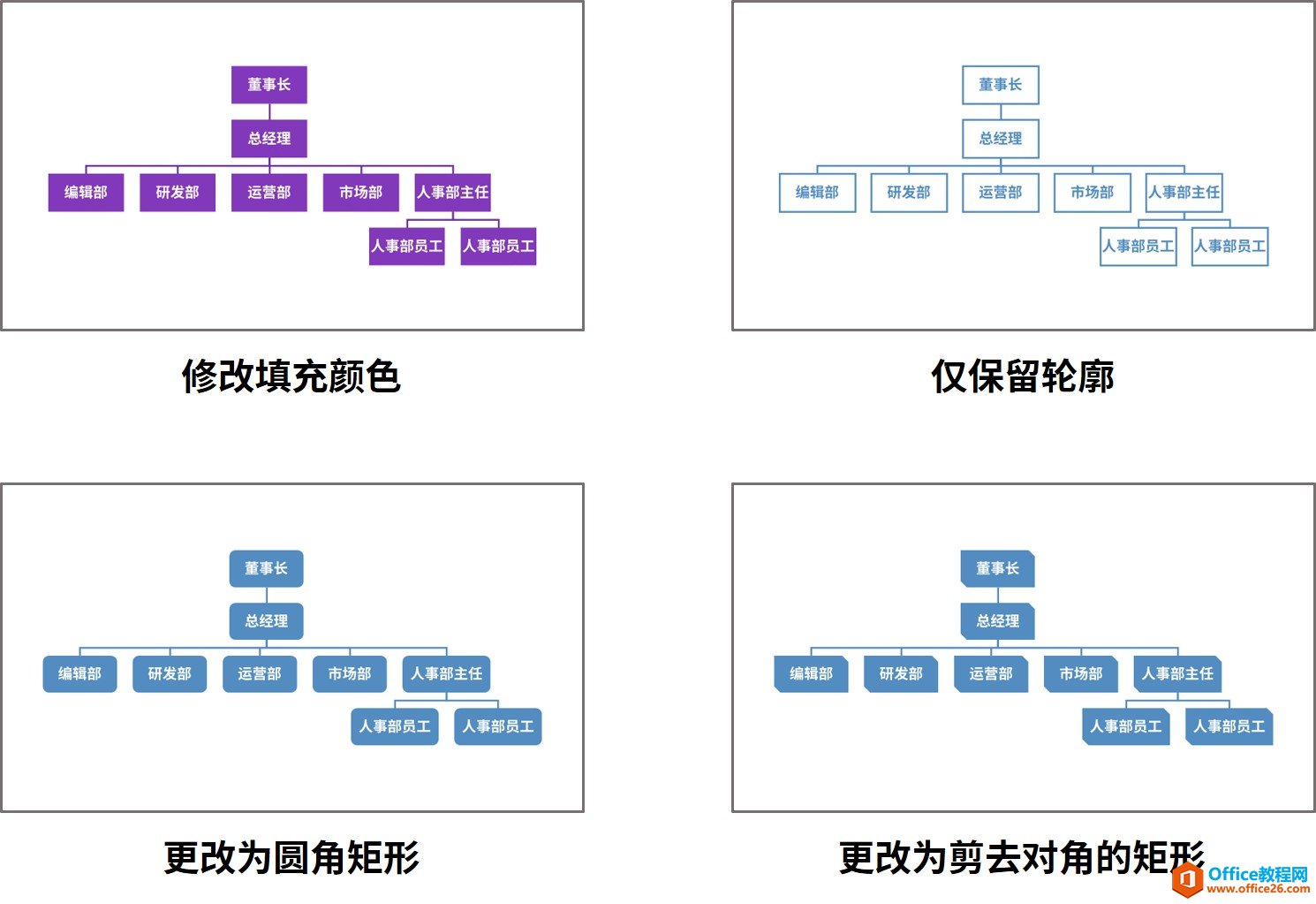
除了调整基本的格式以外,你还可以「把 SmartArt 当作形状库」。
什么意思呢?前面提到,SmartArt 是「由基本形状组合而成的模块」,而事实上,这个「模块」还真的可以拆解出来。
你可以选择「设计 - 转换 - 转换为形状」,将 SmartArt 转换成形状的组合,并以「右键 - 组合 - 取消组合」将其拆开。(或者直接「右键 - 组合 - 取消组合」两次。)
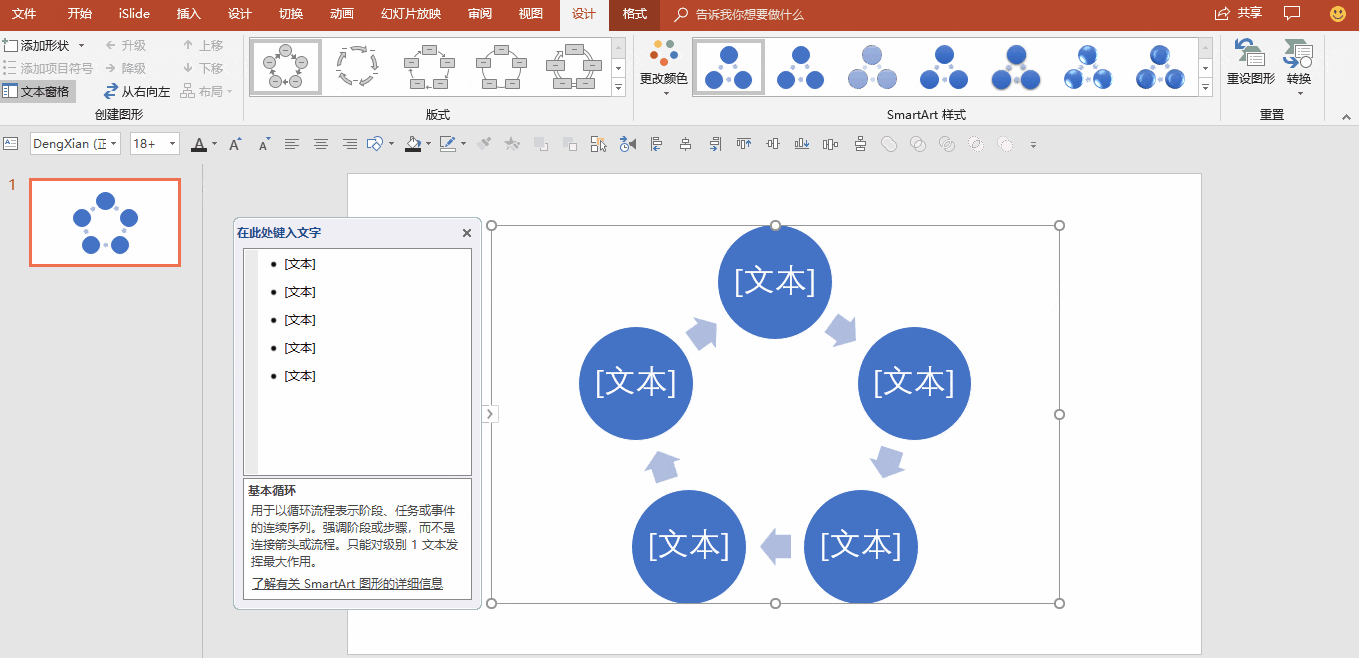
如此一来,我们就能更快速地做出具设计感的作品。例如:
逆时针旋转 30°,可以做成这样的内容页。
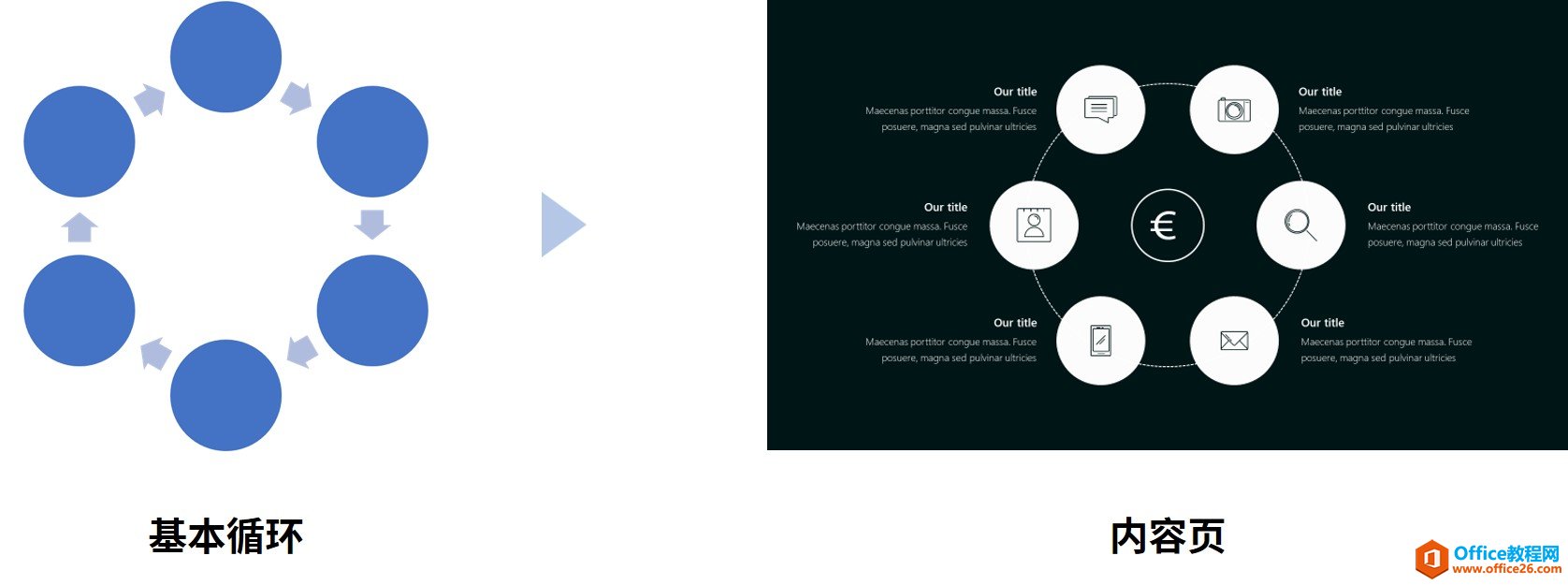
复制一份,再稍微调整排版。可以做成这样的封面。
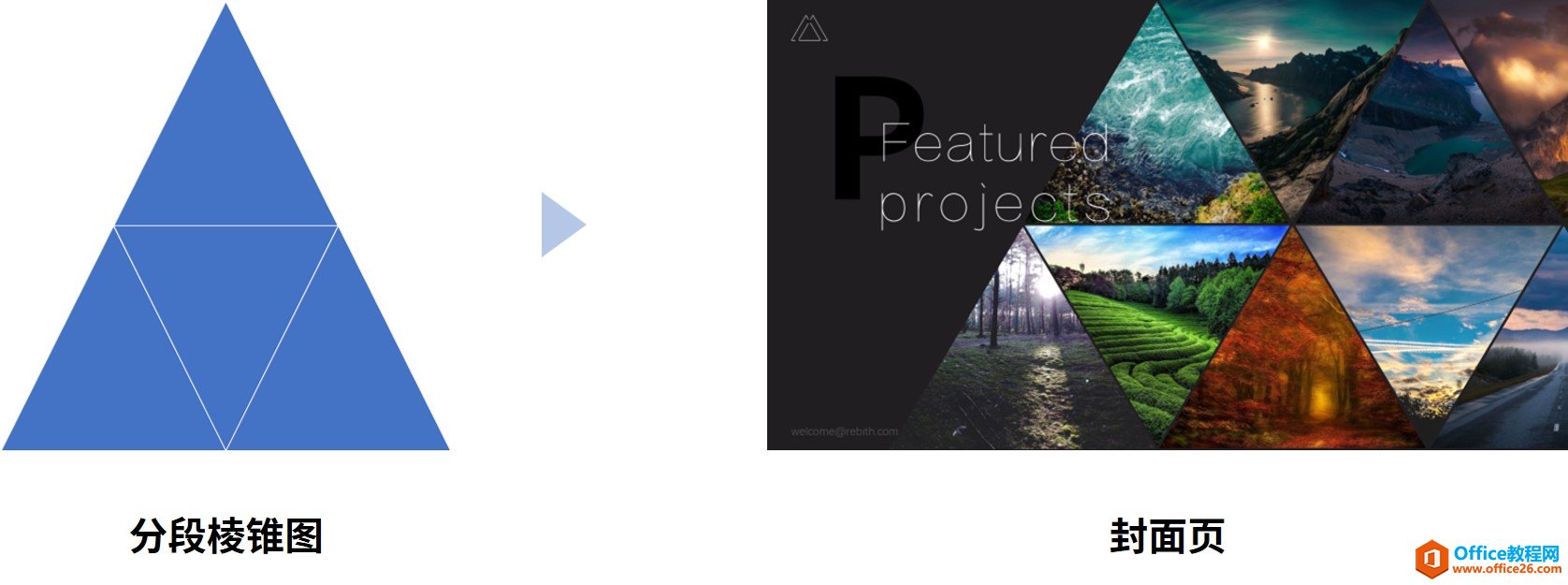
也可以将原本的逻辑图的文字内容,搭配图标作可视化设计。
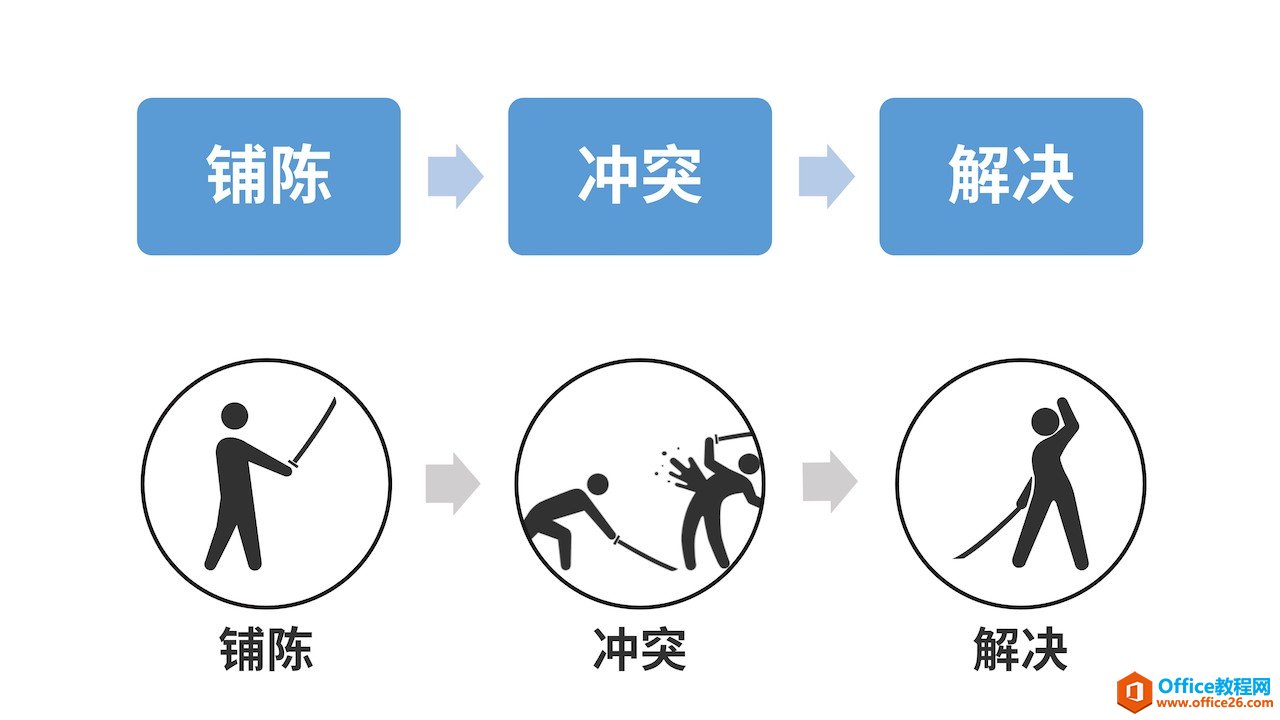
在看完这篇之后,相信你对 SmartArt 也有一定程度的了解了。
它能让你一秒把文本内容转换成逻辑图,在后续的编辑与美化,也有很大的调整空间。可以说是 PPT 最强大的工具之一。如果你想高效完成 PPT,那肯定不能错过它。看完本篇,就打开 PPT 动手实作看看吧!
标签: SmartArt制作流程图
相关文章

有时候由于工作需要,常在PPT中应用个性化模板,那么在PPT中如何新建自定义PPT主题呢?我们一起来看看吧!首先打开PPT演示文稿,创建四张空白文档(连按四下enter键),点击工作栏【视图......
2022-05-05 183 自定义PPT主题

我们有时候在使用PPT过程中需要在PPT中批量插入图片三种方法,你知道怎样在PPT中批量插入图片吗?今天小编就教一下大家在PPT中批量插入图片三种方法。一、把多张图片批量插入到一张幻灯......
2022-05-05 355 PPT批量插入图片

如何在PPT中绘制倒金字塔的逻辑表达效果老规矩,方法看看效果。是一个倒金字塔逻辑思路表达,表达经过层层筛选总结,最后合作得以实现的表达。这种有立体的环形的金字塔怎么绘制呢?......
2022-05-05 491 PPT绘制倒金字塔效果

用PPT演示文稿的操作中,我们会根据需要进行背景设置,如果想使用电脑上的图片,例如团队照片、网上下载的图片,我们该怎么操作呢?第一步,在页面空白处,点击右键,点击【设置背景......
2022-05-05 261 PPT背景