在编辑Word文档时,我们可能会遇到下面的问题:文档打开后,无法显示出输入法状态栏,按输入法切换快捷键也没有反应。这篇文章就跟大家分享一下解决办法。操作步骤:1.打开Word文档后......
2022-05-07 417 word无法显示输入法
今天跟大家分享如何将Word文档中的多个表格批量进行居中对齐。
下图文档一共有四页,每页有一个表格,表格的对齐方式为右对齐或者左对齐。接下来我们想将所有的表格批量设置为居中对齐。在实际工作中,我们的文档中可能会有更多的表格,下文演示过程中的代码同样适用。
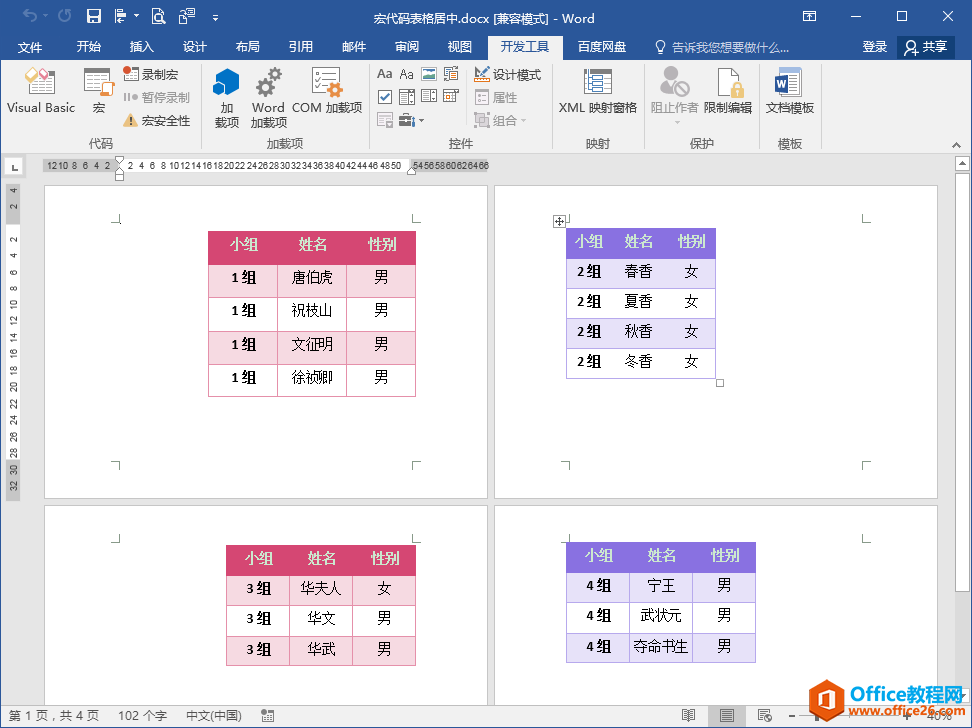
操作步骤:
1.在Word编辑窗口上方的“开发工具”选项卡“代码”功能组中,单击“宏”按钮。
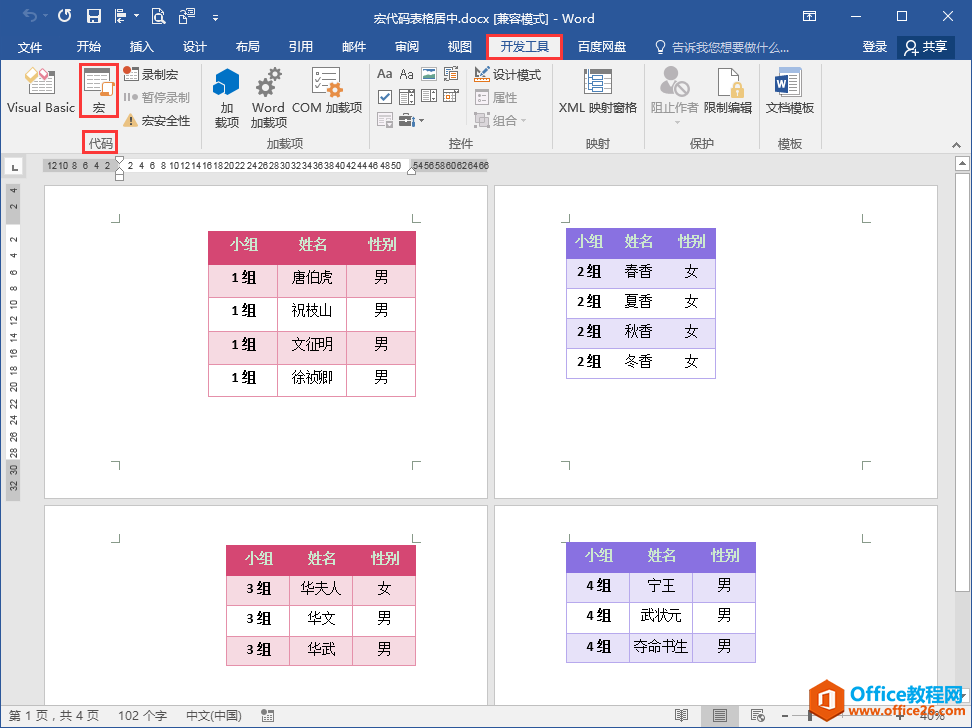
2.在弹出的“宏”对话框中输入宏名,这里设为“表格批量居中”,单击对话框右侧的“创建”按钮。
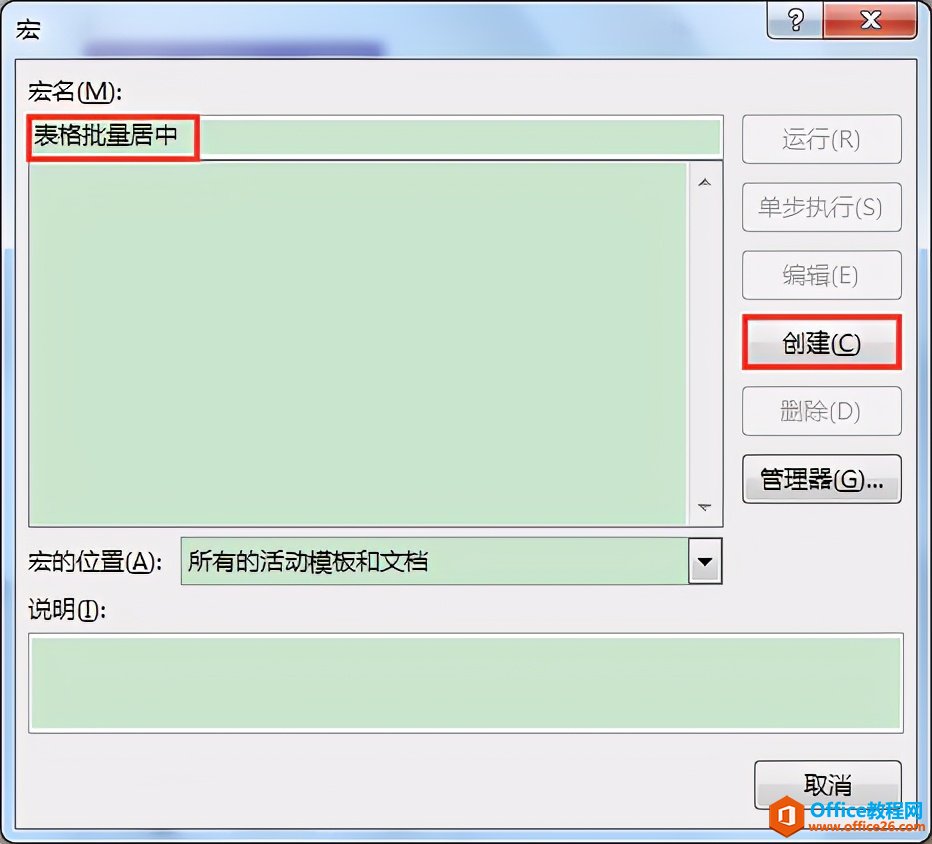
3.在打开的vba编辑器窗口中,在代码编辑区域对默认显示的内容进行修改,修改后的代码如下:
Sub 表格批量居中()
'
' 表格批量居中 宏
'
'
For i = 1 To ActiveDocument.Tables.Count
ActiveDocument.Tables(i).Rows.Alignment = wdAlignRowCenter
Next i
End Sub
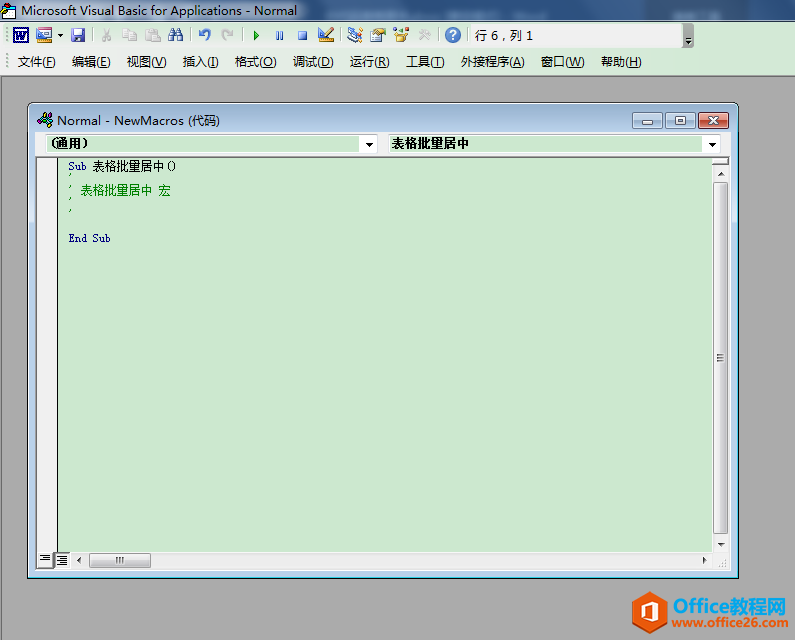
代码修改前
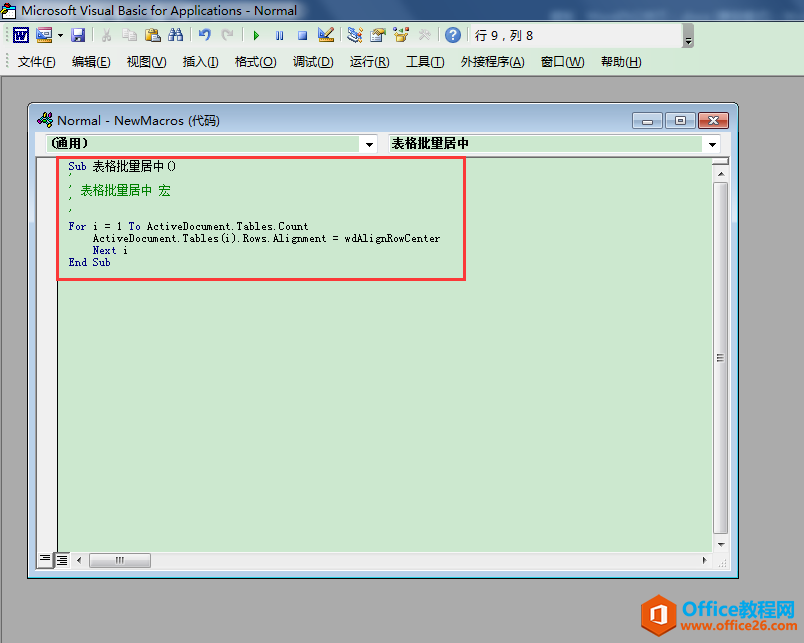
代码修改后
4.单击窗口上方工具栏中的“运行子过程/用户窗体”按钮(方向向右的绿色三角符号)。

5.返回文档,可见所有表格已经实现了批量居中对齐的效果。
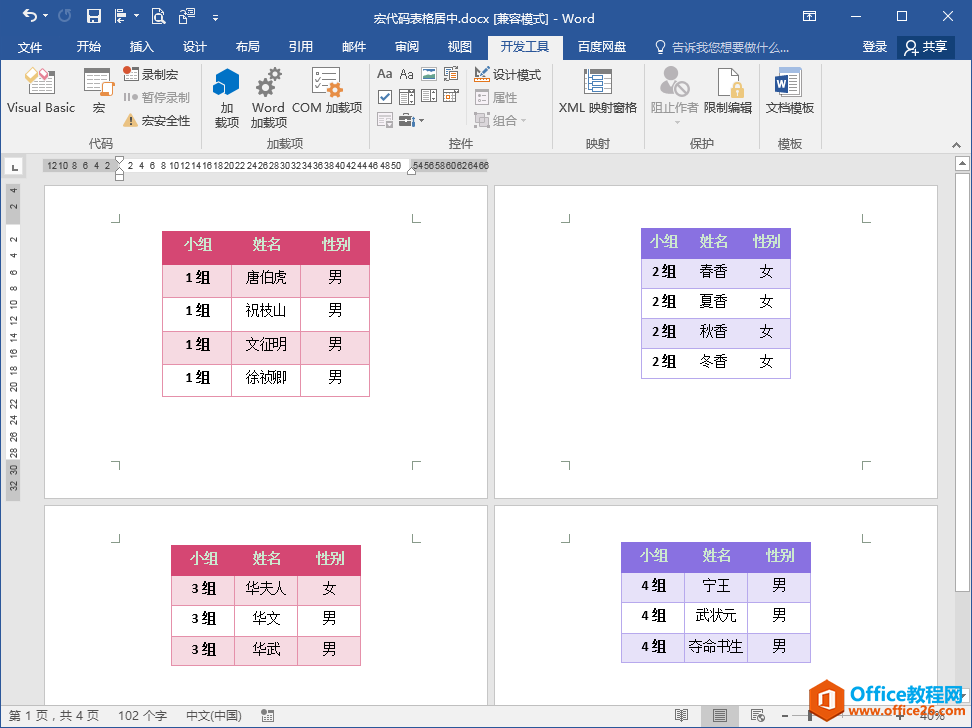
相关文章

在编辑Word文档时,我们可能会遇到下面的问题:文档打开后,无法显示出输入法状态栏,按输入法切换快捷键也没有反应。这篇文章就跟大家分享一下解决办法。操作步骤:1.打开Word文档后......
2022-05-07 417 word无法显示输入法

人民币符号为,书写顺序为:先写大写字母Y,再在竖划上加上二横,即为,读音为:yun(音:元)。今天,小编给大家分享几个在word中打人民币符号的方法。搜狗输入法输打人民币符号第一......
2022-05-07 286 Word人民币符号

分两步来完成。①合并成一页第一种情况,如果两页的文档是在同一个文档中,那么,你可以通过设置纸张的大小来使得新的一页里能容下原来两页的内容。如果不必打印,那么可以自行设......
2022-05-07 156 word文档两页合并成一页