在编辑Word文档时,我们可能会遇到下面的问题:文档打开后,无法显示出输入法状态栏,按输入法切换快捷键也没有反应。这篇文章就跟大家分享一下解决办法。操作步骤:1.打开Word文档后......
2022-05-07 417 word无法显示输入法
将下图所示的熊猫图片插入Word文档中作为图片水印,并使熊猫图片水印铺满整个页面。

1.打开要添加图片水印的文档,在“设计”选项卡“页面背景”功能组中单击“水印”按钮,在弹出的下拉列表中选择“自定义水印”。
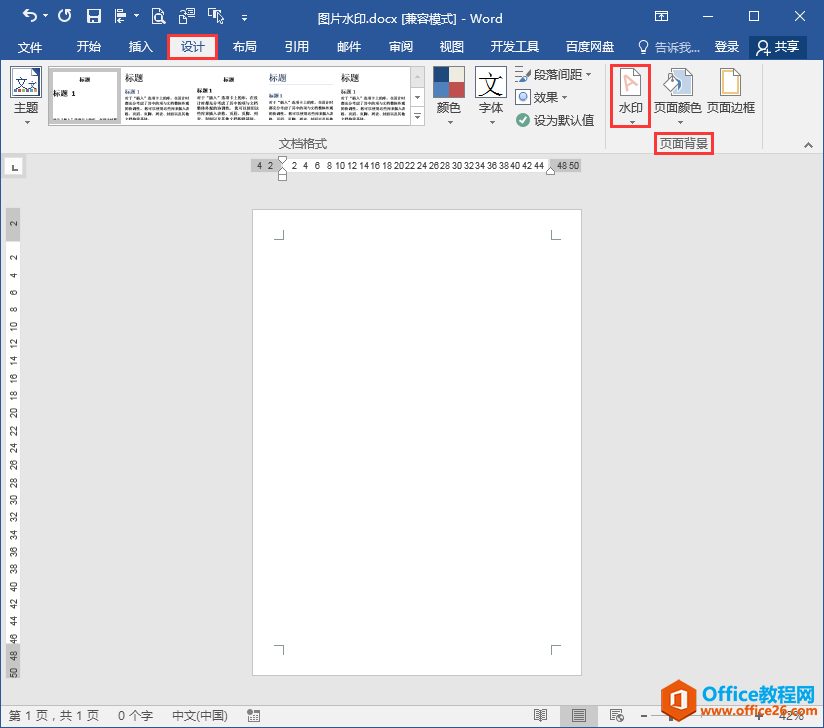
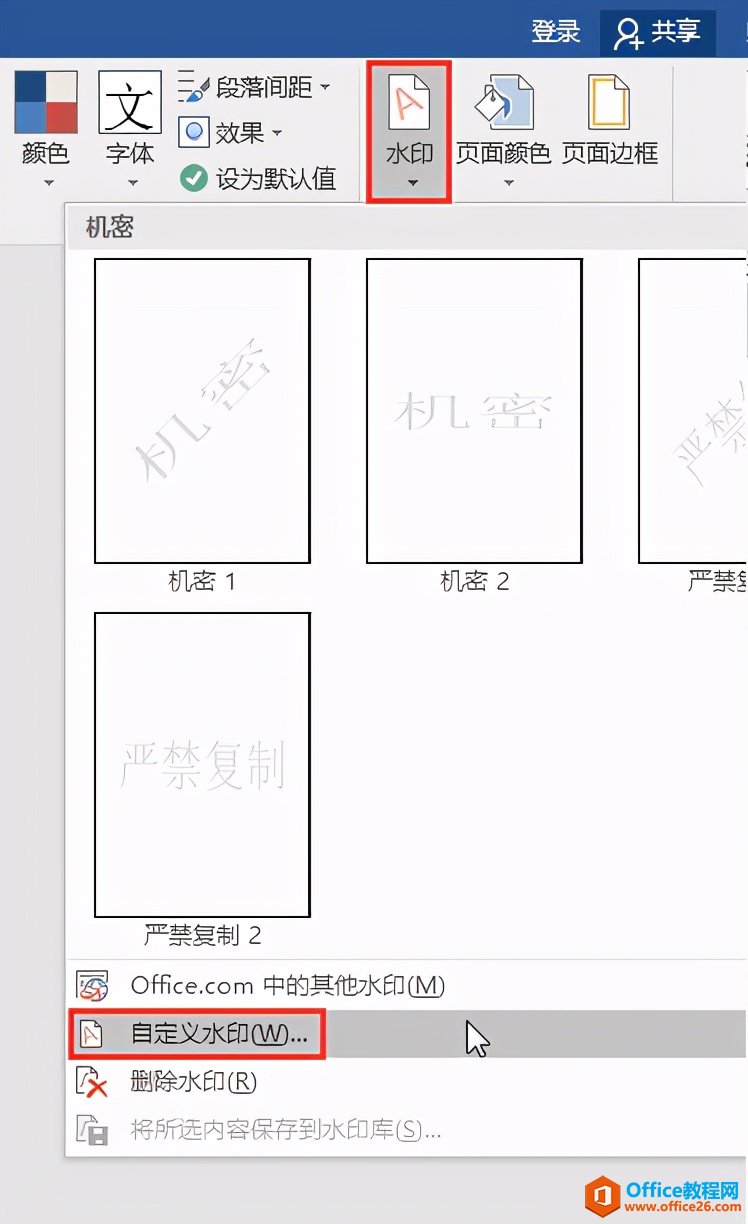
2.在弹出的“水印”对话框中选择“图片水印”,单击“选择图片”按钮。
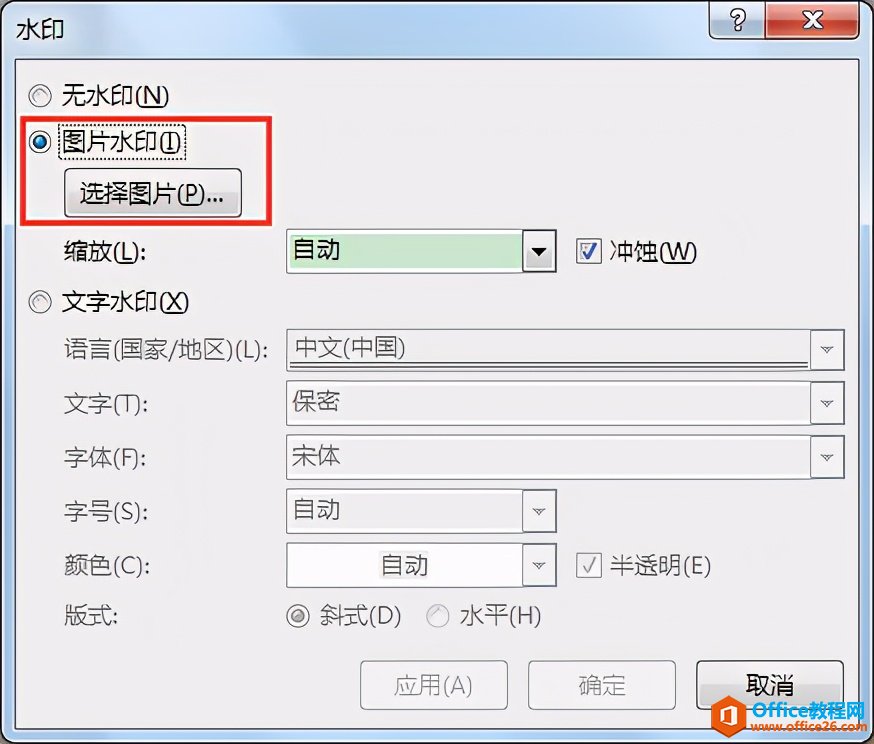
3.在弹出的“插入图片”对话框中,单击“从文件”右侧的“浏览”按钮。

4. 在弹出的“插入图片”对话框中,找到要设置为水印的图片,单击选中该图片,再单击“插入”按钮。
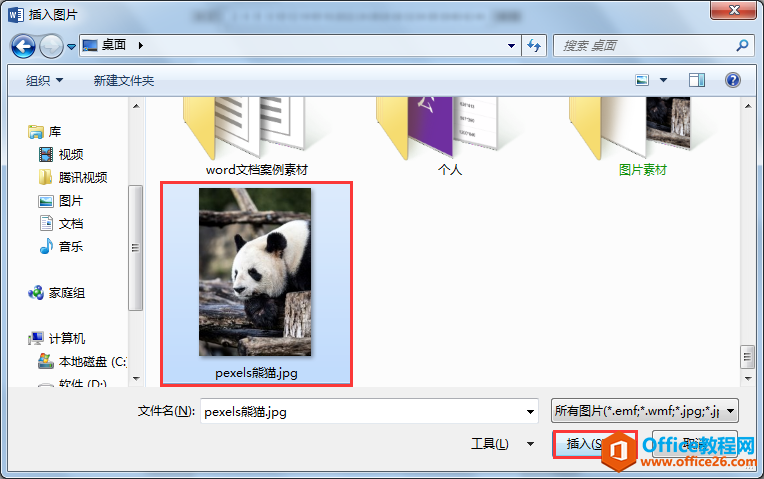
5.返回“水印”对话框,单击“确定”按钮,此时文档页面中已经出现了熊猫图片水印,不过图片水印并未铺满整个页面,如果想让图片铺满整个页面,需要对水印图片进行“缩放”调整。


6.再次打开“水印”对话框,适当调整“缩放”参数数值,这里设为“15%”,单击“确定”。
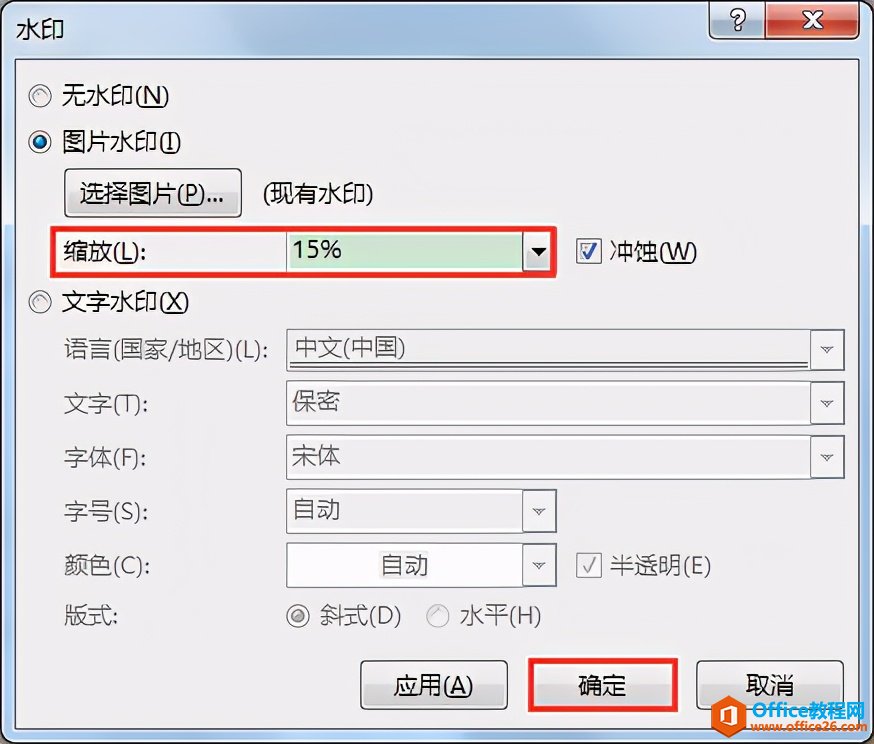
7. 返回文档,可见此时熊猫图片水印已经铺满了整个页面。
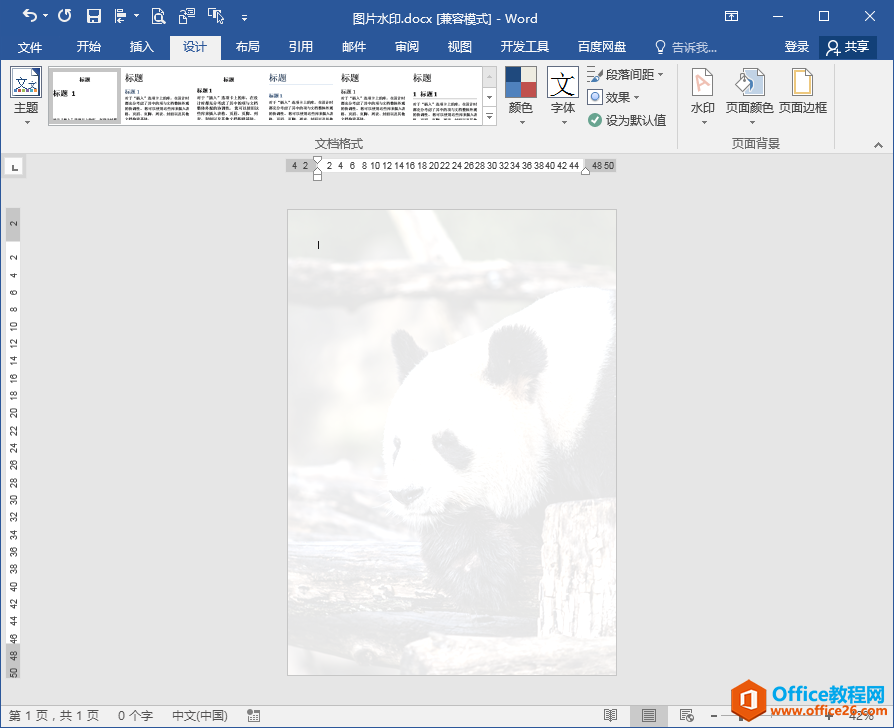
如果希望图片水印能显示得更清晰一些,可在“水印”对话框中取消勾选“冲蚀”,再单击“确定”。
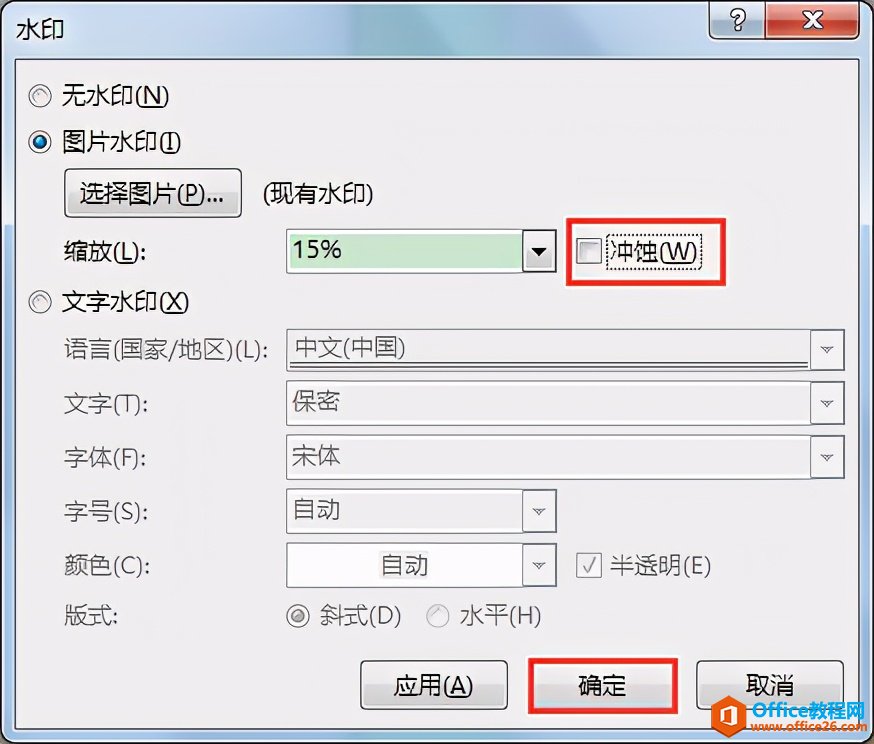
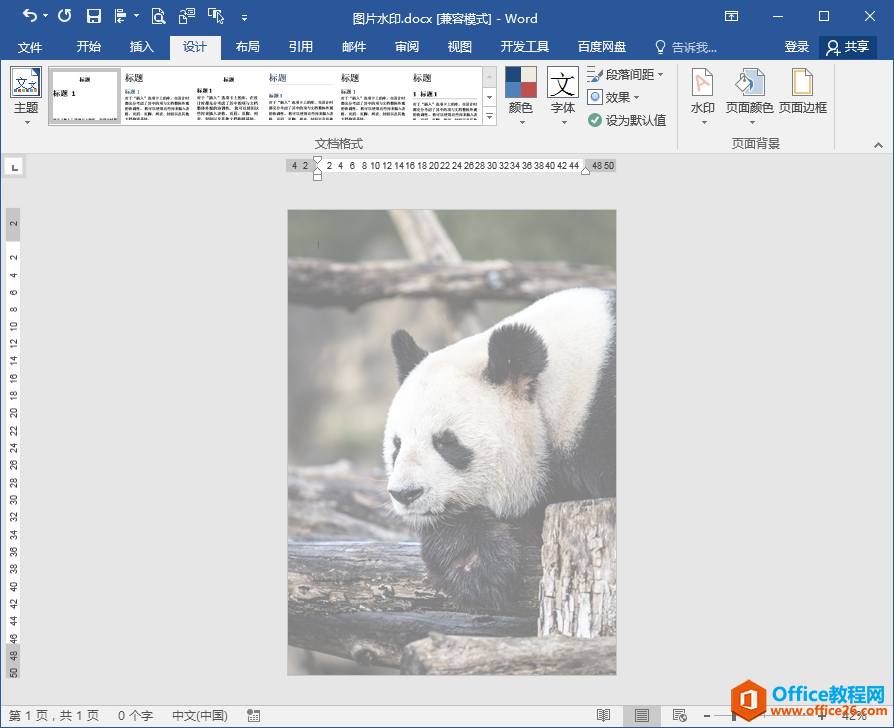
wps下一页如何增加_wps下一页增加的方法
标签: word添加图片水印
相关文章

在编辑Word文档时,我们可能会遇到下面的问题:文档打开后,无法显示出输入法状态栏,按输入法切换快捷键也没有反应。这篇文章就跟大家分享一下解决办法。操作步骤:1.打开Word文档后......
2022-05-07 417 word无法显示输入法

人民币符号为,书写顺序为:先写大写字母Y,再在竖划上加上二横,即为,读音为:yun(音:元)。今天,小编给大家分享几个在word中打人民币符号的方法。搜狗输入法输打人民币符号第一......
2022-05-07 286 Word人民币符号

分两步来完成。①合并成一页第一种情况,如果两页的文档是在同一个文档中,那么,你可以通过设置纸张的大小来使得新的一页里能容下原来两页的内容。如果不必打印,那么可以自行设......
2022-05-07 156 word文档两页合并成一页