在编辑Word文档时,我们可能会遇到下面的问题:文档打开后,无法显示出输入法状态栏,按输入法切换快捷键也没有反应。这篇文章就跟大家分享一下解决办法。操作步骤:1.打开Word文档后......
2022-05-07 417 word无法显示输入法
我们在排版文档的时候,可能会需要在特别的位置或者特点的排版中插入分页符、分栏符和分节符,让我们的word文档更加符合设计的需要,在word2019中插入分页符、分栏符和分节符的方法非常简单,都是通过在“布局”选项卡下的“页面设置”组内实现的,我们一起来学习一下吧。
一、word文档插入分页符
1、打开Word文档,将光标定位至需要插入分页符的位置。切换至“布局”选项卡,在“页面设置”组内单击“分隔符”下拉按钮,即可弹出分隔符菜单列表,单击“分页符”按钮,如图1所示。
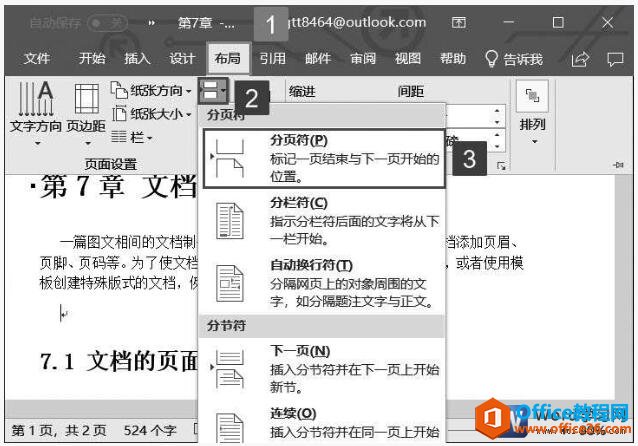
图1
2、此时即可看到在光标位置处插入分页符,并将其后的文本作为新页的起始标记,效果如图2所示。
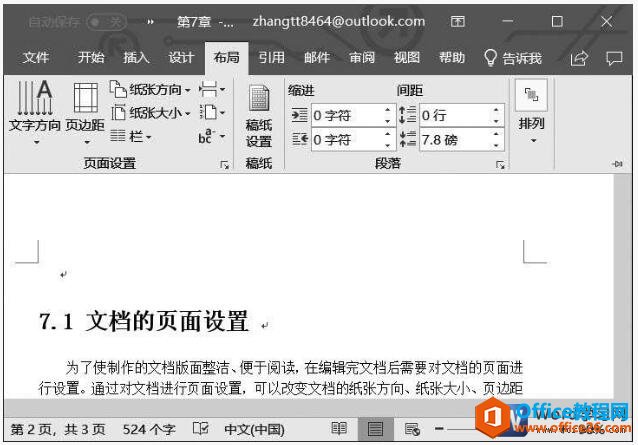
图2
二、word文档插入分栏符
1、打开Word文档,将光标定位至需要插入分栏符的位置。切换至“布局”选项卡,在“页面设置”组内单击“分隔符”下拉按钮,即可弹出分隔符菜单列表,单击“分栏符”按钮,如图3所示。
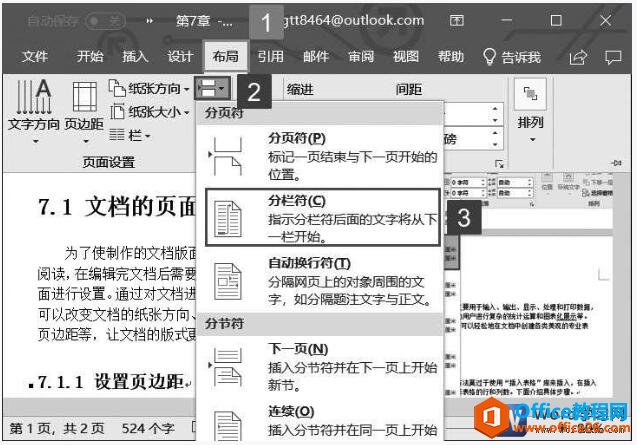
图3
2、此时即可看到在光标位置处插入分栏符,并将其后的文本在下一栏显示,效果如图4所示。
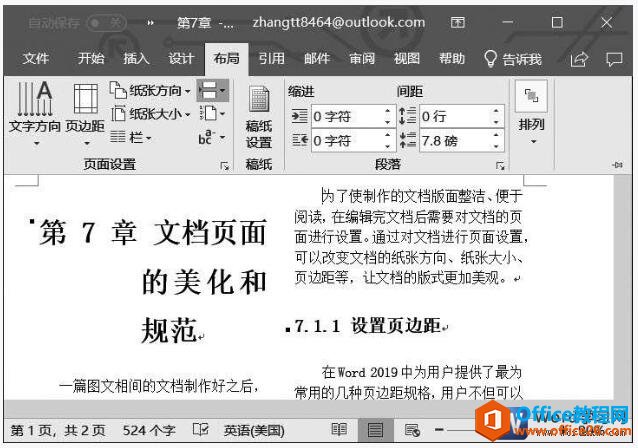
图4
三、word文档添加分节符
Word中的分节符可以改变文档中一个或多个页面的版式和格式,如将一个单页页面的一部分设置为双页页面。使用分节符可以分隔文档中的各章,使章的页码编号单独从1开始。另外,使用分节符还能为文档的章节创建不同的页眉和页脚。如果要在文档中插入分节符,可以通过下面的操作来实现。
1、打开Word文档,将光标定位至需要插入分节符的位置。切换至“布局”选项卡,在“页面设置”组内单击“分隔符”下拉按钮,即可弹出分隔符菜单列表,单击“下一页”按钮,如图5所示。
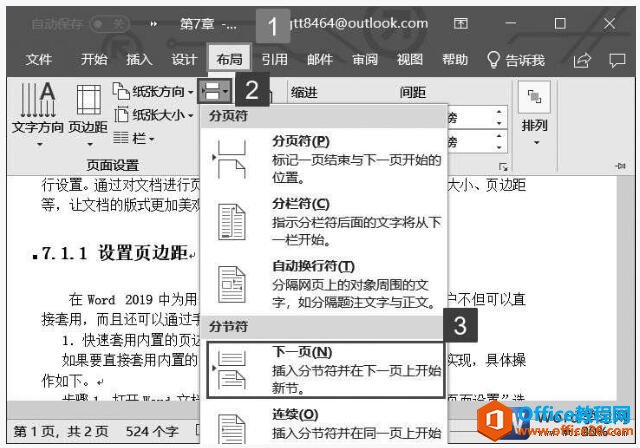
图5
2、插入点光标后的文档将被放置下一页开始新的节,如图6所示。
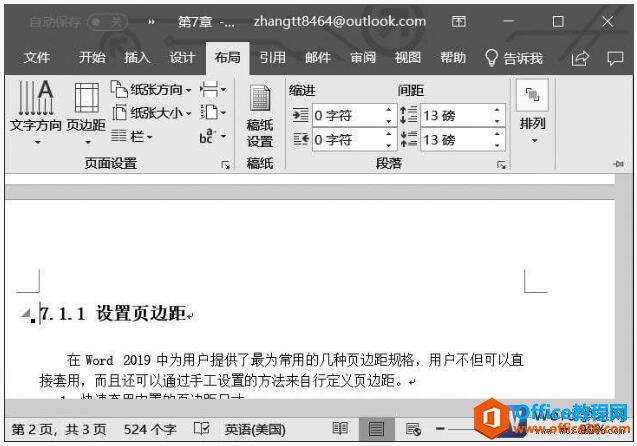
图6
在这里我们学会了如何在word文档中插入分页符、分栏符、分节符的操作,这里我们要知道的是“下一页”选项用于插入一个分节符,并在下一页开始新的节,常用于在文档中开始新的章节。“连续”选项用于插入一个分节符,并在同一页上开始新节,适用于在同一页中实现同一种格式。“偶数页”选项用于插入分节符,并在下一个偶数页上开始新节。“奇数页”选项用于插入分节符,并在下一个奇数页上开始新页。
相关文章

在编辑Word文档时,我们可能会遇到下面的问题:文档打开后,无法显示出输入法状态栏,按输入法切换快捷键也没有反应。这篇文章就跟大家分享一下解决办法。操作步骤:1.打开Word文档后......
2022-05-07 417 word无法显示输入法

人民币符号为,书写顺序为:先写大写字母Y,再在竖划上加上二横,即为,读音为:yun(音:元)。今天,小编给大家分享几个在word中打人民币符号的方法。搜狗输入法输打人民币符号第一......
2022-05-07 286 Word人民币符号

分两步来完成。①合并成一页第一种情况,如果两页的文档是在同一个文档中,那么,你可以通过设置纸张的大小来使得新的一页里能容下原来两页的内容。如果不必打印,那么可以自行设......
2022-05-07 156 word文档两页合并成一页