在编辑Word文档时,我们可能会遇到下面的问题:文档打开后,无法显示出输入法状态栏,按输入法切换快捷键也没有反应。这篇文章就跟大家分享一下解决办法。操作步骤:1.打开Word文档后......
2022-05-07 417 word无法显示输入法
表格主要用来处理数据,大家可能都会认为只有在excel中才可以快速的制作表格,其实在word中也可以对表格中的数据进行运算展示,word2019拥有强大的表格编排能力,我们今天就通过3种在word2019文档中制作专业表格的操作为大家讲解表格的制作方法。
一、快速插入表格
要在文档中快速插入表格,最适当的方法莫过于使用“插入表格”库来插入,在插入表格的时候,用户可以在相应的范围内选择表格的行数和列数。下面介绍具体步骤。
1、打开Word文档,切换至“插入”选项卡,单击“表格”组内的“表格”下拉按钮,在展开的“插入表格”库中选择单元格为“4*5表格”,如图1所示。
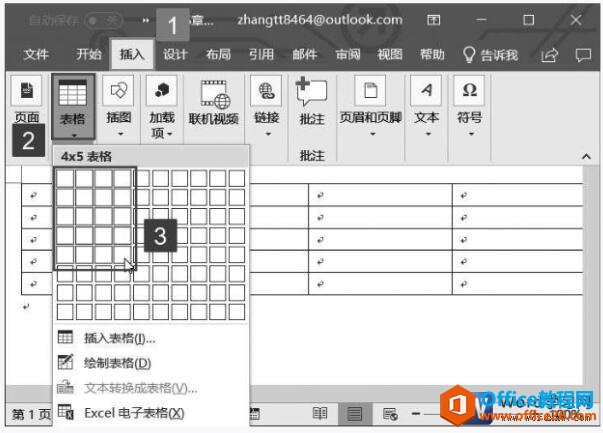
图1
2、此时即可看到文档中插入了一个4列5行的表格,根据需要输入文本即可完成表格的制作,如图2所示。
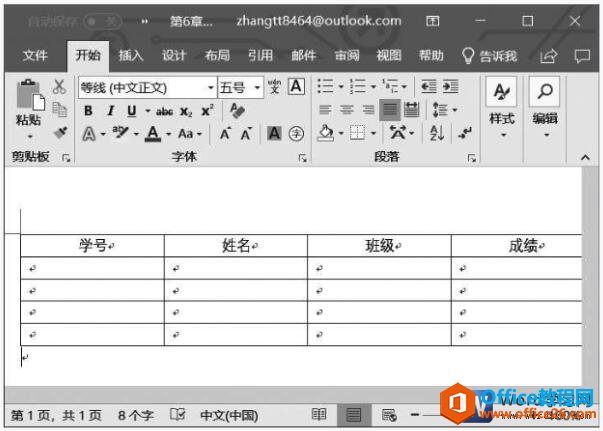
图2
二、通过对话框插入表格
“插入表格”库中可以插入的表格最多只有10列8行,如果插入的表格行列数过多,“插入表格”库无法满足需求时,可以通过“插入表格”对话框来插入表格。下面来介绍具体步骤。
1、打开Word文档,切换至“插入”选项卡,单击“表格”组内的“表格”下拉按钮,在展开的菜单列表内单击“插入表格”按钮,如图3所示。
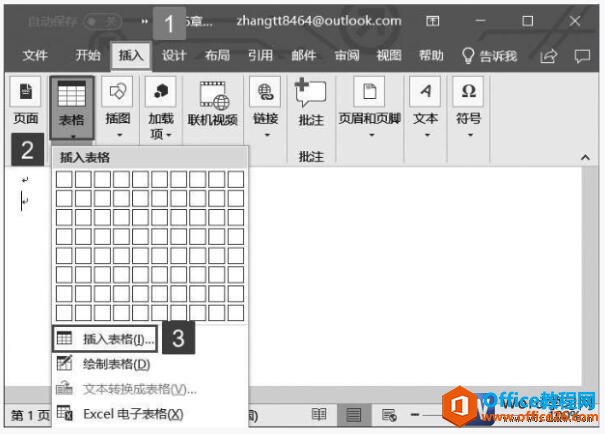
图3
2、弹出“插入表格”对话框,在“表格尺寸”窗格内设置表格的列数为“4”,行数为“5”,在“‘自动调整’操作”窗格内单击选中“根据内容调整表格”前的单选按钮,单击“确定”按钮,如图4所示。
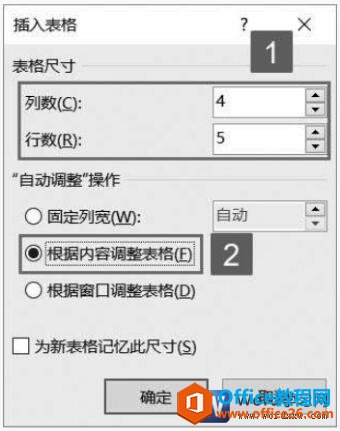
图4
3、返回Word文档,即可看到已插入一个4列5行的表格。在表格中输入文本内容,表格的单元格大小会自动和内容相匹配,如图5所示。
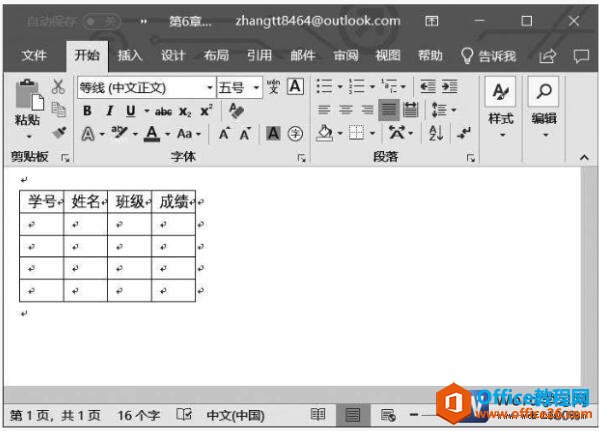
图5
三、手动绘制表格
前面介绍了两种简单的创建表格的方法,除了这两种方法外,Word 2019还提供了一种更随意的创建表格的方法。掌握此方法后,用户可用鼠标在页面上任意画出横线、竖线和斜线,从而建立所需的复杂表格。下面介绍具体步骤。
1、打开Word文档,切换至“插入”选项卡,单击“表格”组内的“表格”下拉按钮,在展开的菜单列表内单击“绘制表格”按钮,如图6所示。
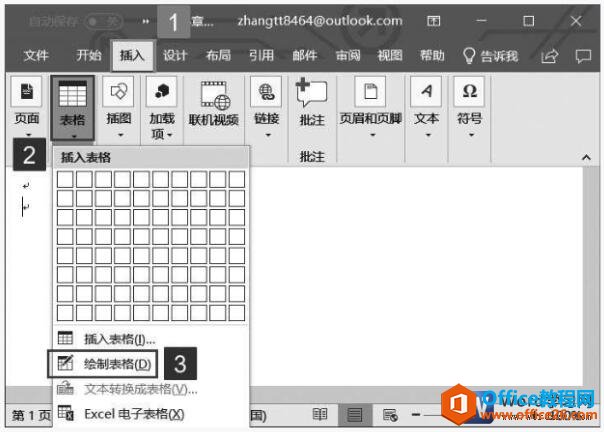
图6
2、此时,Word文档编辑区内的光标呈现铅笔形状,将光标指向需要插入表格的位置,长按鼠标左键并拖动鼠标绘制表格的外框,释放鼠标即可成功绘制表格外框,如图7所示。
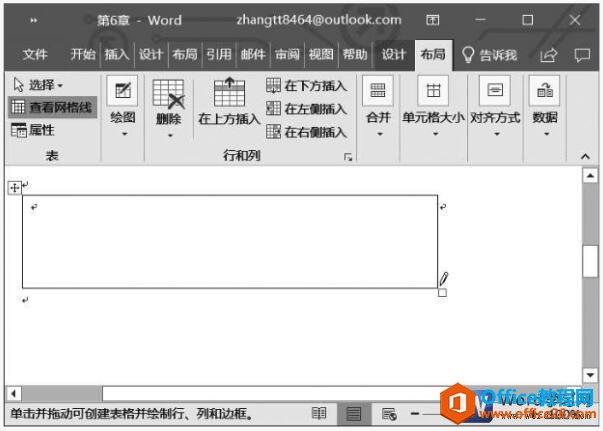
图7
然后横向拖动鼠标,在外框中绘制表格的行线,纵向拖动鼠标,在外框内绘制表格的列线即可,这样一个通过手绘的word表格就出现了,今天我们一共学习了三种在word中制作表格的方法,我比较喜欢第一种,大家可以根据不同的需求来选择使用方法。
相关文章

在编辑Word文档时,我们可能会遇到下面的问题:文档打开后,无法显示出输入法状态栏,按输入法切换快捷键也没有反应。这篇文章就跟大家分享一下解决办法。操作步骤:1.打开Word文档后......
2022-05-07 417 word无法显示输入法

人民币符号为,书写顺序为:先写大写字母Y,再在竖划上加上二横,即为,读音为:yun(音:元)。今天,小编给大家分享几个在word中打人民币符号的方法。搜狗输入法输打人民币符号第一......
2022-05-07 286 Word人民币符号

分两步来完成。①合并成一页第一种情况,如果两页的文档是在同一个文档中,那么,你可以通过设置纸张的大小来使得新的一页里能容下原来两页的内容。如果不必打印,那么可以自行设......
2022-05-07 156 word文档两页合并成一页