在编辑Word文档时,我们可能会遇到下面的问题:文档打开后,无法显示出输入法状态栏,按输入法切换快捷键也没有反应。这篇文章就跟大家分享一下解决办法。操作步骤:1.打开Word文档后......
2022-05-07 417 word无法显示输入法
这篇文章跟大家分享word短下划线、整行下划线、首尾对齐的多行下划线、延续的多行下划线等各种类型下划线的输入办法。
一、输入短下划线
选中要输入短下划线的相应区域,在弹出的浮动工具栏中单击"下划线"按钮即可。
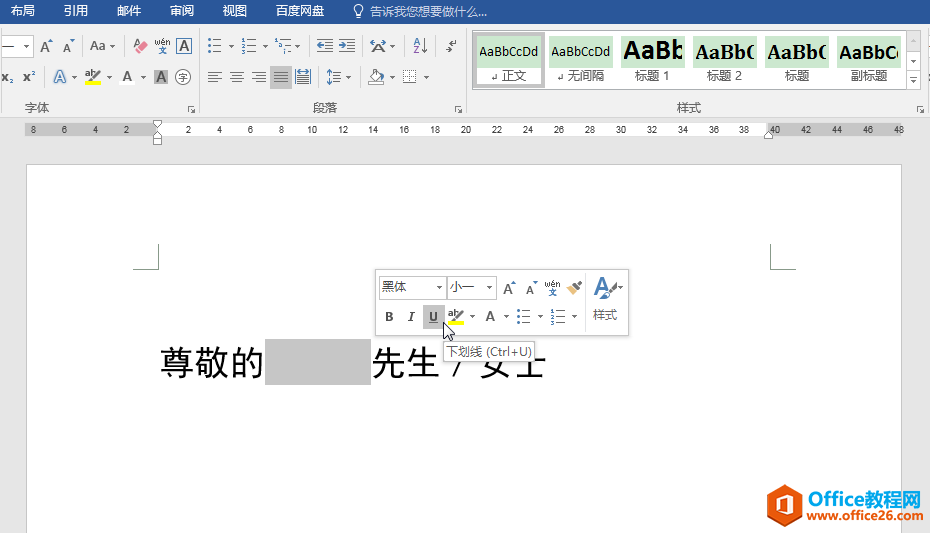
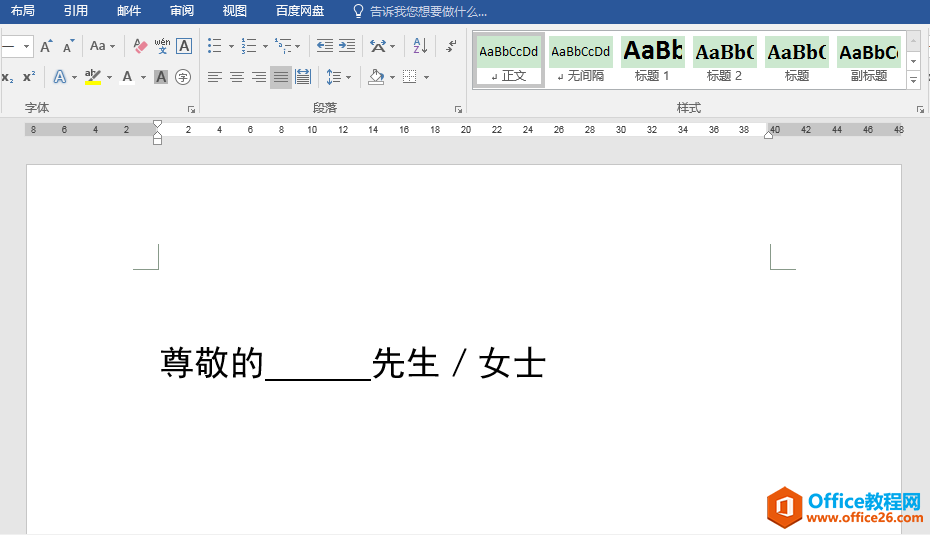
二、输入整行下划线
将光标定位在要输入下划线文本的下一行行首,切换到英文输入法状态,连续按3次键盘上的减号"-"键,按回车键确认,就能快速得到一整行下划线。
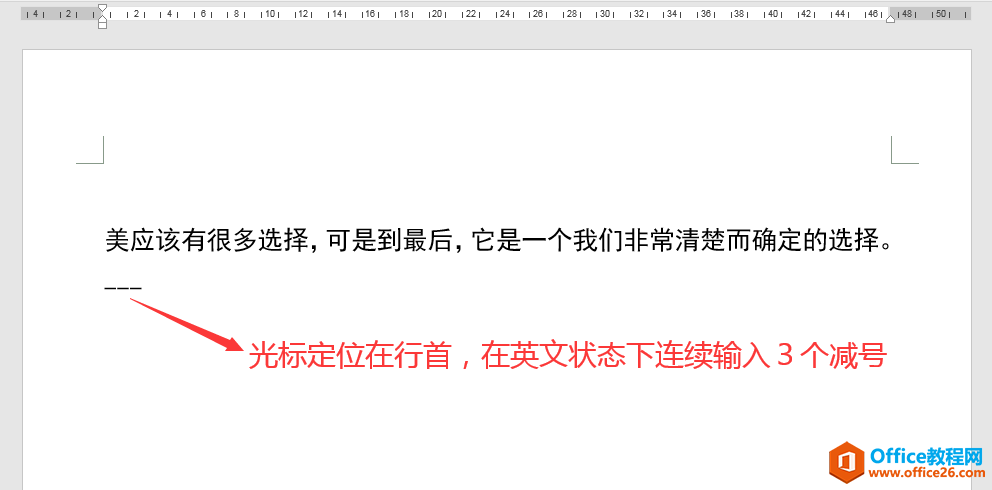
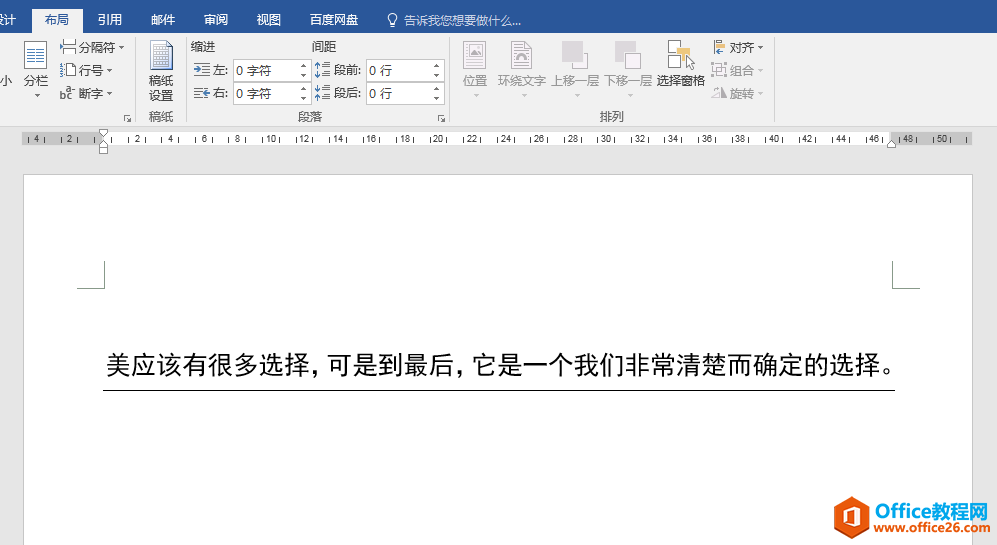
按回车键确认后得到一整行下划线
三、输入首尾对齐的多行下划线
目标效果:
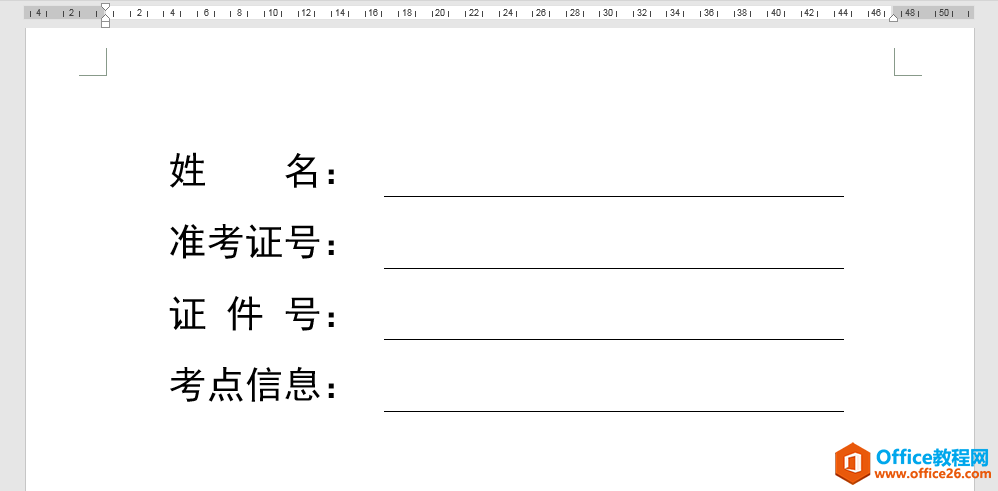
操作步骤:
1.按照需要的行、列数插入一个表格,输入相应的文本内容。
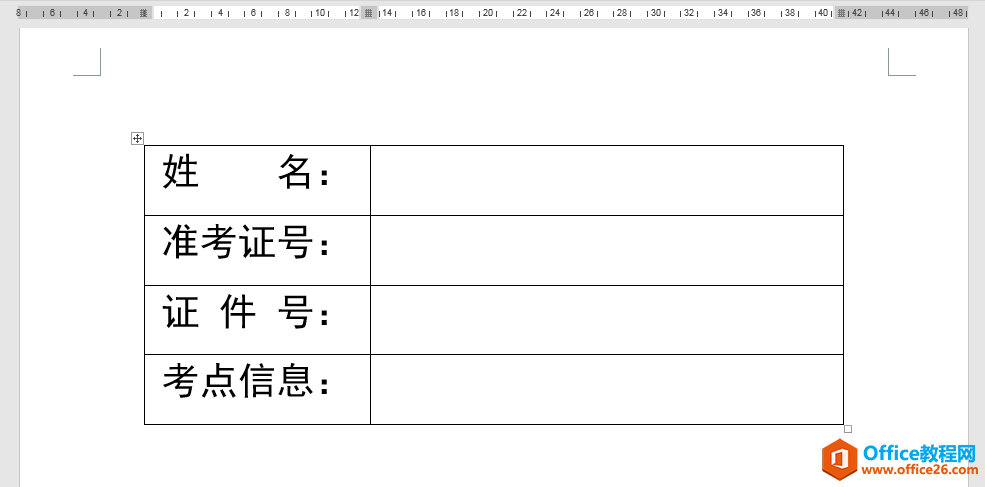
2.选中整个表格,在弹出的浮动工具栏中单击"边框"按钮右侧的倒三角,在下拉列表中选择"无框线",取消所有表格框线。
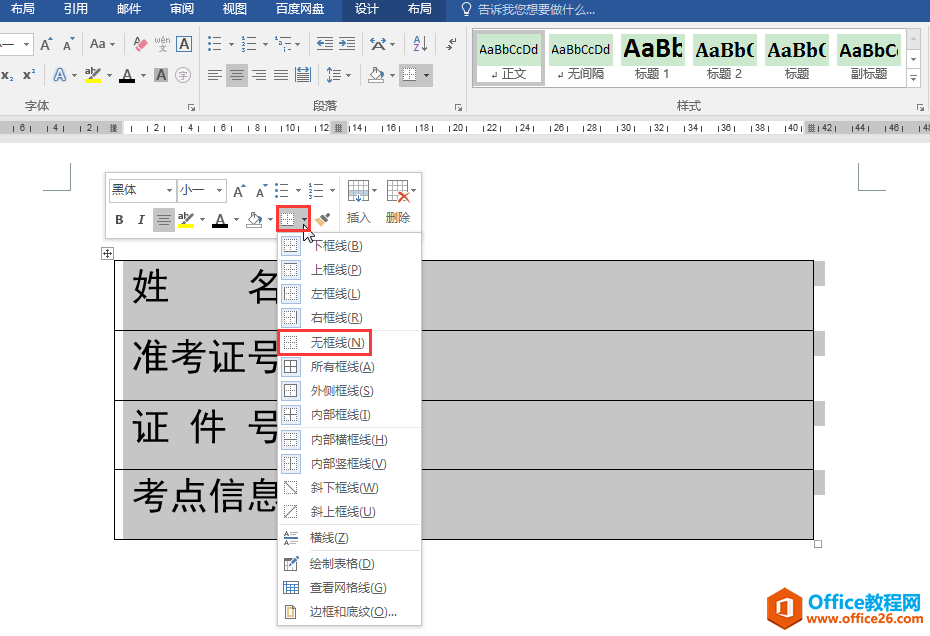
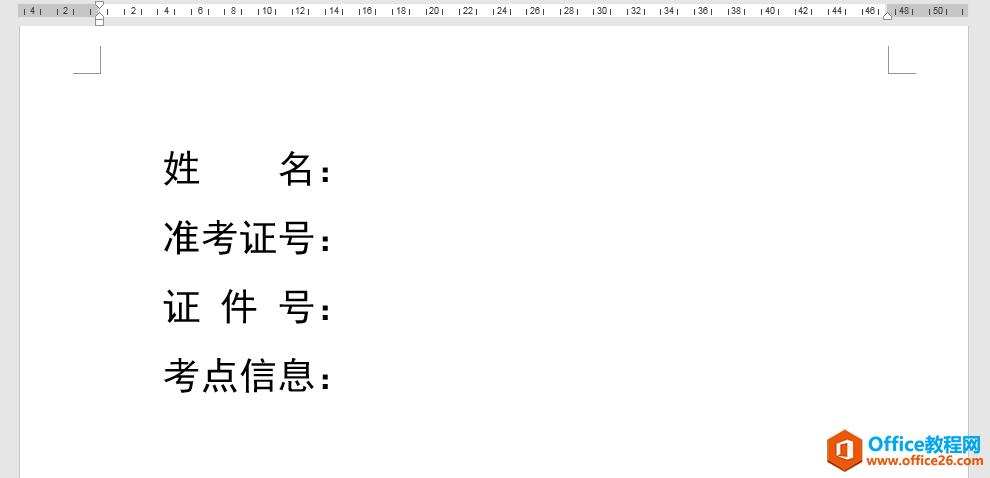
3.拖动鼠标选中需要设置下划线的单元格区域,在弹出的浮动工具栏中单击"边框"按钮右侧的倒三角,在弹出的列表中选择"边框和底纹"。
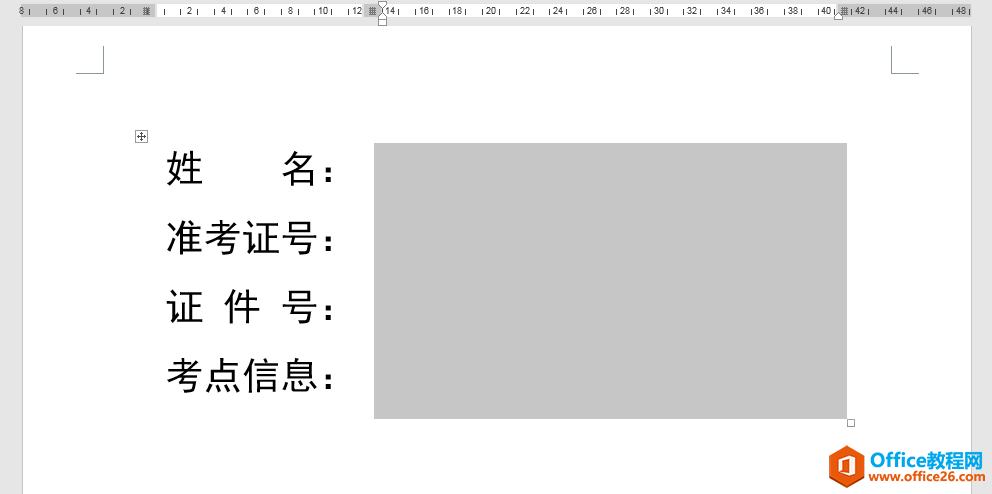
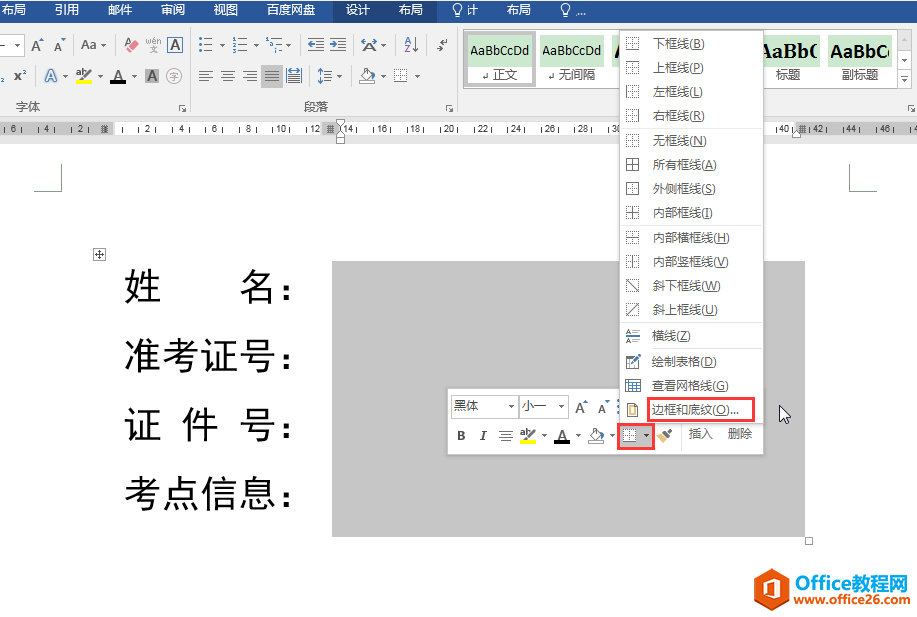
4.在弹出的"边框和底纹"对话框中,在右侧的"预览"区域单击"下框线"按钮,在"应用于"下面选择"段落",最后单击"确定"按钮。返回文档,我们想要的整齐的下划线就出现了。
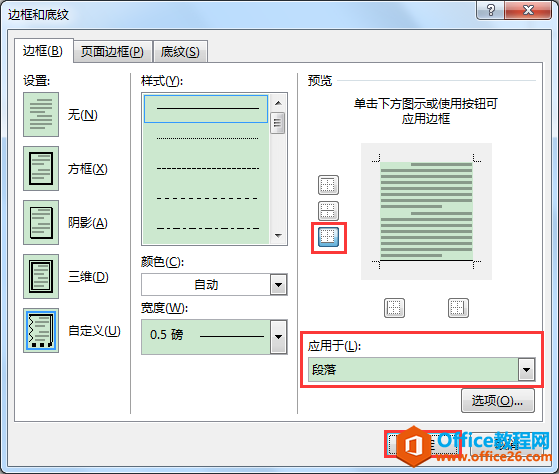
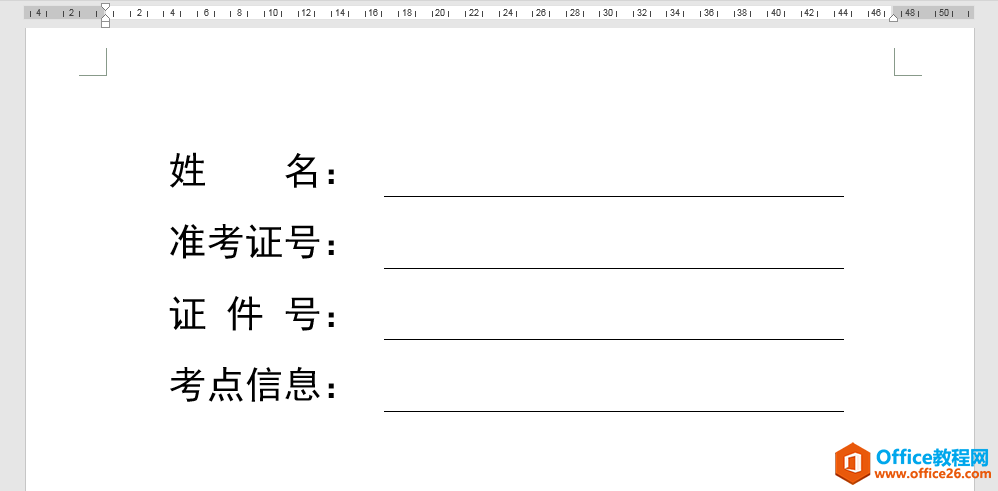
四、输入延续的多行下划线
参考效果:
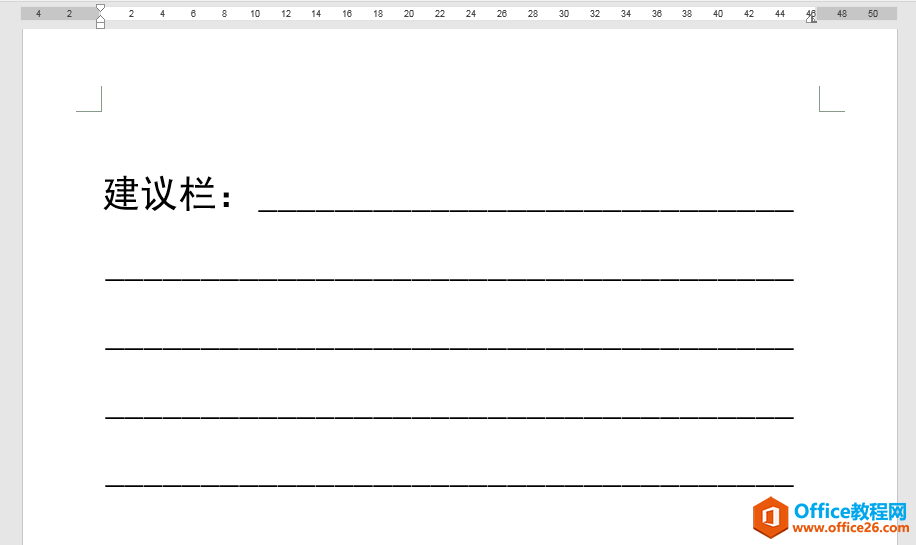
操作步骤:
1.将鼠标光标定位在下划线开始的地方,在"开始"选项卡"段落"功能组中,单击右下角的对话框启动器按钮。
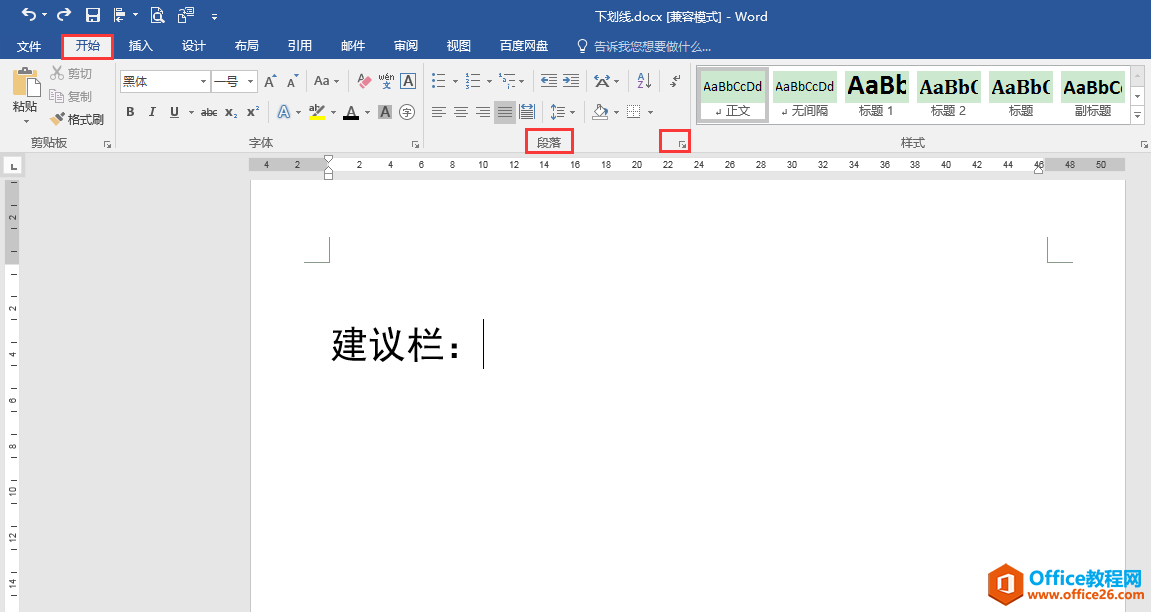
2.在弹出的"段落"对话框中,在"缩进和间距"选项卡下,单击左下方的"制表位"按钮。
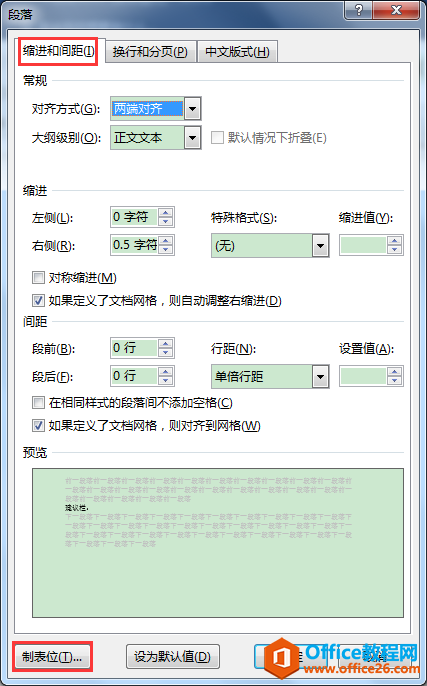
3.在弹出的"制表位"对话框中,在"制表位位置"编辑框中输入适当的数值,这里输入"46字符",将"对齐方式"设为"左对齐","前导符"选择"4___(4)",单击"设置"按钮,再单击"确定"按钮。
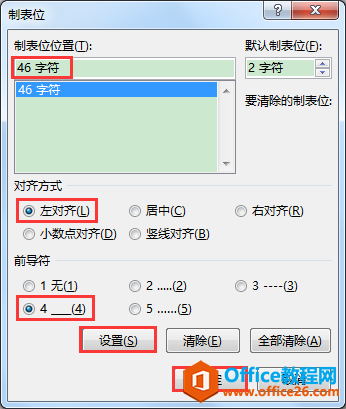
4.返回文档,在"建议栏:"之后按键盘上的Tab键,可快速输入一条下划线。
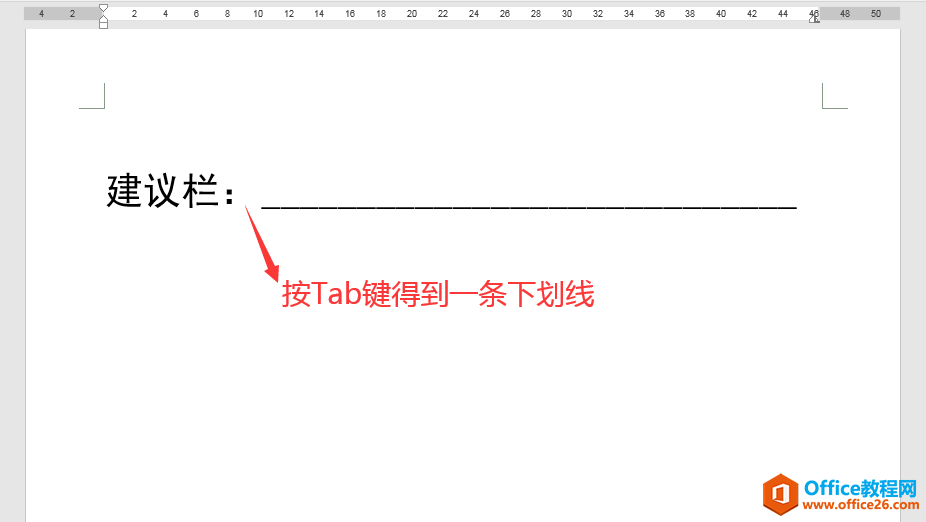
5.按Enter键可快速得到第二行的下划线。
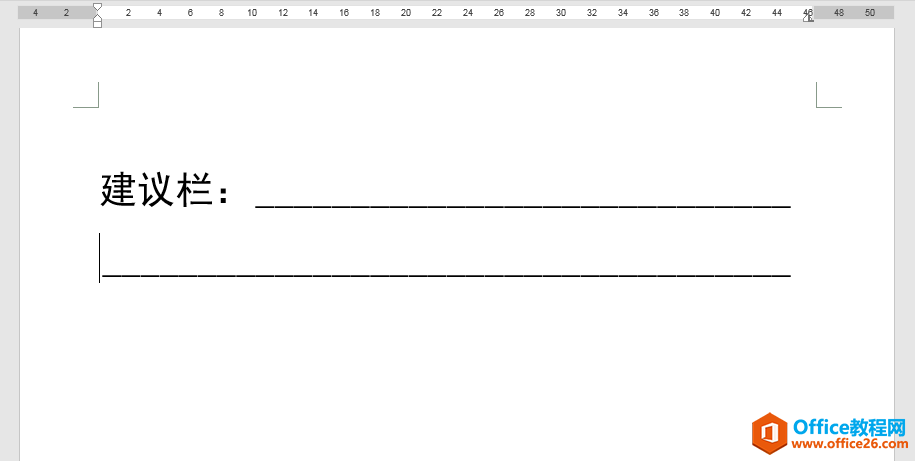
6.先后按Tab键、Enter键可得到第三行的下划线。重复此操作,直到绘制完所需的下划线。
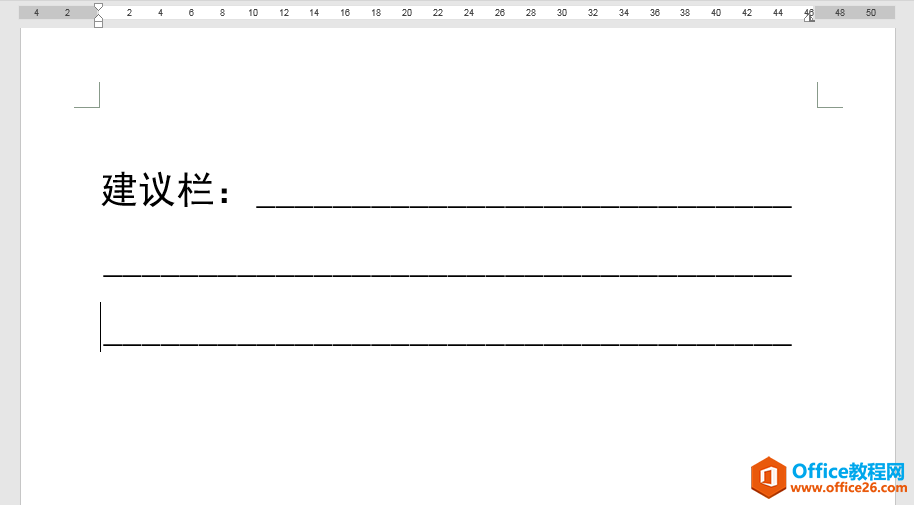
相关文章

在编辑Word文档时,我们可能会遇到下面的问题:文档打开后,无法显示出输入法状态栏,按输入法切换快捷键也没有反应。这篇文章就跟大家分享一下解决办法。操作步骤:1.打开Word文档后......
2022-05-07 417 word无法显示输入法

人民币符号为,书写顺序为:先写大写字母Y,再在竖划上加上二横,即为,读音为:yun(音:元)。今天,小编给大家分享几个在word中打人民币符号的方法。搜狗输入法输打人民币符号第一......
2022-05-07 286 Word人民币符号

分两步来完成。①合并成一页第一种情况,如果两页的文档是在同一个文档中,那么,你可以通过设置纸张的大小来使得新的一页里能容下原来两页的内容。如果不必打印,那么可以自行设......
2022-05-07 156 word文档两页合并成一页