在编辑Word文档时,我们可能会遇到下面的问题:文档打开后,无法显示出输入法状态栏,按输入法切换快捷键也没有反应。这篇文章就跟大家分享一下解决办法。操作步骤:1.打开Word文档后......
2022-05-07 417 word无法显示输入法
下面图一所示Word文档中的文本应用了多级列表,其中省级文本“湖北省”“湖南省”为第一级,编号格式为“1”;市级文本“武汉市”“长沙市”为第二级,编号格式为“1.1”;区级文本如“武昌区”为第三级,编号格式为“1.1.1”。
接下来我们想对多级列表各级编号的格式批量进行更改,目标效果参见图二,第一级编号格式改为“一、”;第二级编号格式改为“(一)”;第三级编号格式改为“1.”。下面我们一起来看一下修改办法。
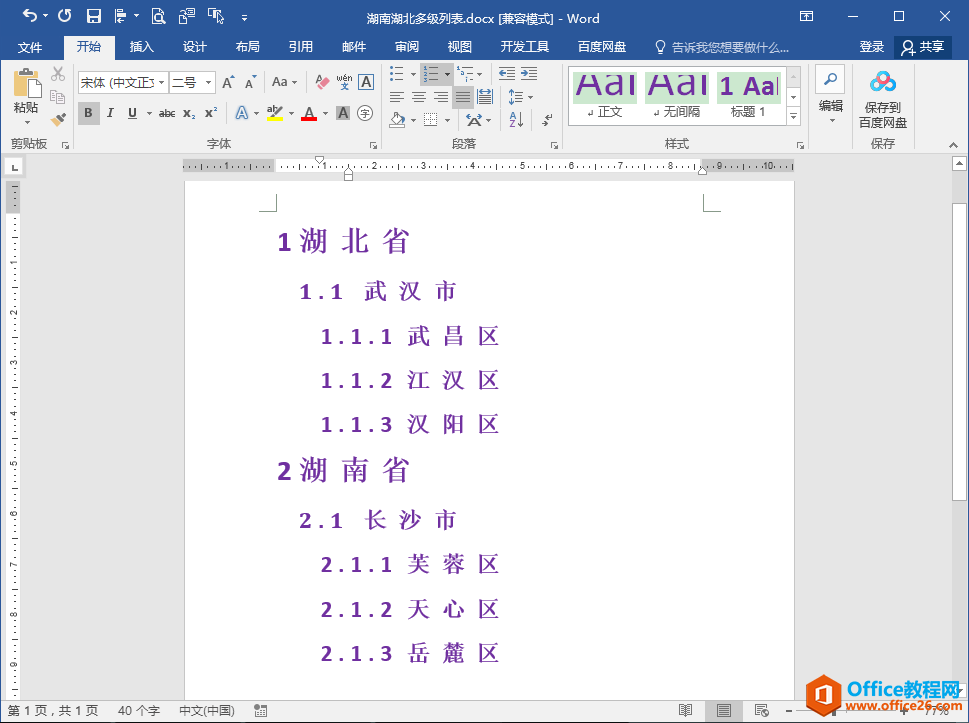
图一
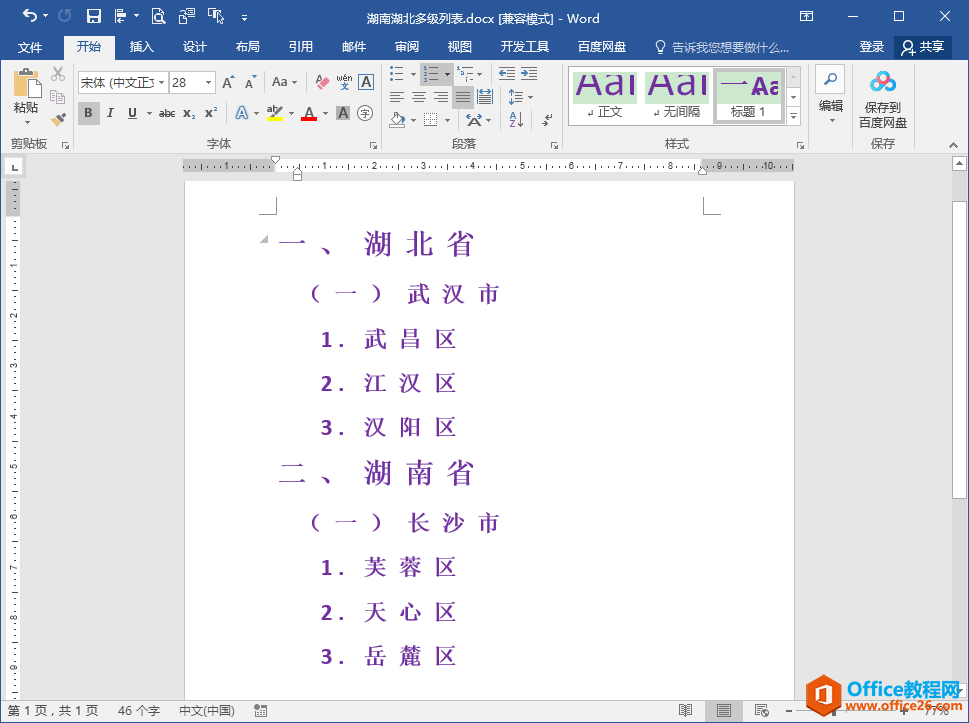
图二
1.在“开始”选项卡“段落”功能组中单击“多级列表”按钮,在弹出的列表中选择“定义新的多级列表”。
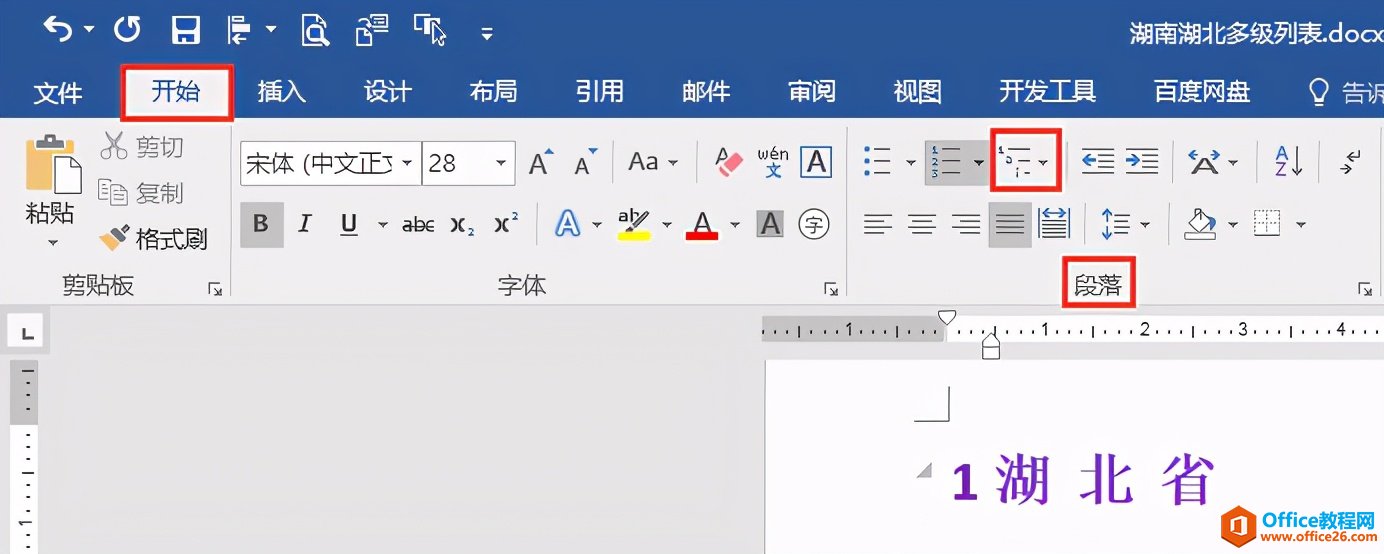
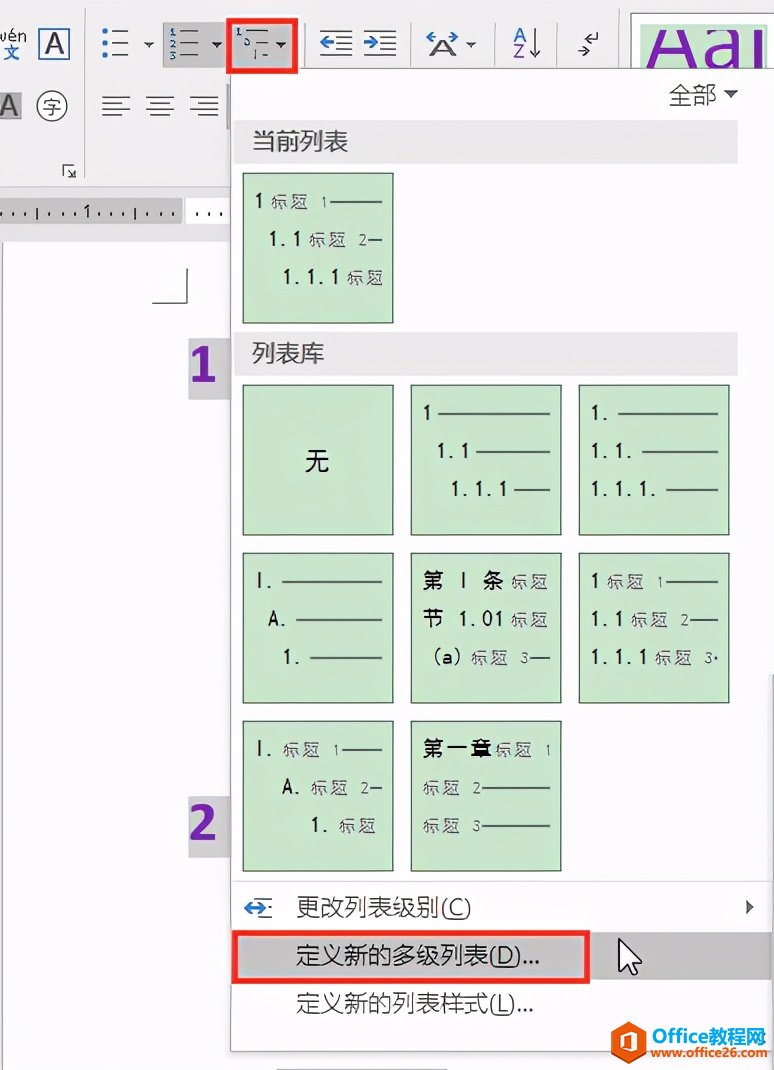
2. 在打开的“定义新多级列表”对话框中单击左上方列表中的级别“1”,单击“此级别的编号样式”编辑框右侧的倒三角按钮,在展开的列表中选择“一,二,三(简)…”。此时,“输入编号的格式”编辑框中的内容会同步变更为“一”,手动在“一”后面输入一个顿号“、”。
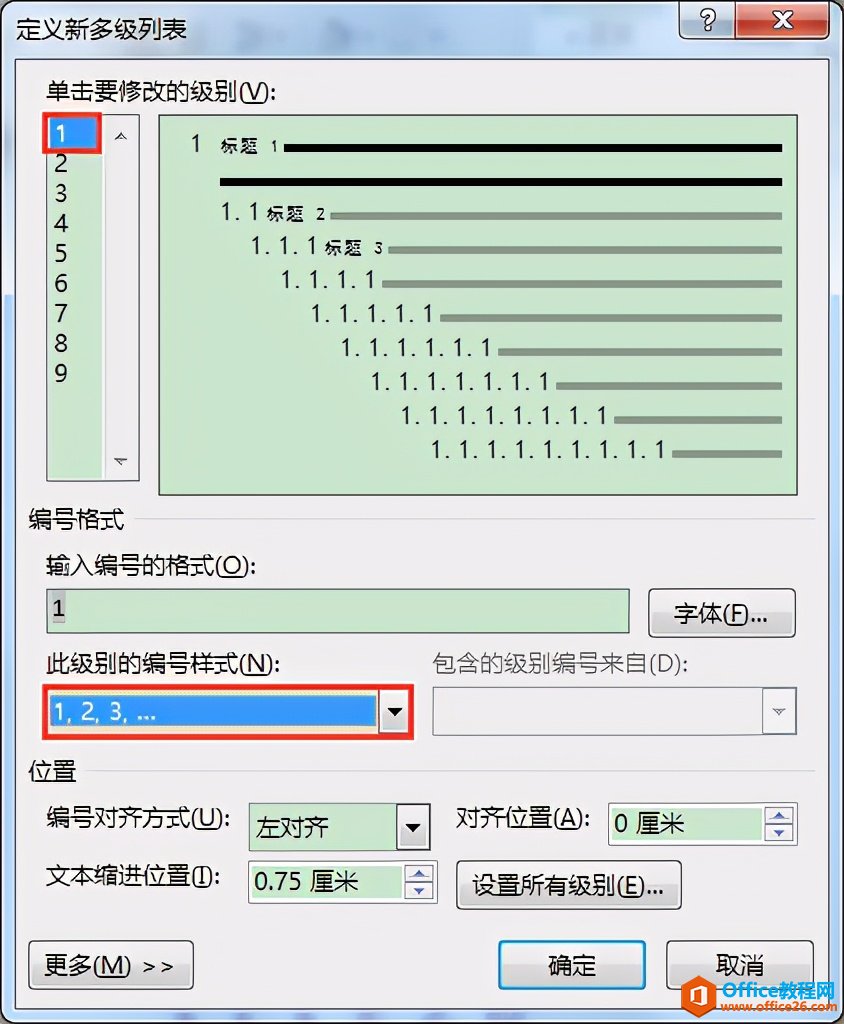
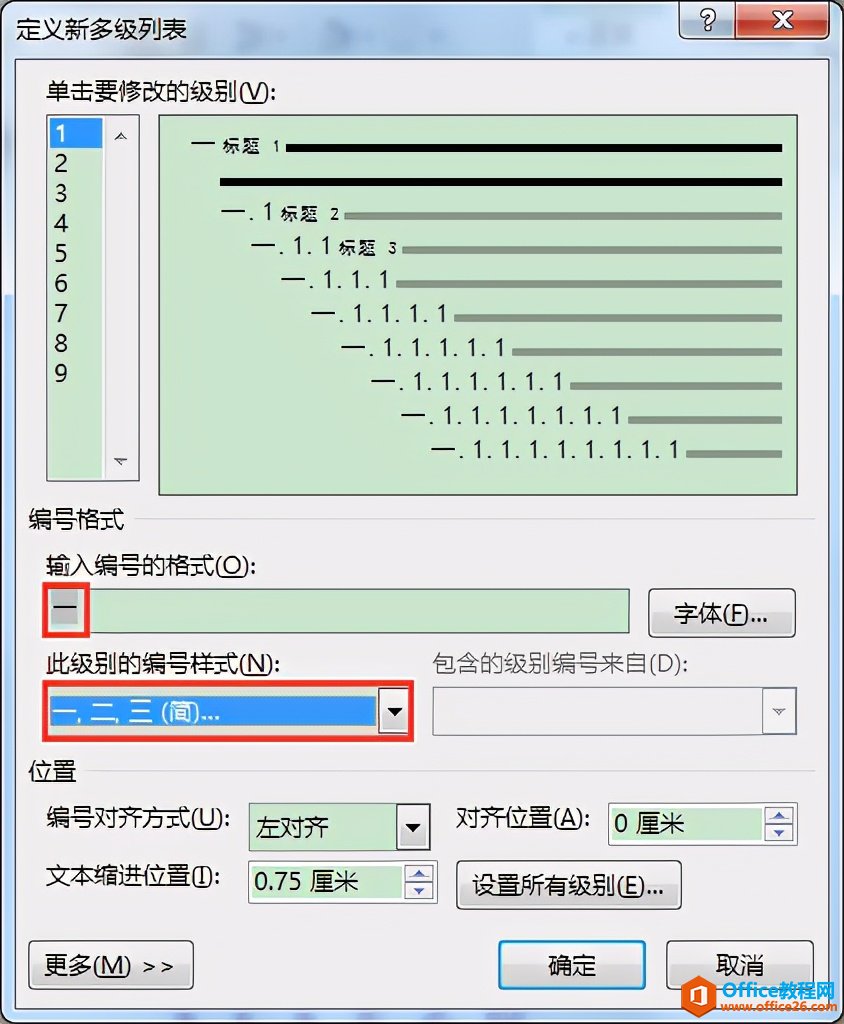
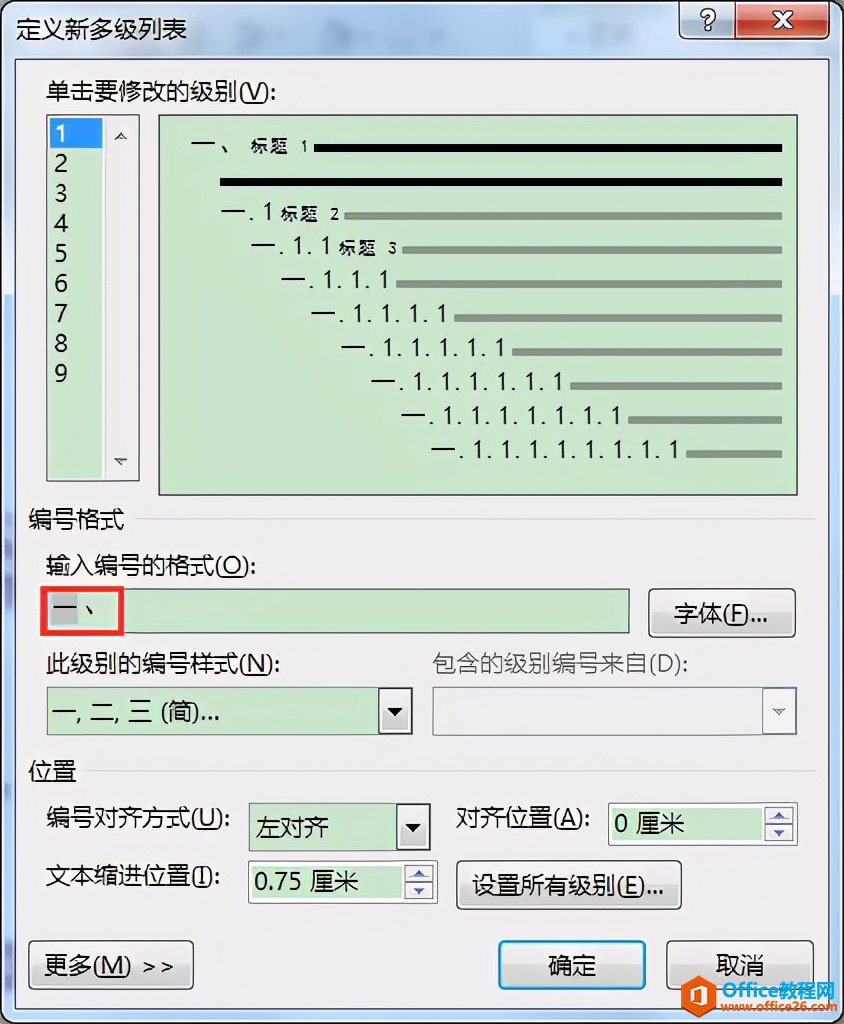
3. 在“定义新多级列表”对话框中单击左上方列表中的级别“2”,单击“此级别的编号样式”编辑框右侧的倒三角按钮,在展开的列表中选择“一,二,三(简)…”。此时,“输入编号的格式”编辑框中的内容会同步变更为“一.一”,手动将前面的“一.”删除,并在留下的“一”前后分别添加上左括号和右括号。
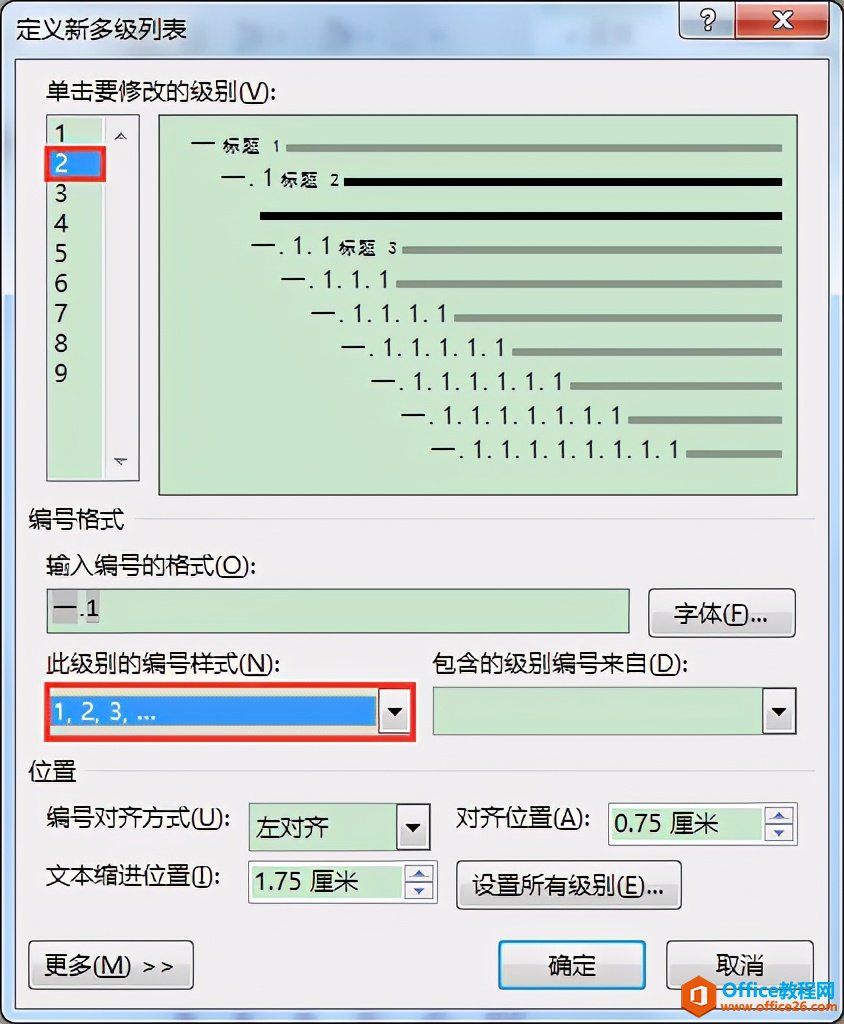
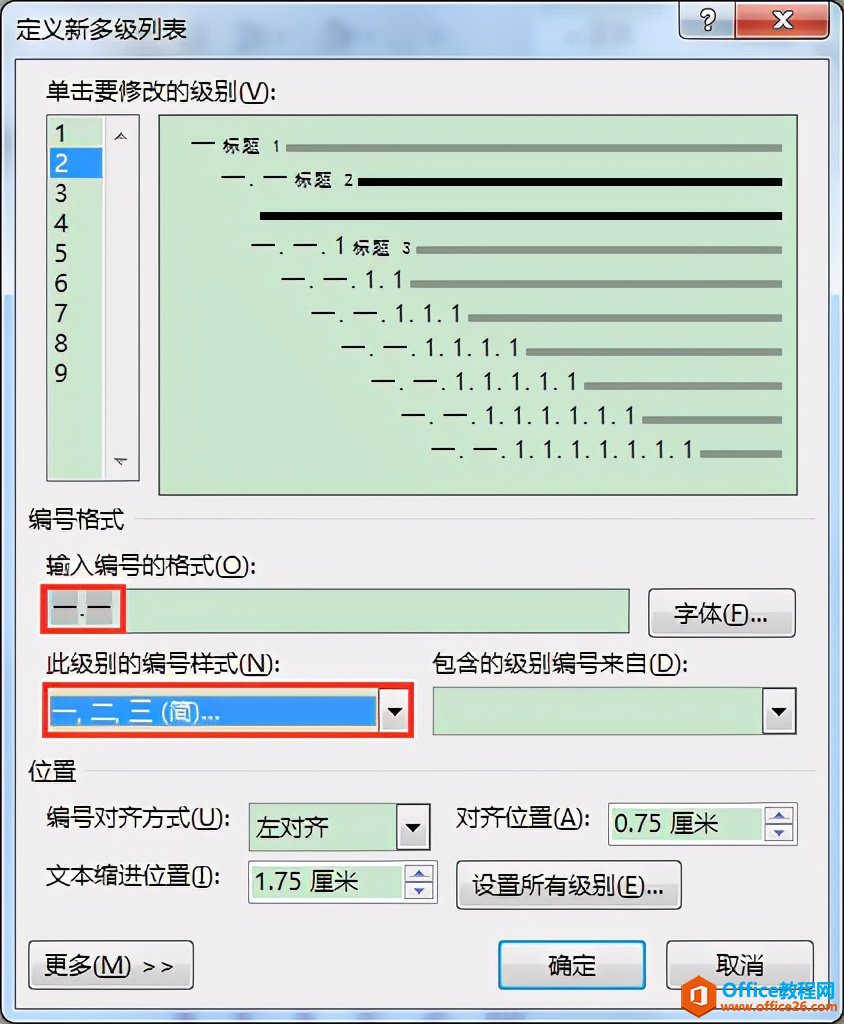
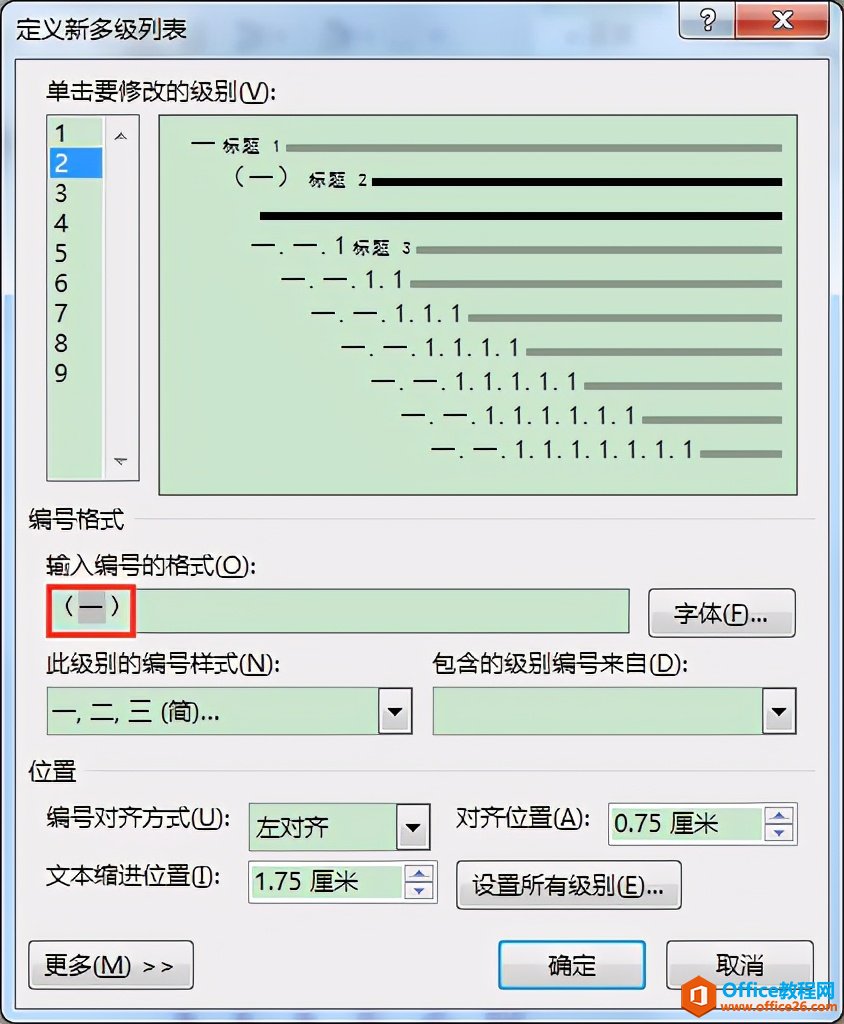
4. 在“定义新多级列表”对话框中单击左上方列表中的级别“3”,此时,“输入编号的格式”编辑框中的内容显示为“一.一.1”,手动将前面的“一.一.”删除,并在留下的“1”后面输入一个小黑点。最后单击“确定”按钮。
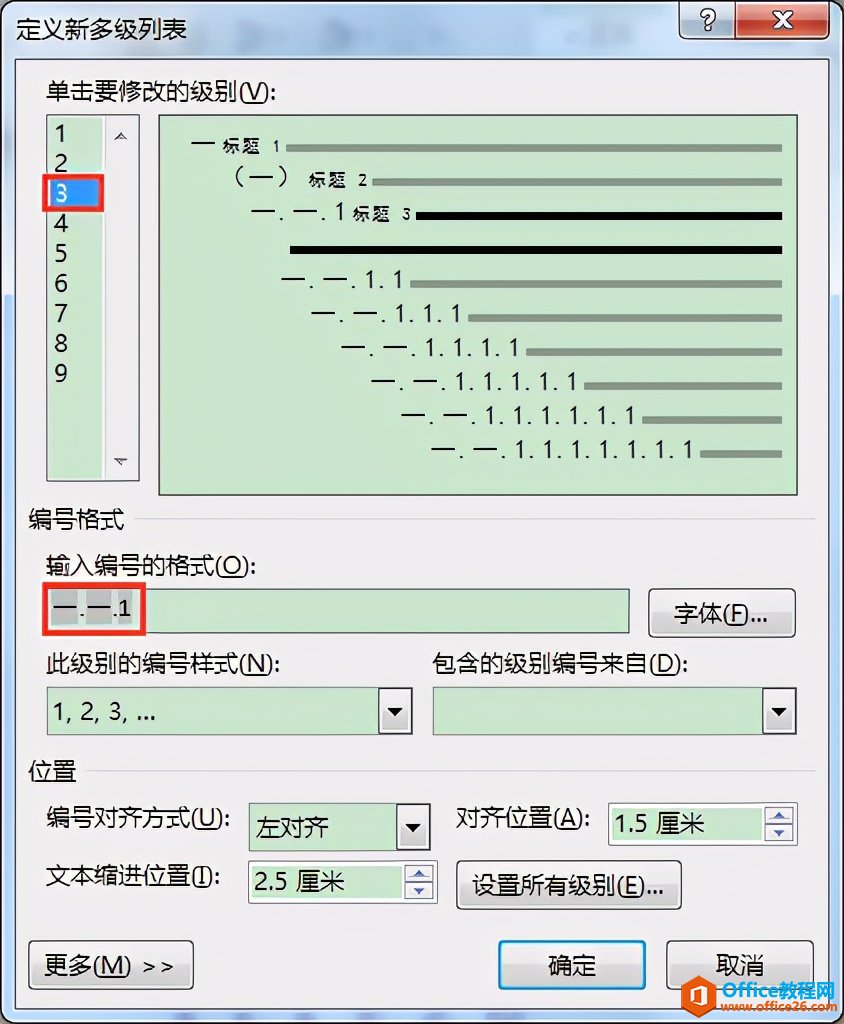
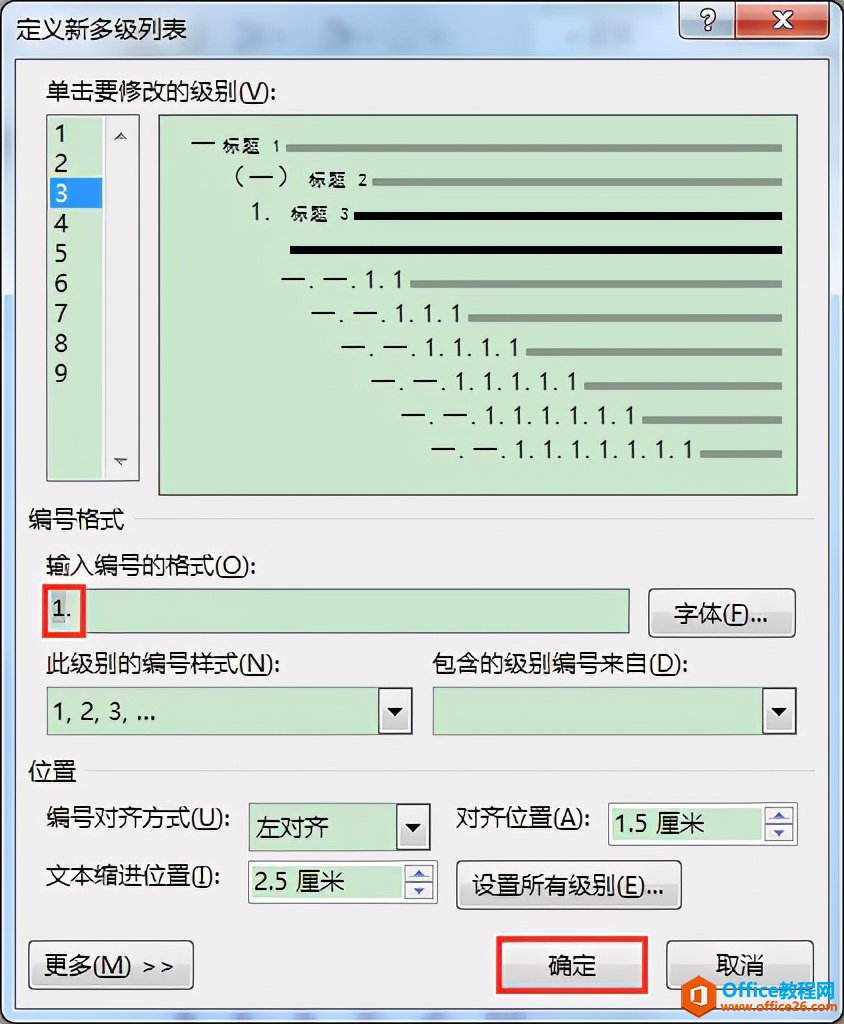
5.返回文档,可见多级列表的各级编号格式已经显示为了我们想要的效果。
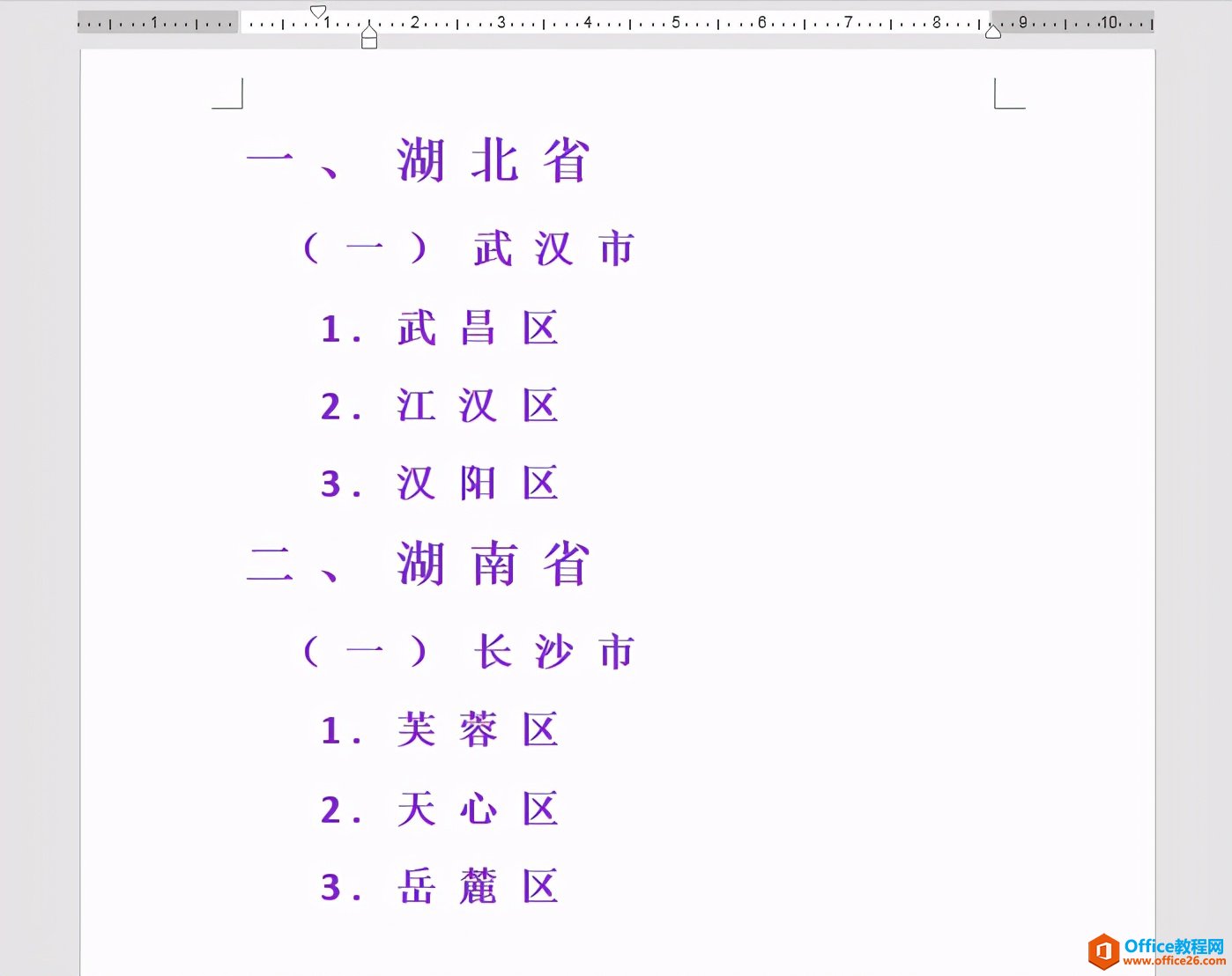
相关文章

在编辑Word文档时,我们可能会遇到下面的问题:文档打开后,无法显示出输入法状态栏,按输入法切换快捷键也没有反应。这篇文章就跟大家分享一下解决办法。操作步骤:1.打开Word文档后......
2022-05-07 417 word无法显示输入法

人民币符号为,书写顺序为:先写大写字母Y,再在竖划上加上二横,即为,读音为:yun(音:元)。今天,小编给大家分享几个在word中打人民币符号的方法。搜狗输入法输打人民币符号第一......
2022-05-07 286 Word人民币符号

分两步来完成。①合并成一页第一种情况,如果两页的文档是在同一个文档中,那么,你可以通过设置纸张的大小来使得新的一页里能容下原来两页的内容。如果不必打印,那么可以自行设......
2022-05-07 156 word文档两页合并成一页