在编辑Word文档时,我们可能会遇到下面的问题:文档打开后,无法显示出输入法状态栏,按输入法切换快捷键也没有反应。这篇文章就跟大家分享一下解决办法。操作步骤:1.打开Word文档后......
2022-05-07 417 word无法显示输入法
目标效果
按照下面的《考生信息表》样板批量生成不同考生的信息表,并在每位考生的信息表中插入对应的照片。
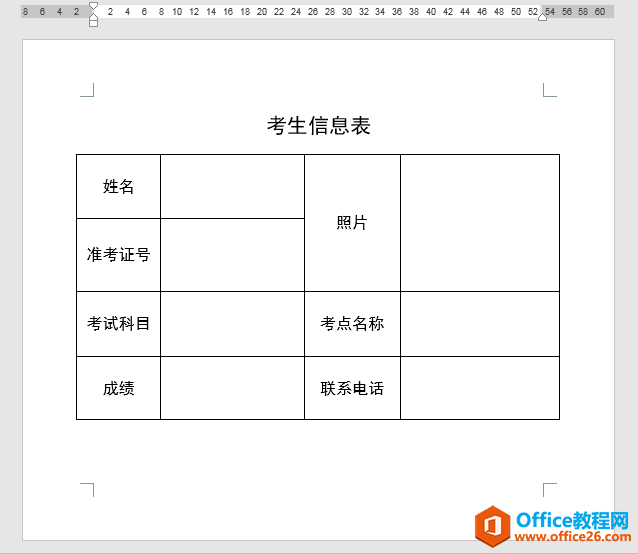
考生信息表样板
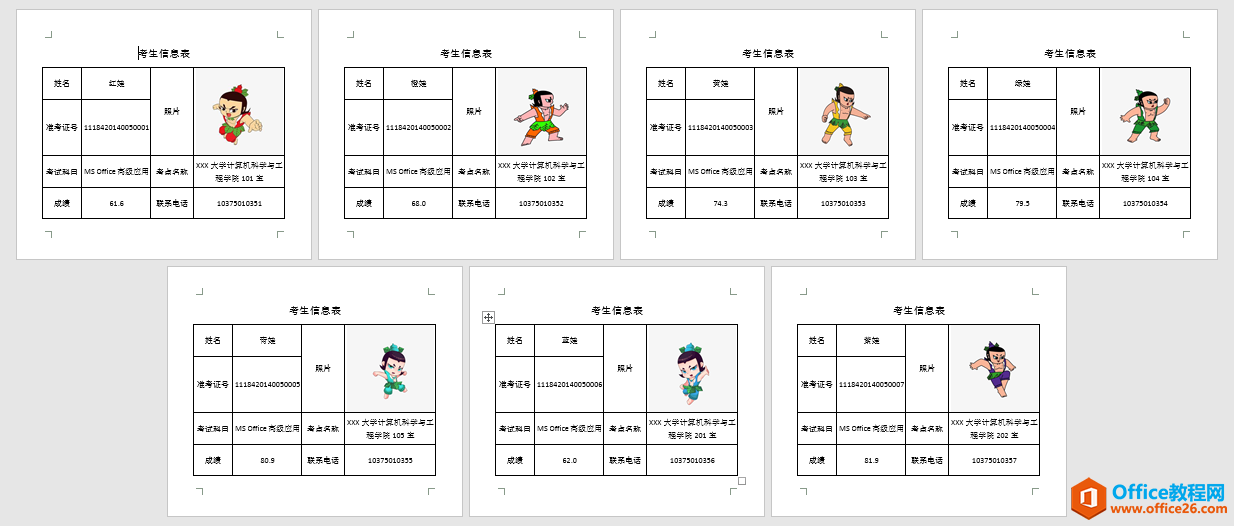
批量插入照片后的合并文档总体预览效果
前期准备
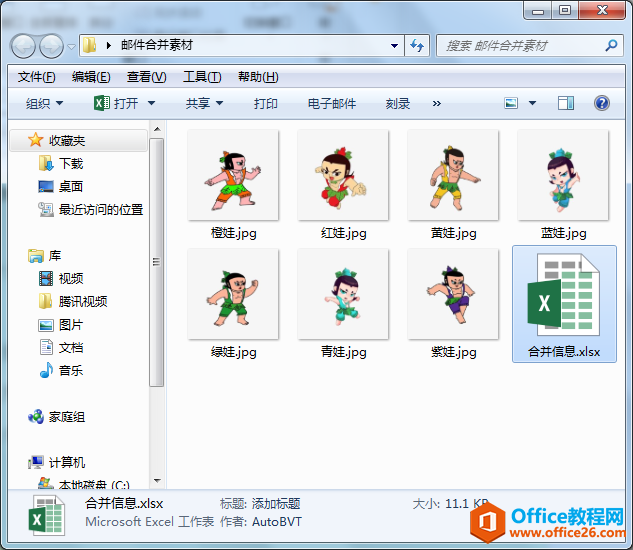
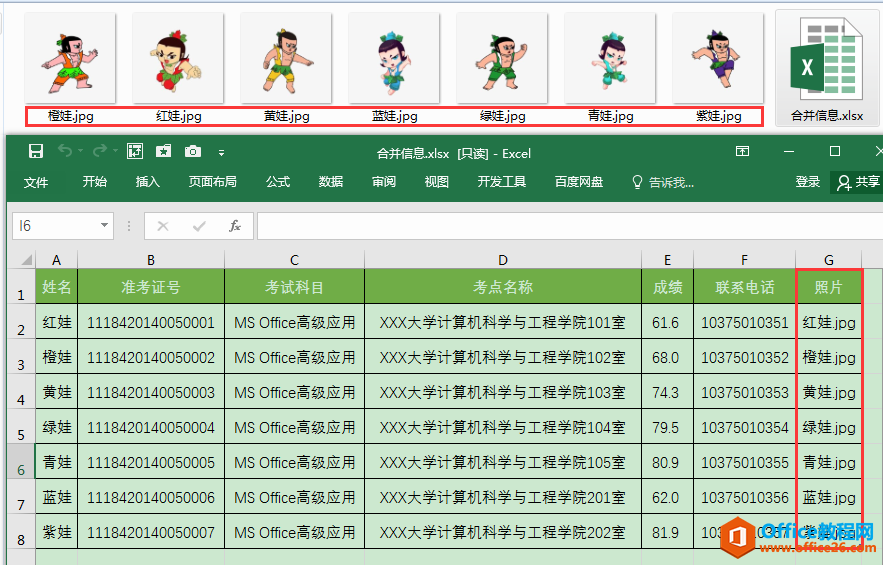
操作步骤
1、打开《考生信息表》样板所在的Word文档,通过邮件合并功能选择收件人,并在相应的空白单元格中插入除"照片"之外的合并域。(相关操作流程可阅读文章:word利用邮件合并功能快速批量生成个人信息表 ,本文重点在讲如何批量插入图片。)
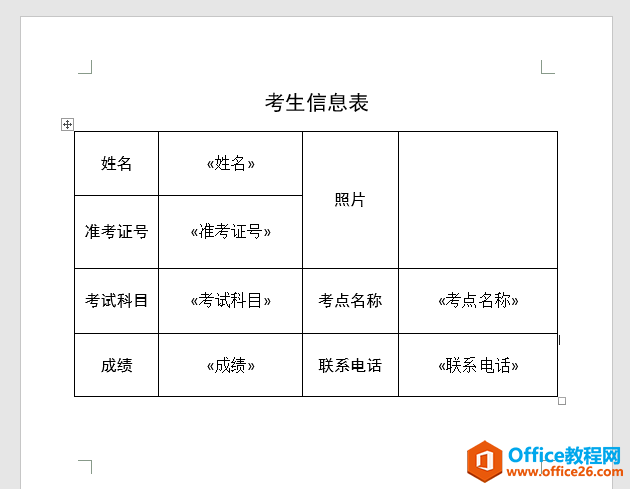
2、将光标定位在"照片"后面的空白单元格中,单击"插入"选项卡"文本"功能组中的"文档部件"按钮,在下拉列表中选择"域"命令。
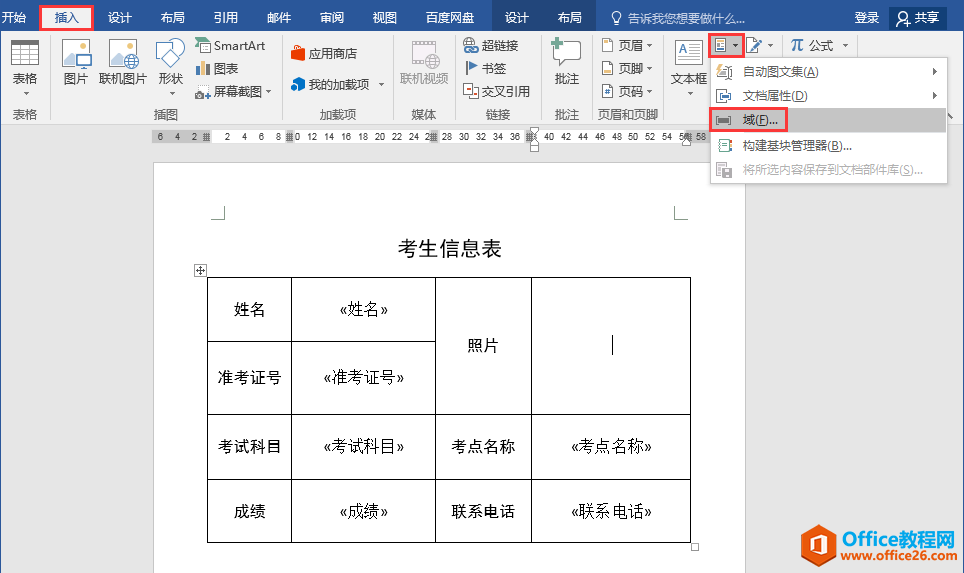
3、在打开的"域"对话框中,在左侧的"域名"下选择"IncludePicture",在中间的"文件名或URL"编辑框中输入存放考生信息的文件夹所在地址。最后,单击对话框右下角的"确定"按钮。
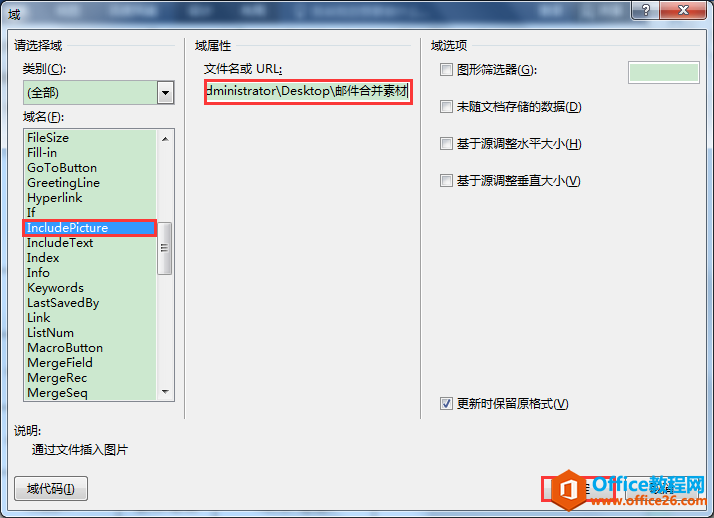
4、返回文档,信息表中的图片尚不能显示。同时按下Alt+F9组合键在信息表中显示出域代码。
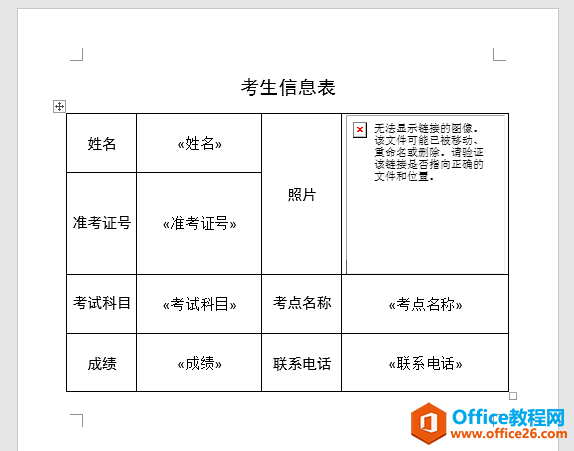
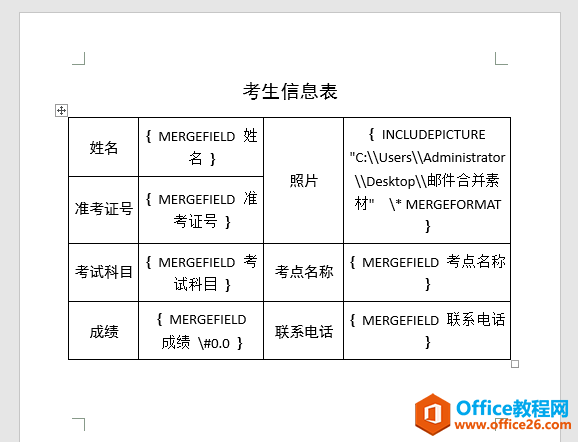
按Alt+F9组合键在信息表中显示域代码
5、将光标定位在域代码中"邮件合并素材"之后,输入两个英文状态下的反斜杠\\,再将光标定位在反斜杠之后,单击"邮件"选项卡"编写和插入域"功能组中的"插入合并域"按钮,在下拉列表中选择"照片"。
(说明:"邮件合并素材"为存放考生信息的文件夹名称)
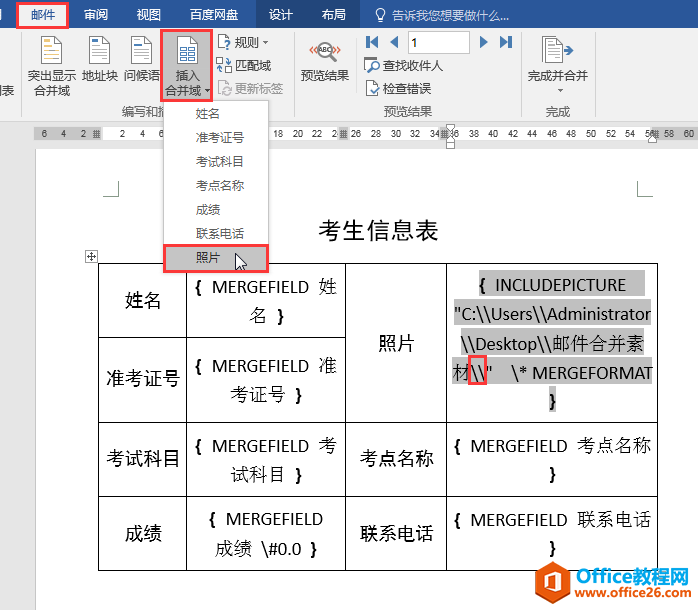
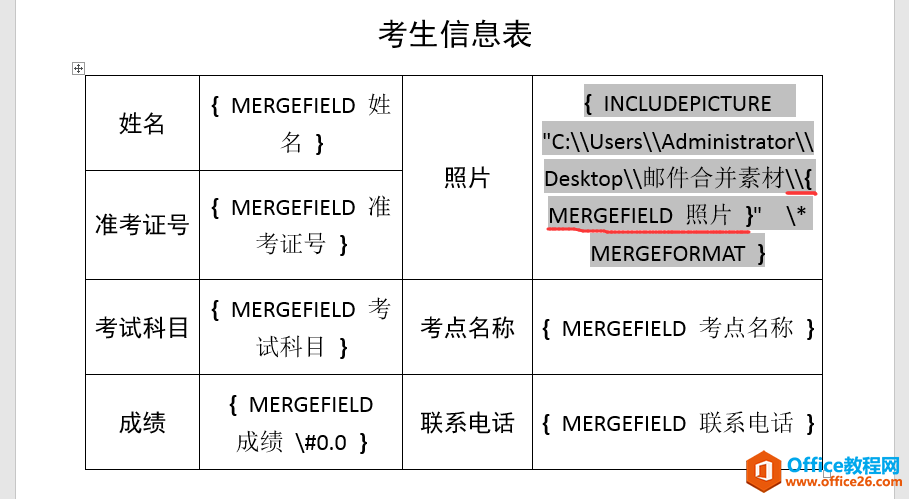
6、再次按下Alt+F9组合键隐藏域代码,显示结果如下图。
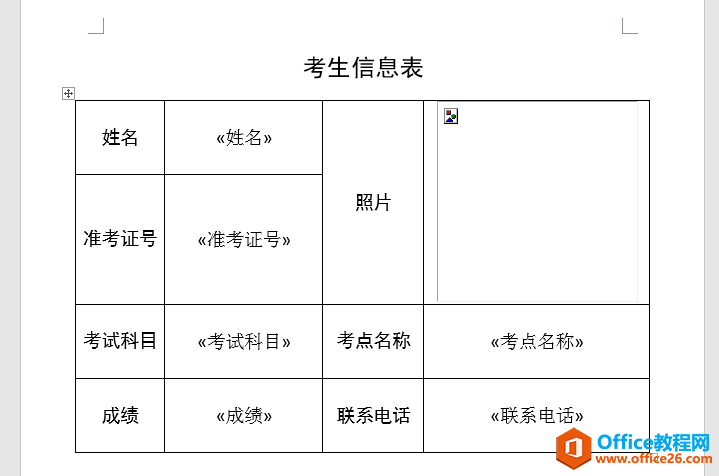
7、鼠标单击选中未能正常显示的图片,按F9键进行刷新,图片即可正常显示。(如果是笔记本电脑,需同时按Fn+F9)
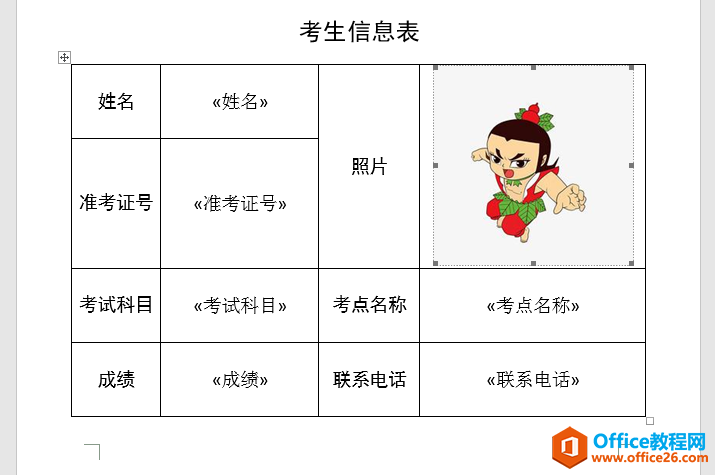
8、在"邮件"选项卡"完成"功能组中单击"完成并合并"按钮,在下拉列表中选择"编辑单个文档"命令。在弹出的"合并到新文档"对话框中,在"合并记录"下选择"全部",单击"确定"按钮。
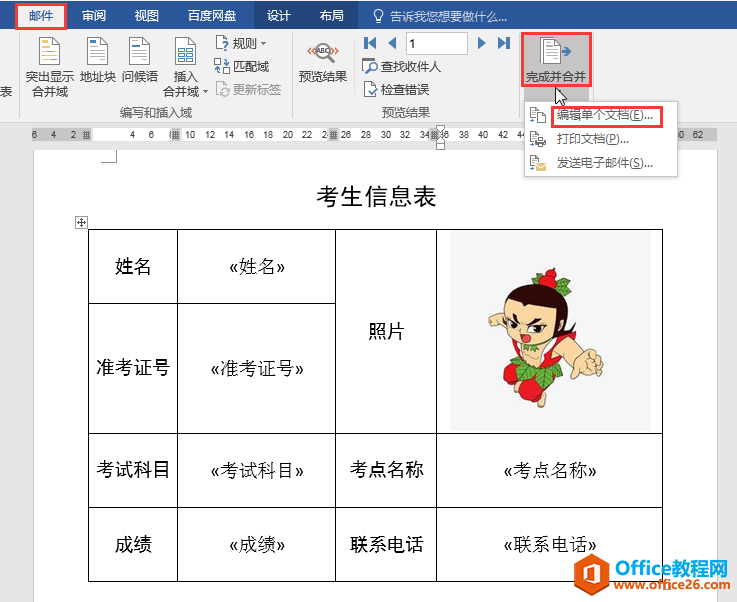
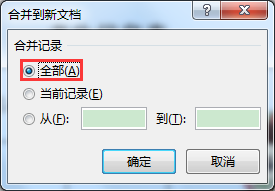
9、此时,Word自动在一份新文档中为所有考生批量生成了带照片的《考生信息表》。但是,此时的《考生信息表》仍存在问题:所有考生的照片都是相同的(第一个考生红娃的照片),需要进一步调整。
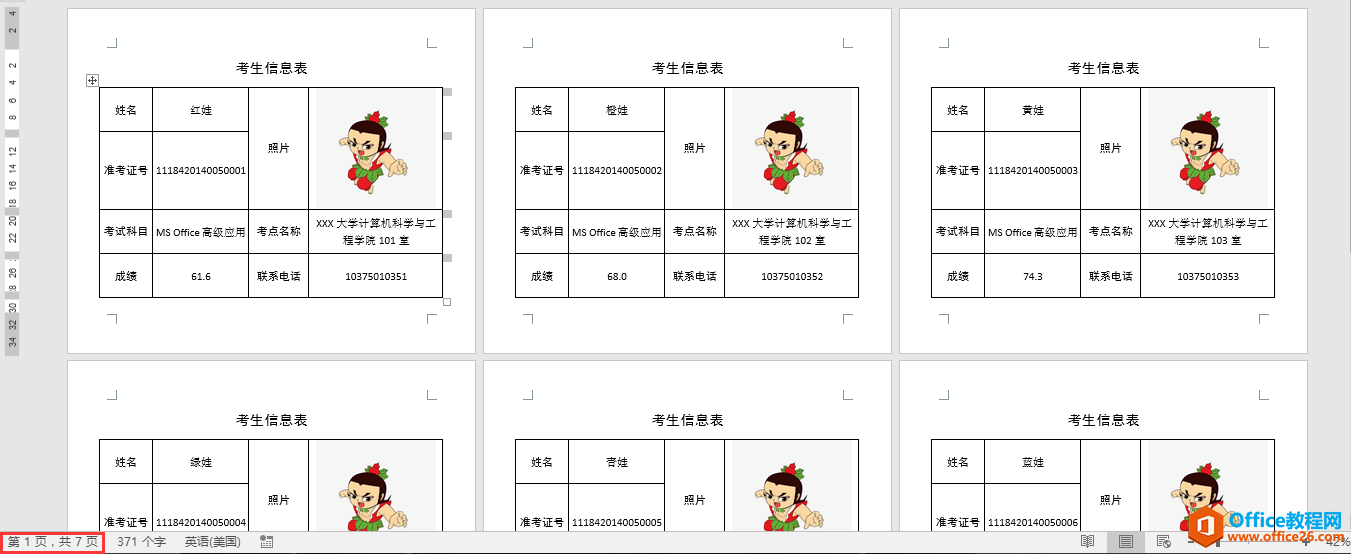
10、按Ctrl+A组合键全选所有的《考生信息表》,再按F9键进行刷新,所有的照片即可正常显示,与考生姓名一一对应。
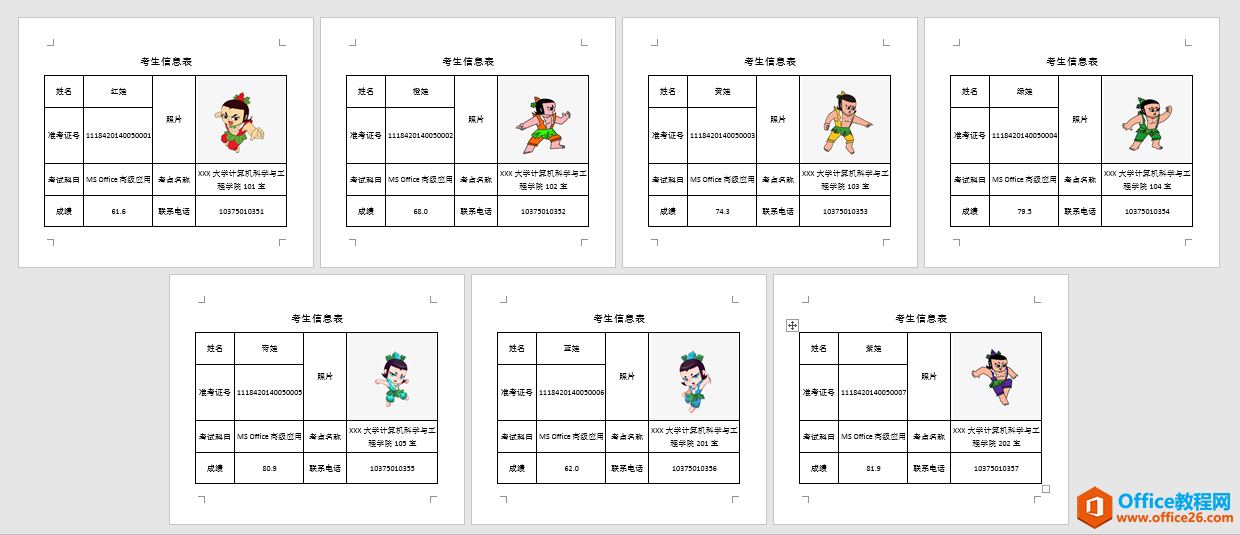
相关文章

在编辑Word文档时,我们可能会遇到下面的问题:文档打开后,无法显示出输入法状态栏,按输入法切换快捷键也没有反应。这篇文章就跟大家分享一下解决办法。操作步骤:1.打开Word文档后......
2022-05-07 417 word无法显示输入法

人民币符号为,书写顺序为:先写大写字母Y,再在竖划上加上二横,即为,读音为:yun(音:元)。今天,小编给大家分享几个在word中打人民币符号的方法。搜狗输入法输打人民币符号第一......
2022-05-07 286 Word人民币符号

分两步来完成。①合并成一页第一种情况,如果两页的文档是在同一个文档中,那么,你可以通过设置纸张的大小来使得新的一页里能容下原来两页的内容。如果不必打印,那么可以自行设......
2022-05-07 156 word文档两页合并成一页