在编辑Word文档时,我们可能会遇到下面的问题:文档打开后,无法显示出输入法状态栏,按输入法切换快捷键也没有反应。这篇文章就跟大家分享一下解决办法。操作步骤:1.打开Word文档后......
2022-05-07 417 word无法显示输入法
出于工作需要,有些内容如果以表格的形式展示效果会更好。可以如果要展示的内容已经有文本形式的了,我们还需要再一点一点地重复录到表格里面吗?非也,Word办公软件内置的就有“文本转换成表格”功能,借助它,我们可以轻松地把文本转换成表格。下面就来与大家分享一下方法步骤,以最新Word2013为例。
打开Word2013,首先切换到“开始”选项卡,点击“显示/隐藏”按钮,以便能够显示文本中的段落标记等分隔符号。如图:
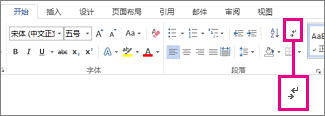
然后把需要转换为表格的文本内容整理一下,需要转换到表格不同单元格中的内容要用符号隔开一下,这些符号包括:段落标记、空格、逗号(英文逗号)、制表符,另外还可以是你自定义的其他符号,例如连字符等。我们这里是用空格来隔开。然后选中整理好格式的文本。如图:
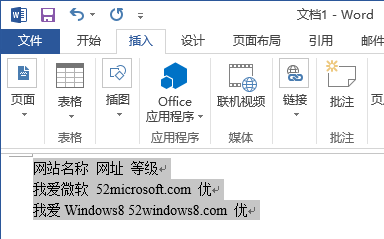
然后把菜单栏切换到“插入”选项卡,点击“表格”按钮,在弹出的菜单中选择“文本转换成表格”。如图:
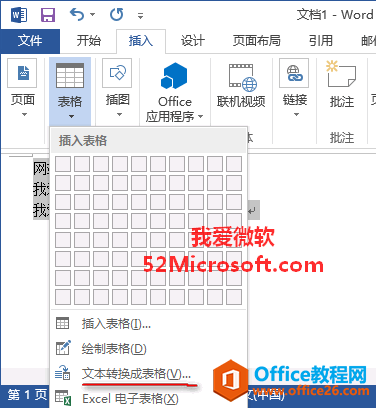
然后会弹出“将文本转换成表格”设置窗口。如图:
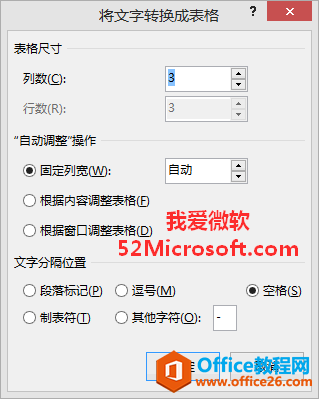
“表格尺寸”会智能地根据你所选中的文本的分隔符和行数而自动显示几行几列,“自动调整”建议选择“根据内容调整表格”,这样会根据每个单元格内容的多少自动调整表格的宽度。下面的“文字分隔位置”同样会智能地默认选中你所使用的分隔符号,例如空格。如果自动判断的不对,你可以再选择其他分隔符号。
最后点击“确定”,奇迹发生了,刚才选中的文本瞬间被转换成表格了。如图:
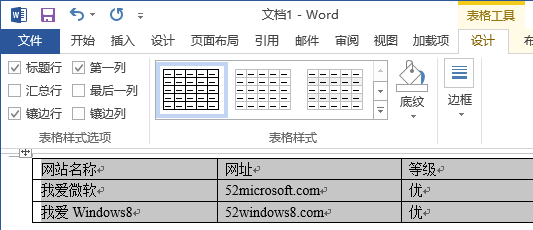
怎么样,效率很高,操作也很简单吧。
相关文章

在编辑Word文档时,我们可能会遇到下面的问题:文档打开后,无法显示出输入法状态栏,按输入法切换快捷键也没有反应。这篇文章就跟大家分享一下解决办法。操作步骤:1.打开Word文档后......
2022-05-07 417 word无法显示输入法

人民币符号为,书写顺序为:先写大写字母Y,再在竖划上加上二横,即为,读音为:yun(音:元)。今天,小编给大家分享几个在word中打人民币符号的方法。搜狗输入法输打人民币符号第一......
2022-05-07 286 Word人民币符号

分两步来完成。①合并成一页第一种情况,如果两页的文档是在同一个文档中,那么,你可以通过设置纸张的大小来使得新的一页里能容下原来两页的内容。如果不必打印,那么可以自行设......
2022-05-07 156 word文档两页合并成一页