在编辑Word文档时,我们可能会遇到下面的问题:文档打开后,无法显示出输入法状态栏,按输入法切换快捷键也没有反应。这篇文章就跟大家分享一下解决办法。操作步骤:1.打开Word文档后......
2022-05-07 417 word无法显示输入法
小伙伴们好啊,今天分享一期关于邮件合并的内容。
有这样一份Excel的员工资料总表,需要根据资料总表制作成个人信息表:
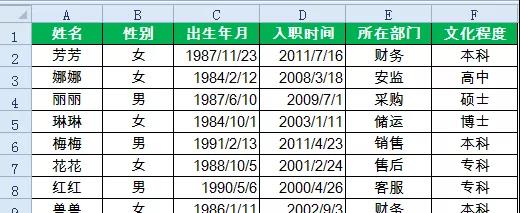
下面是需要生成的Word个人信息表:
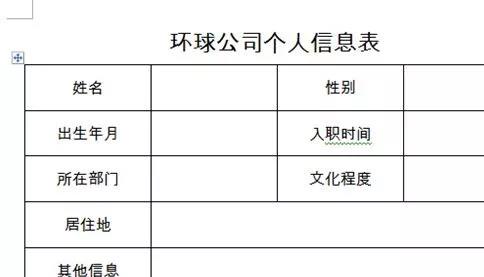
因为需要存档,必须将每个人的信息表单独保存成一个电子版的Word文档。比如:张三信息表.docx、李四信息表.docx等等。
咱们都知道,使用邮件合并功能,虽然可以快速制作多个同一格式的信息表,但默认情况下最终只能保存为一个Word文档,怎么办呢?
下面就说说,如何将邮件合并生成的信息表保存为多个独立的Word文档。
首先单击【邮件】选项卡,按下图设置选择收件人。
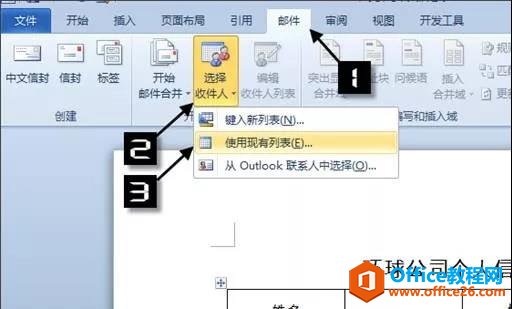
找到存放基础表的位置,按提示选取数据源:
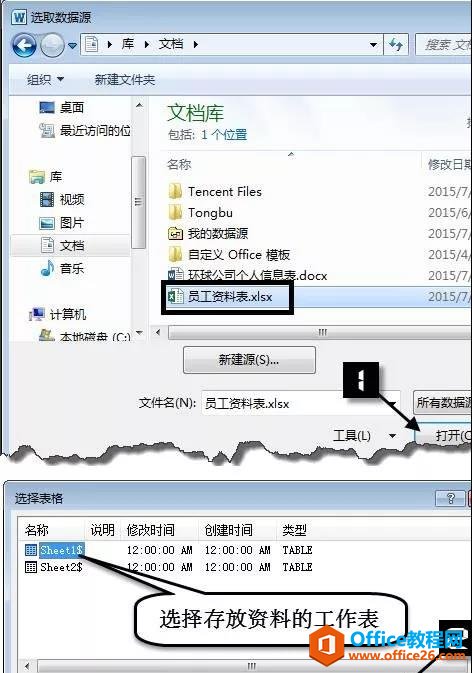
单击【视图】选项卡,选择【大纲视图】。
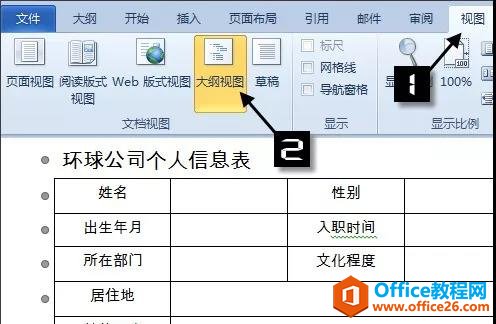
选中文档标题,点击【大纲】选项卡,设置大纲级别为【1级】。
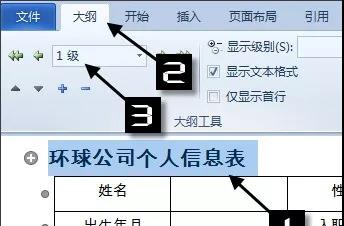
切换到【邮件】选项卡,依次单击各个空白单元格,插入合并域。另外在标题之前插入“姓名”域代码。
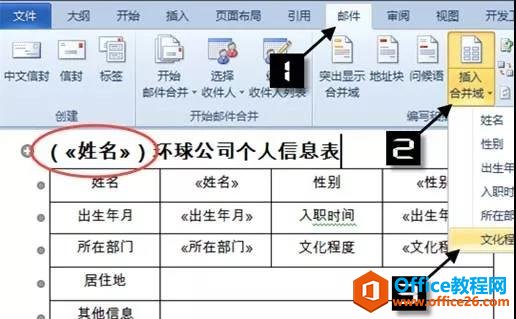
再单击【完成并合并】→【编辑单个文档】:
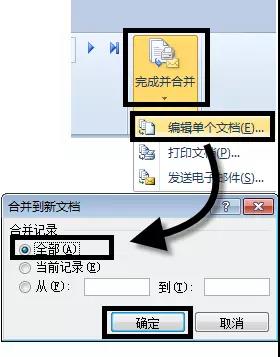
此时即可生成一个名为“信函1”的Word文档。
在【大纲】视图下,按Ctrl+A全选内容,按下图设置,创建子文档:
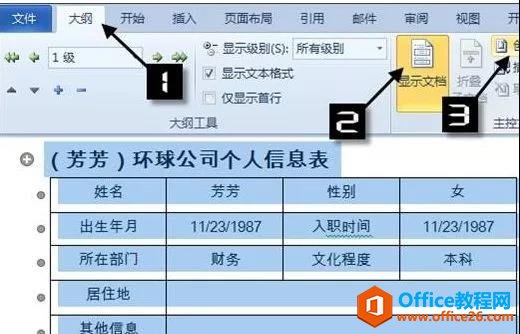
点击保存按钮,将“信函1”文档保存为“总表.docx”。
目录下即生成了由员工姓名命名的多个子文档:

每一个文档中包括了该员工的个人信息:
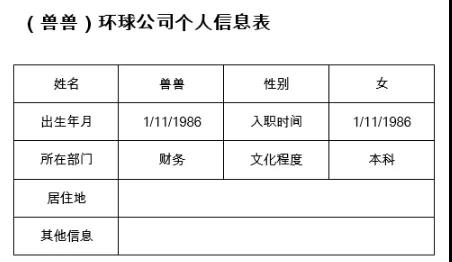
学会了吗?赶紧试一试吧
标签: word邮件合并功能
相关文章

在编辑Word文档时,我们可能会遇到下面的问题:文档打开后,无法显示出输入法状态栏,按输入法切换快捷键也没有反应。这篇文章就跟大家分享一下解决办法。操作步骤:1.打开Word文档后......
2022-05-07 417 word无法显示输入法

人民币符号为,书写顺序为:先写大写字母Y,再在竖划上加上二横,即为,读音为:yun(音:元)。今天,小编给大家分享几个在word中打人民币符号的方法。搜狗输入法输打人民币符号第一......
2022-05-07 286 Word人民币符号

分两步来完成。①合并成一页第一种情况,如果两页的文档是在同一个文档中,那么,你可以通过设置纸张的大小来使得新的一页里能容下原来两页的内容。如果不必打印,那么可以自行设......
2022-05-07 156 word文档两页合并成一页