在编辑Word文档时,我们可能会遇到下面的问题:文档打开后,无法显示出输入法状态栏,按输入法切换快捷键也没有反应。这篇文章就跟大家分享一下解决办法。操作步骤:1.打开Word文档后......
2022-05-07 417 word无法显示输入法
目录是把正文中章节标题及对应所在的第几页提取出来,为其它查看论文文档人提供一个索引,而通过word排版的目录在99%情况下应该是自动生成,在之前已经完成了目录形成的重要一点就是章节已经应用了标题样式,而且还与多级列表进行关联,而章节内容还通过“节”控制了页码的显示。
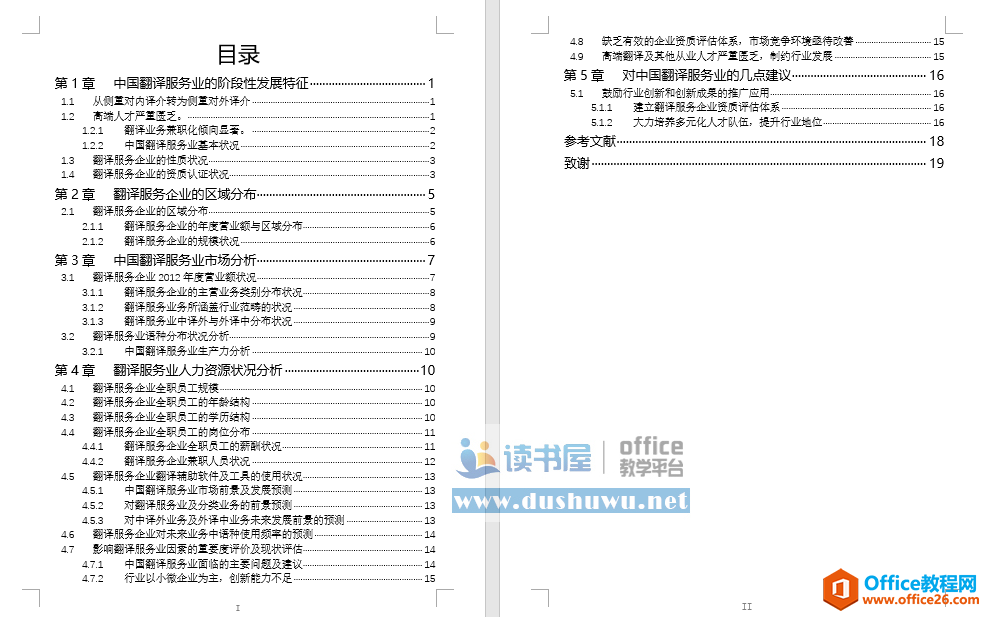
目录制作提取就是基于样式的,而正文章节的标题已经应用了标题一,标题二,标题三样式,但是论文中的参考文献、致谢不需要使用标题一样式,但是它们可以使用标题样式,然后在提取目录把这个样式添加进来即可,下图为完成的效果。
第一步:鼠标光标定位在目录文字下方,然后单击【引用】—【目录】—【自定义目录】会弹出如下图所示对话框。从对话框中打印预览可以看出默认获取的就是标题1到标题3样式。
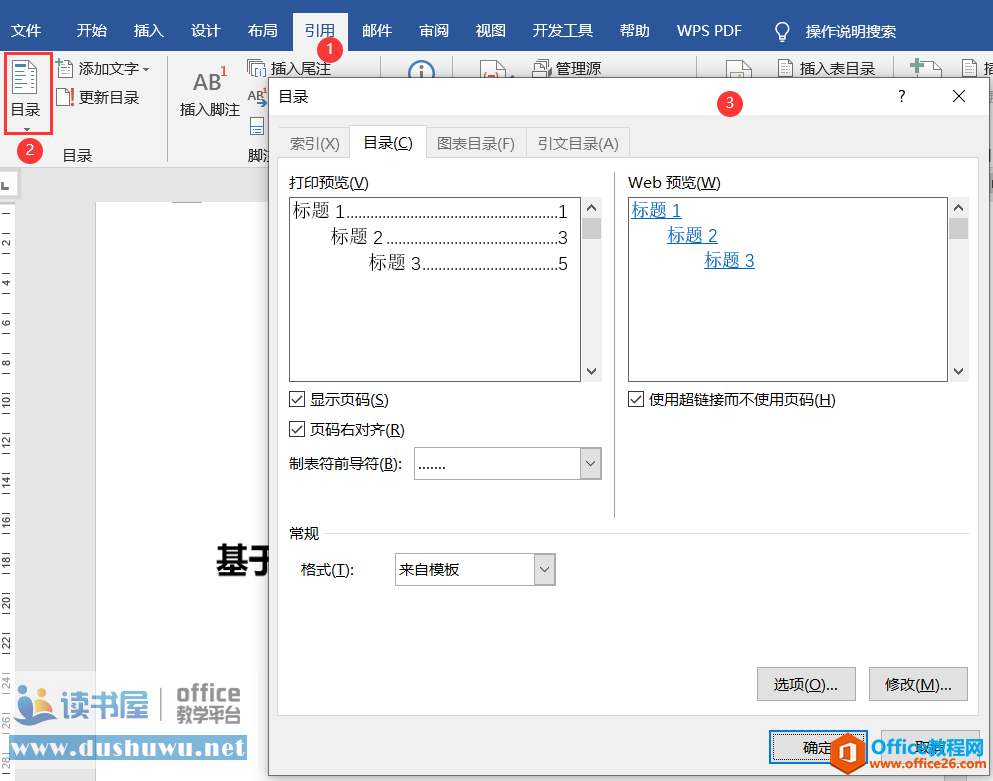
第二步:在“目录”对话框下的制表符前导符进行选择标题文字与页码中间的符号,默认提供了五个类型,我们选择最后一个。
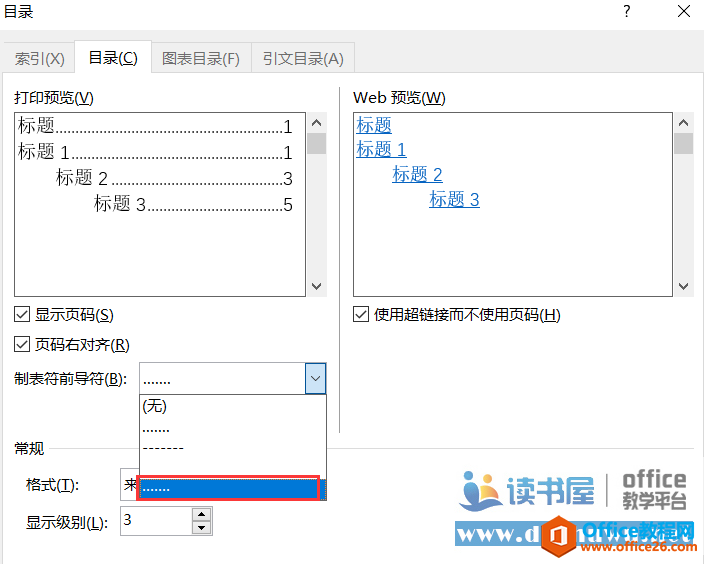
第三步:在“目录”对话框下单击“选项”按钮,再弹出的“目录选项”对话框里找到“标题”样式,然后在旁边文本框也就是目录级别中输入1。代表就是同标题1是同一级别。
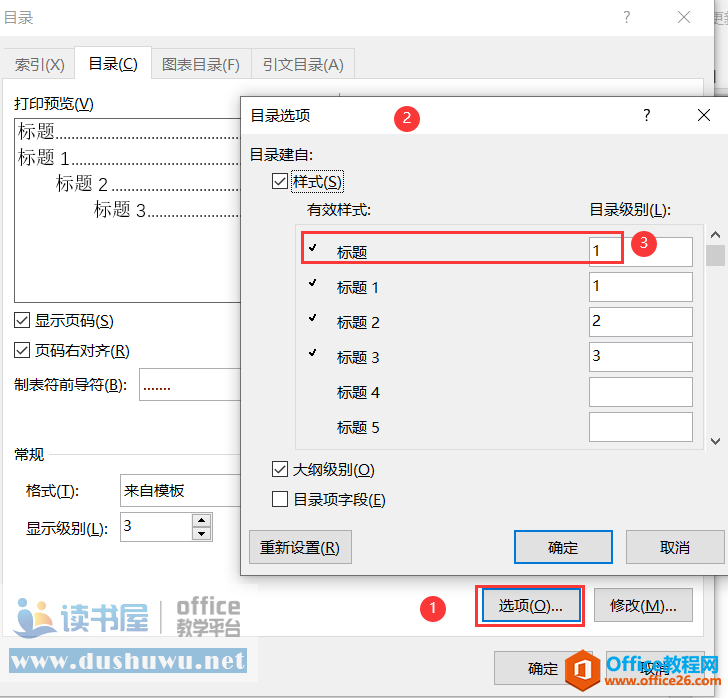
第四步:单击确定两次,可以看到工作区已经按要求获取对应的目录出来,从这可以看出Word目录的建立来自样式,而目录级别有九级,在对应的样式旁边可以输入数字1-9代表样式最终生成的目录是哪个级别。而且生成的目录会按级别自动缩进显示。
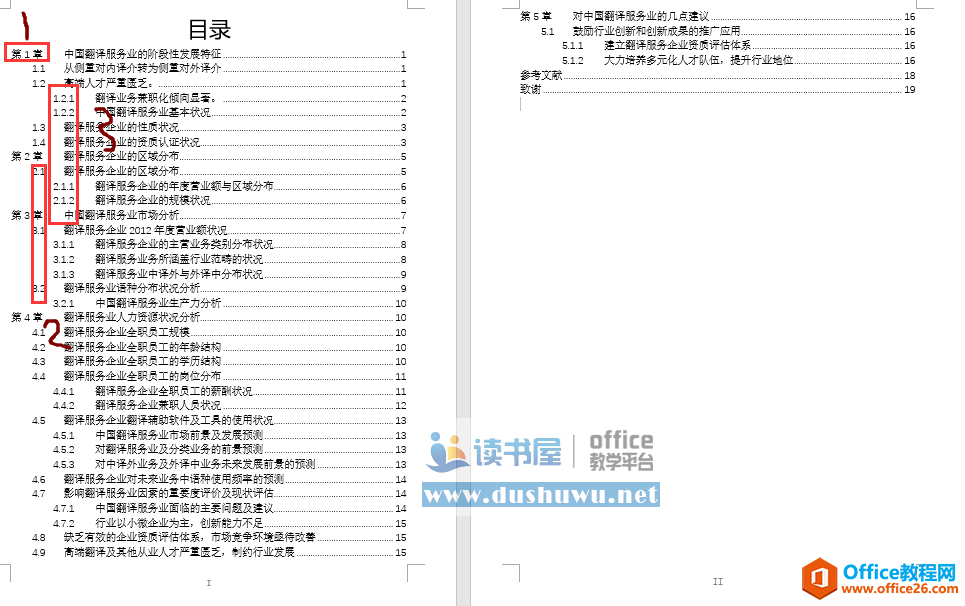
第五步:下方正文章节的标题内容在发生增加,删除或者级别的变化时,如果内容页面的增加或减少等,而对应目录只需要单击【引用】—【更新目录】然后在弹出对话框选择“更新整个目录”即可。
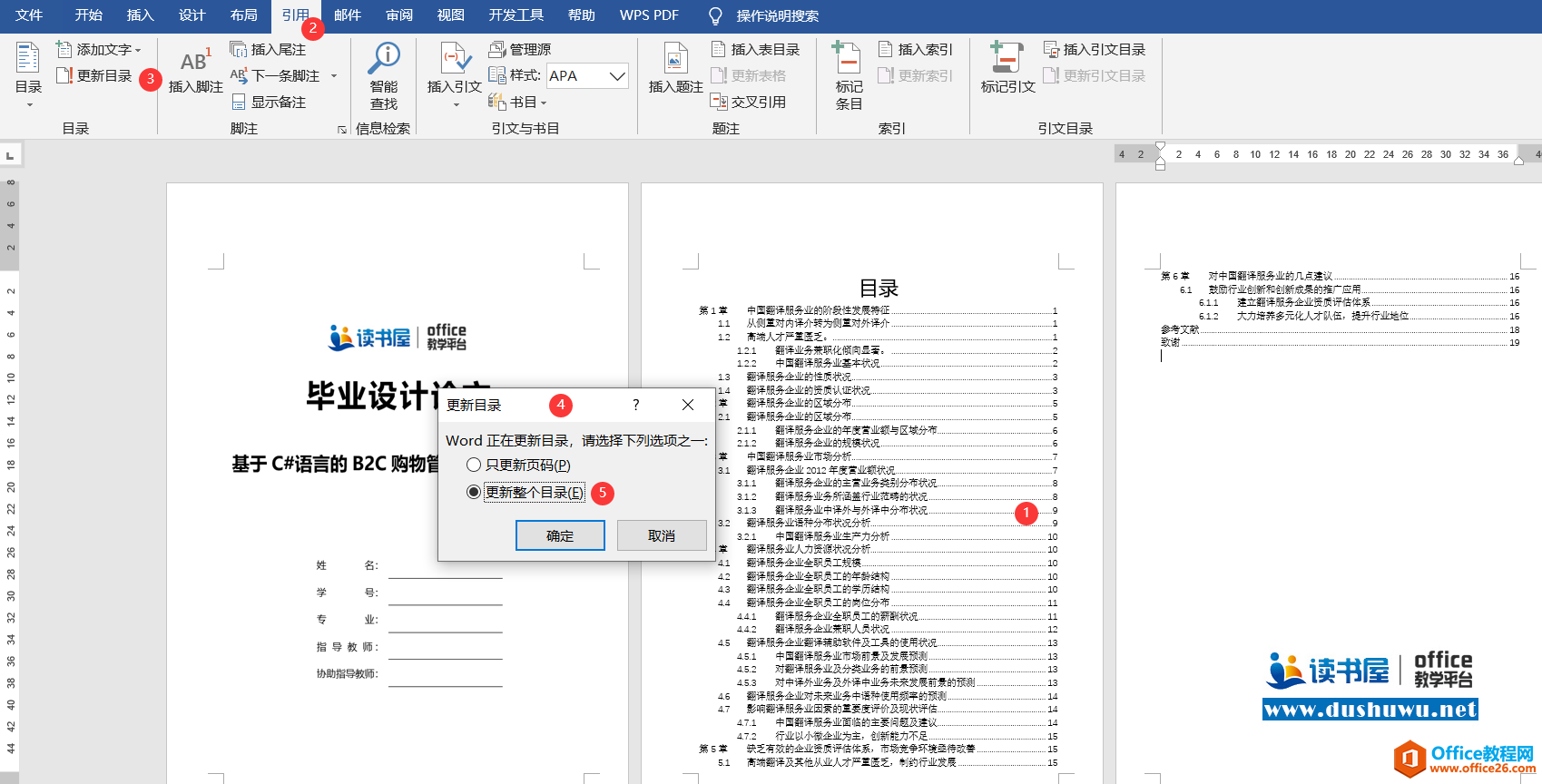
第六步:自动生成的目录还可以使用格式进行调整,如对级别一对应的目录进行加粗,设置段落间距等都是可以的。
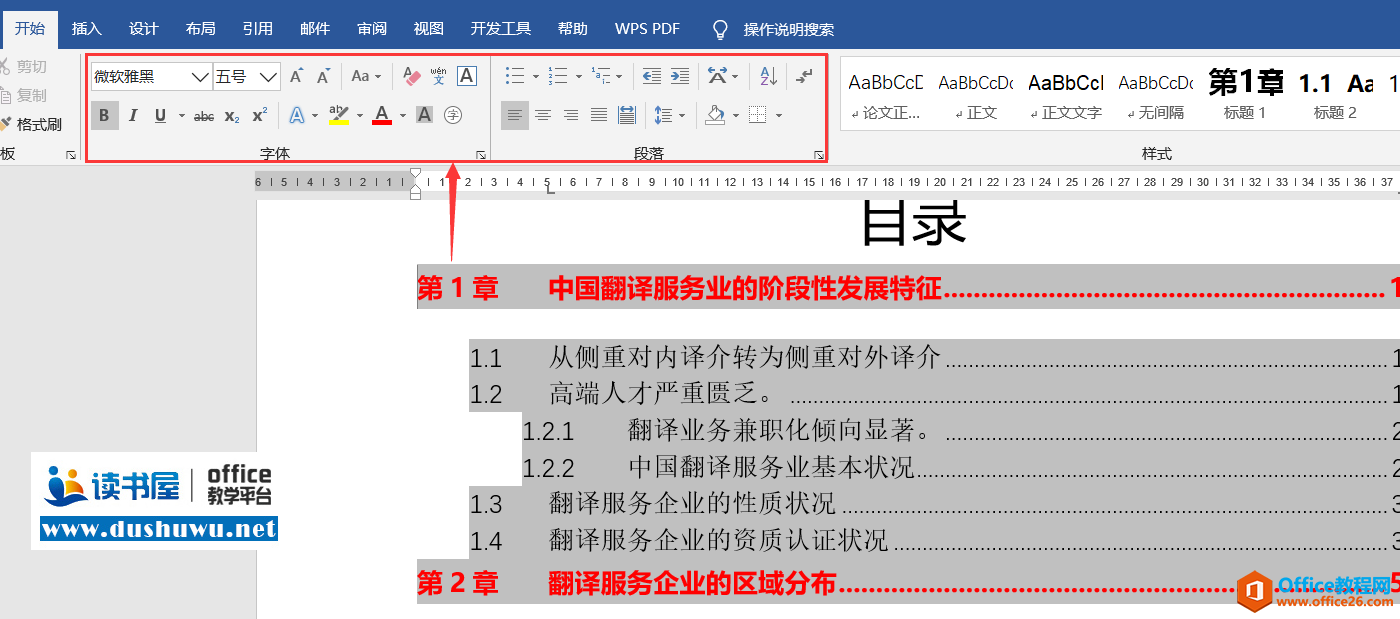
标签: word目录制作方法
相关文章

在编辑Word文档时,我们可能会遇到下面的问题:文档打开后,无法显示出输入法状态栏,按输入法切换快捷键也没有反应。这篇文章就跟大家分享一下解决办法。操作步骤:1.打开Word文档后......
2022-05-07 417 word无法显示输入法

人民币符号为,书写顺序为:先写大写字母Y,再在竖划上加上二横,即为,读音为:yun(音:元)。今天,小编给大家分享几个在word中打人民币符号的方法。搜狗输入法输打人民币符号第一......
2022-05-07 286 Word人民币符号

分两步来完成。①合并成一页第一种情况,如果两页的文档是在同一个文档中,那么,你可以通过设置纸张的大小来使得新的一页里能容下原来两页的内容。如果不必打印,那么可以自行设......
2022-05-07 156 word文档两页合并成一页