在编辑Word文档时,我们可能会遇到下面的问题:文档打开后,无法显示出输入法状态栏,按输入法切换快捷键也没有反应。这篇文章就跟大家分享一下解决办法。操作步骤:1.打开Word文档后......
2022-05-07 417 word无法显示输入法
作为数学教师,编辑试卷(或者写论文)最常用到的工具就是公式编辑器MathType了,与此同时就遇到如图字号与公式大小不统一的问题。
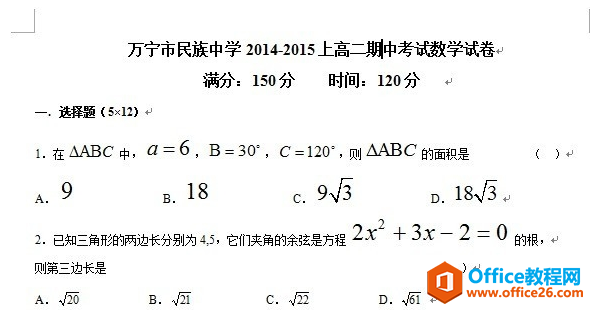
那么想要使得试卷看上去整齐美观该怎么运用公式编辑器来批量调整word文档中公式的大小呢?下面就来介绍它的具体步骤。
步骤一:先运行MathType,点击“Size”菜单中的“Define”命令,中文版的“尺寸”——“定义”。
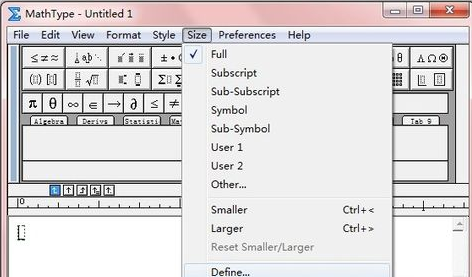
步骤二:打开“Define Sizes”对话框,我们可以在“Full”后的输入框中要调整的字号大小(比如word字体为小五,则相应的公式大小调整为9 pt)。公式中其它的元素会自动进行相应的调整的,所以一般情况下可以不做其它改动。点击“OK”按钮,关闭对话框。在打开的“定义尺寸”对话框,可以在“完全”后面输入要调整的字号大小,单击“确定”。
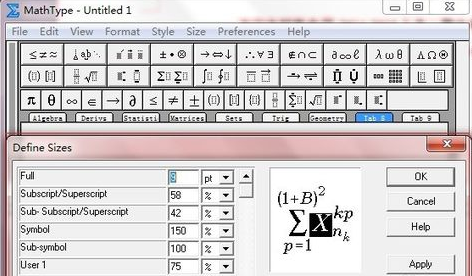
步骤三:Word2003字体大小与Mathtype6.0字PT对照表,字体大小对照表如下。
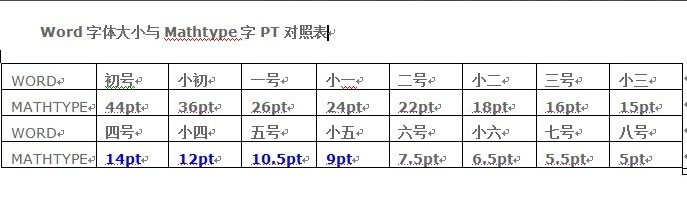
步骤四:再点击“Preferences”菜单中的“Equation Preferences→Save to File”命令,将我们设置好的选项保存成一个后缀名为“eqp”的文件。点击主界面菜单的“参数”——“公式参数”——“保存到文件”命令,把刚才的设置保存为一个“.eqp”格式的文件。(在MathType的安装目录下../mathtype/preferences/文件.eqp)。
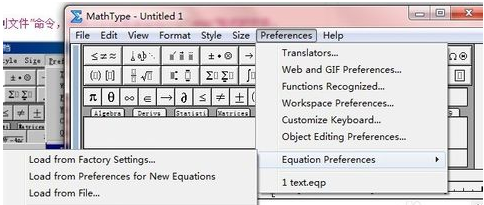
步骤五:这就是保存格式,后面我们还要在WORD中打开,这就是是调整公式大小的关键文件)。
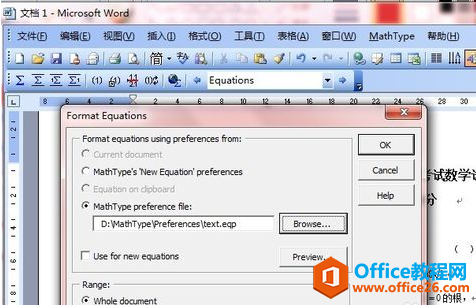
步骤六:然后回到Word环境中,点击“MathType”菜单中的“Format Equations”命令(可能很多朋友遇到菜单栏没能显示mathtype选项,解决办法见后面)。
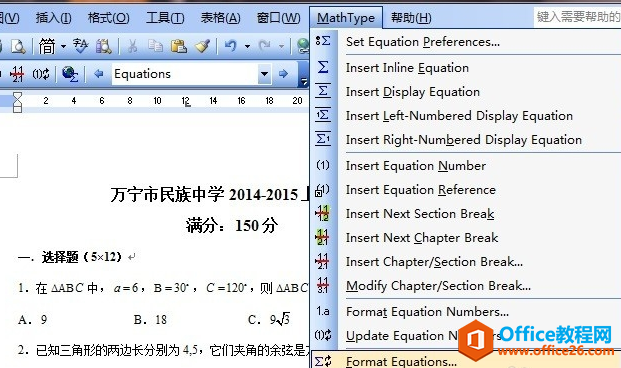
步骤七:打开Format Equations对话框。
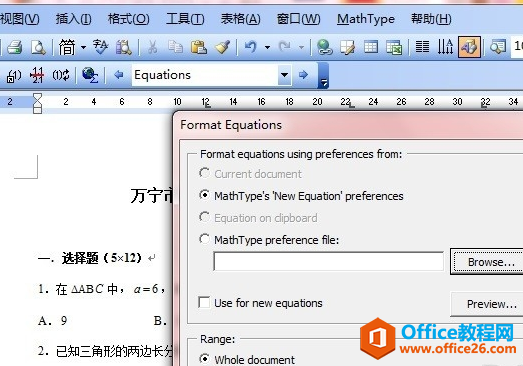
步骤八: 然后在打开的“Format Equations”对话框中选中中间的“MathType preference file”单选项,并点击“Browse”按钮,找到我们保存好的那个text.eqp文件并双击。然后再选中下方“Range”项目中“Whole document”单选项,点击“OK”按钮后稍候片刻,就可以看到所有的公式都按指定的字号调整完成了。
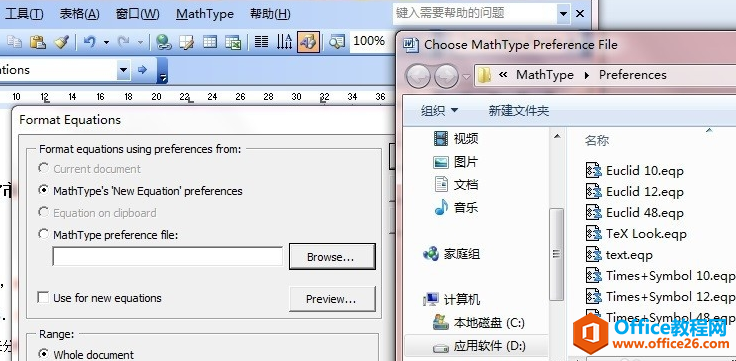
步骤九:下图为调整后的效果。很方便吧?
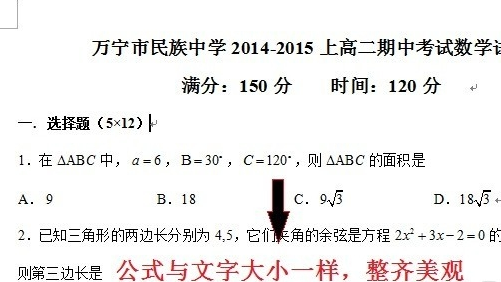
以上就是MathType如何批量调整Word文档中公式的大小的方法,步骤简单明了,通过以上操作步骤,即可完成在MathType公式编辑器中批量修改公式字体和大小
相关文章

在编辑Word文档时,我们可能会遇到下面的问题:文档打开后,无法显示出输入法状态栏,按输入法切换快捷键也没有反应。这篇文章就跟大家分享一下解决办法。操作步骤:1.打开Word文档后......
2022-05-07 417 word无法显示输入法

人民币符号为,书写顺序为:先写大写字母Y,再在竖划上加上二横,即为,读音为:yun(音:元)。今天,小编给大家分享几个在word中打人民币符号的方法。搜狗输入法输打人民币符号第一......
2022-05-07 286 Word人民币符号

分两步来完成。①合并成一页第一种情况,如果两页的文档是在同一个文档中,那么,你可以通过设置纸张的大小来使得新的一页里能容下原来两页的内容。如果不必打印,那么可以自行设......
2022-05-07 156 word文档两页合并成一页