在编辑Word文档时,我们可能会遇到下面的问题:文档打开后,无法显示出输入法状态栏,按输入法切换快捷键也没有反应。这篇文章就跟大家分享一下解决办法。操作步骤:1.打开Word文档后......
2022-05-07 417 word无法显示输入法
Word排版实例之结业证书还是典型的图文混排实例,在word程序中先设置一个图片背景,然后结合形状,图片等元素完成。通过这个实例你可以学到,如何设置背景,多个元素如何对齐,英文字母如何快速更改大小写。

第一步:单击【设计】—【页面颜色】—【填充效果】,然后弹出填充效果对话框,在对话框里面选择“图片”,完成效果如下图。
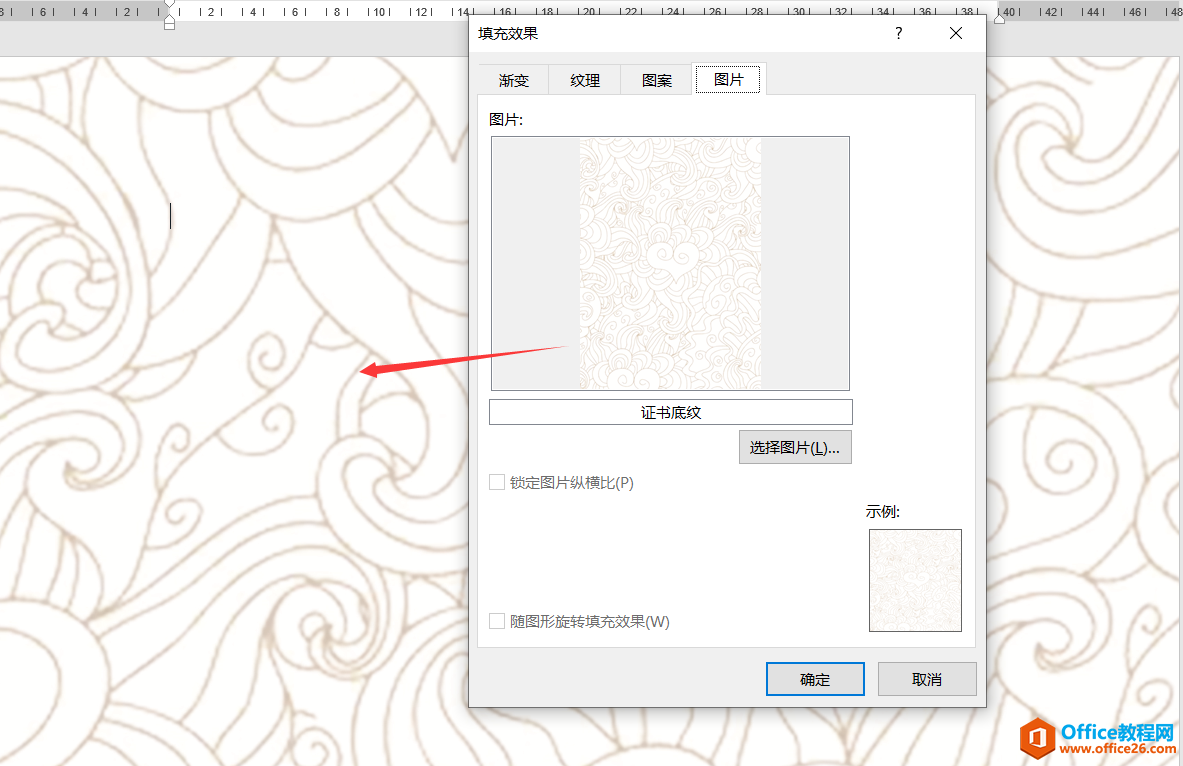
第二步:先绘制一个矩形,然后先对绘制矩形调整大小,然后再通过【绘图工】—【格式】—【形状轮廓】与【形状填充】进行颜色与边线的调整。
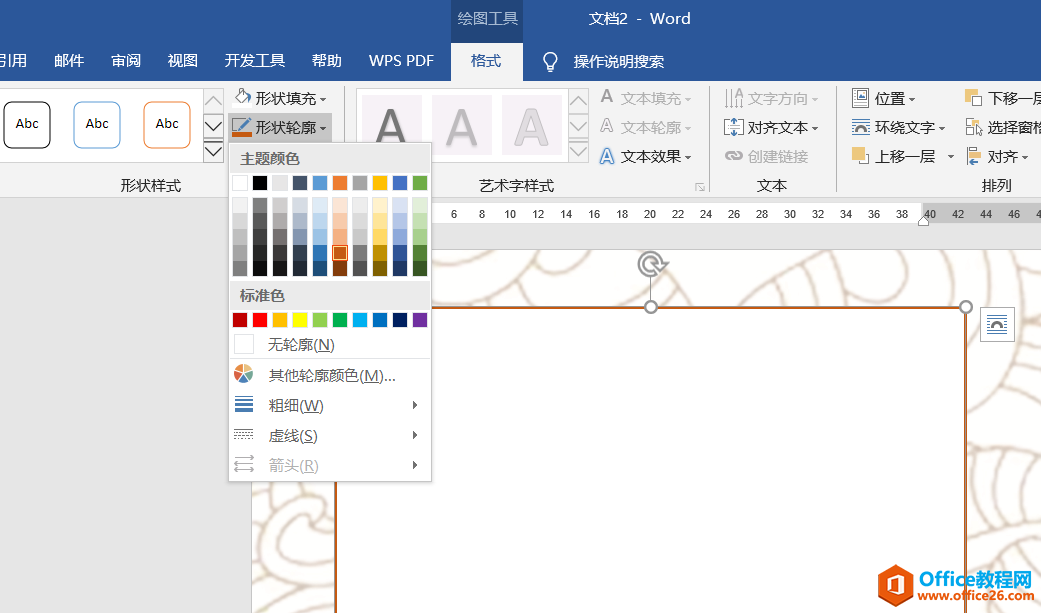
第三步:插入图片,然后选定图片,在【图片工具】—【格式】—【环绕文字】—【四周型】改成四周型的目的是,图片在word程序中移动编辑比较方便。
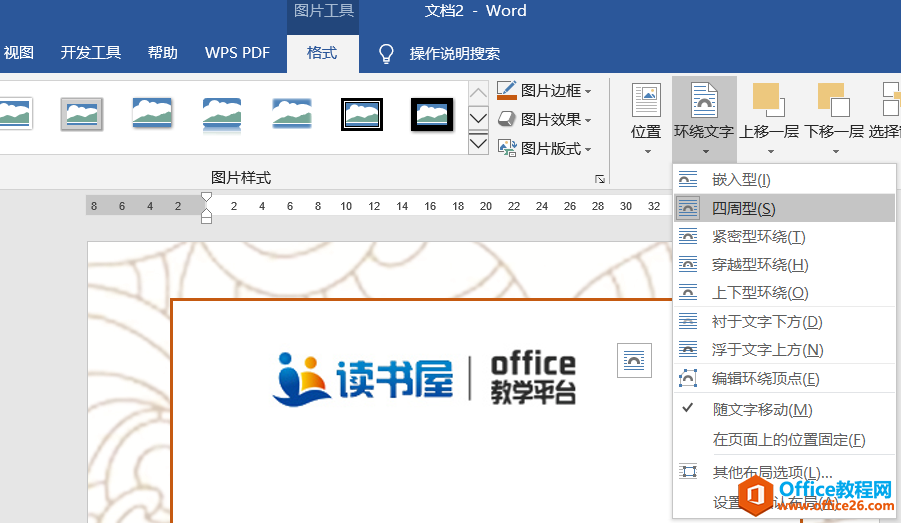
第四步:想在任意位置出现文字,那就先绘制一个文本框,然后再输入文字,文本框调整属性为:无填充,无轮廓。里面输入的英文文本,可以通过【开始】—【Aa】—【每个首字母大写】。
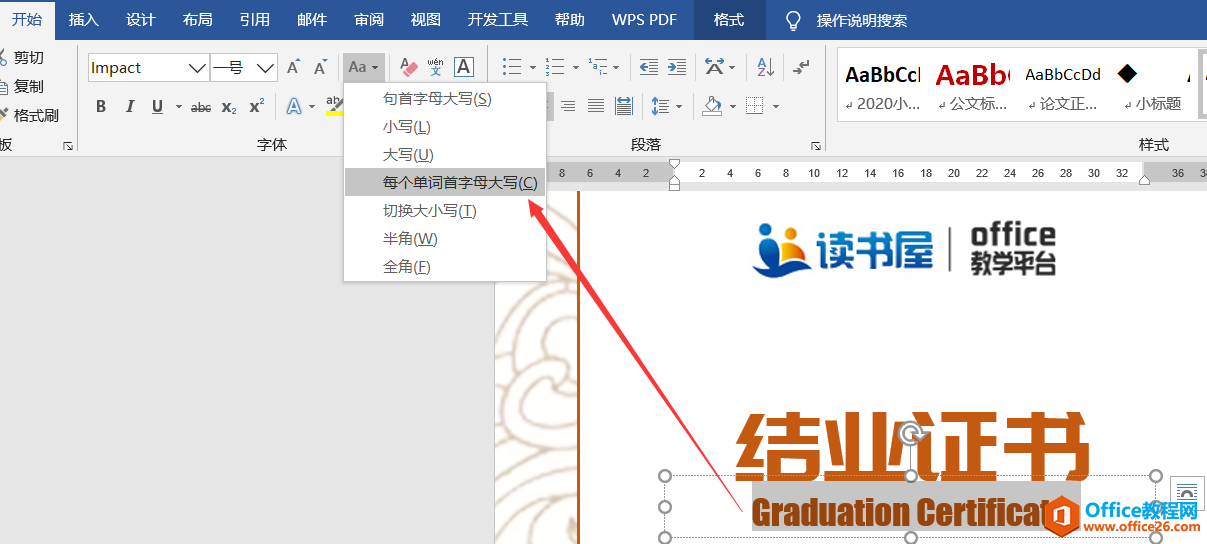
第五步:绘制文本框输入内容,文本框输入的字的格式,也是通过【开始】选项卡进行设置,设置后,先选定图片,然后依次按住shift键依次加选,最后通过【绘图工具】—【格式】—【对齐】——【水平居中】。
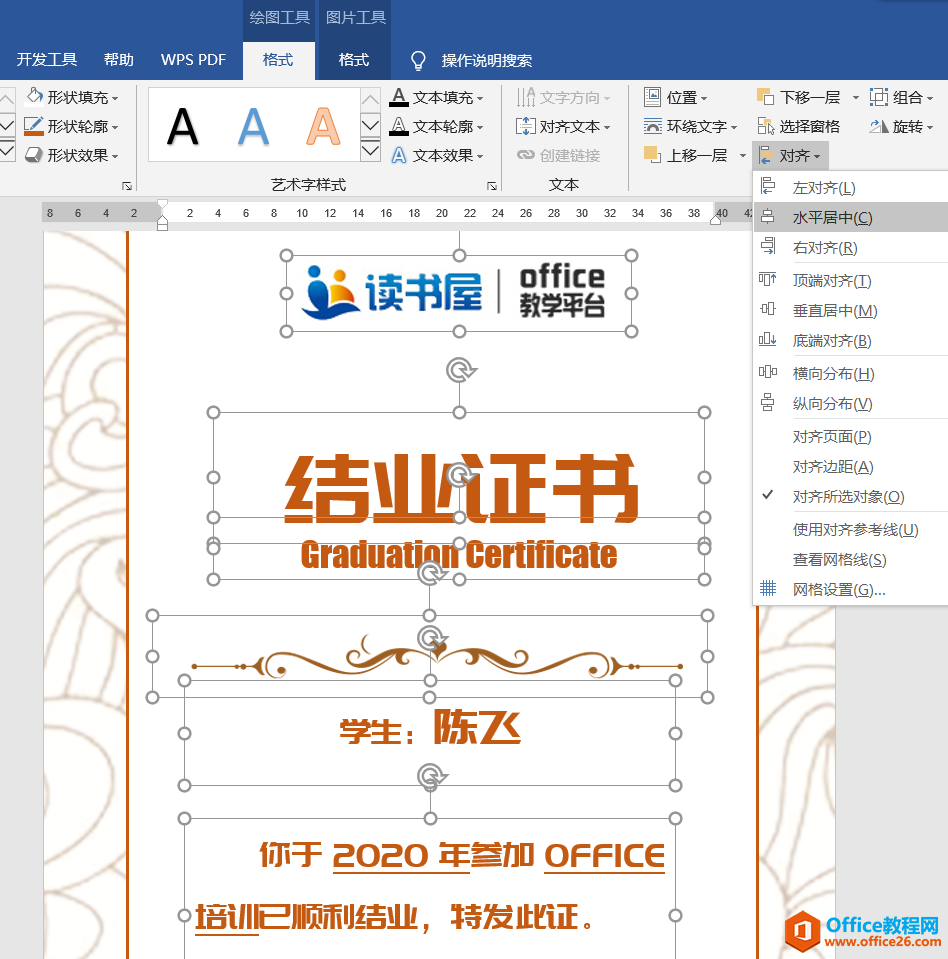
相关文章

在编辑Word文档时,我们可能会遇到下面的问题:文档打开后,无法显示出输入法状态栏,按输入法切换快捷键也没有反应。这篇文章就跟大家分享一下解决办法。操作步骤:1.打开Word文档后......
2022-05-07 417 word无法显示输入法

人民币符号为,书写顺序为:先写大写字母Y,再在竖划上加上二横,即为,读音为:yun(音:元)。今天,小编给大家分享几个在word中打人民币符号的方法。搜狗输入法输打人民币符号第一......
2022-05-07 286 Word人民币符号

分两步来完成。①合并成一页第一种情况,如果两页的文档是在同一个文档中,那么,你可以通过设置纸张的大小来使得新的一页里能容下原来两页的内容。如果不必打印,那么可以自行设......
2022-05-07 156 word文档两页合并成一页