在编辑Word文档时,我们可能会遇到下面的问题:文档打开后,无法显示出输入法状态栏,按输入法切换快捷键也没有反应。这篇文章就跟大家分享一下解决办法。操作步骤:1.打开Word文档后......
2022-05-07 417 word无法显示输入法
文字的修饰——特殊文字修饰:
1、 给文字的头上自动添加拼音:
先选择要添加拼音的文字
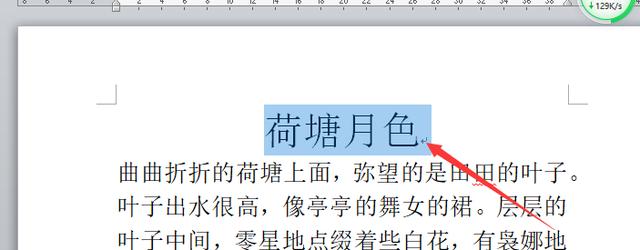
再点开开始菜单中拼音指南工具
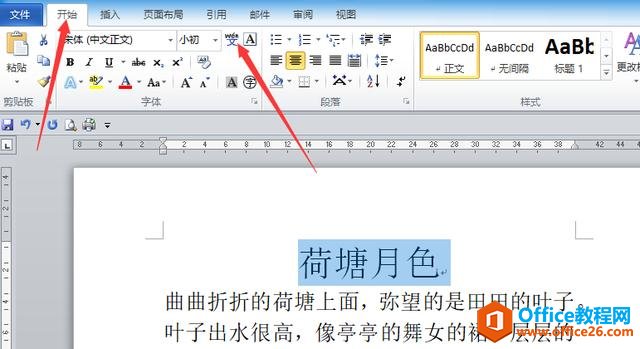
当出现拼音指南对话框后,选择的文字会出现对应的拼音
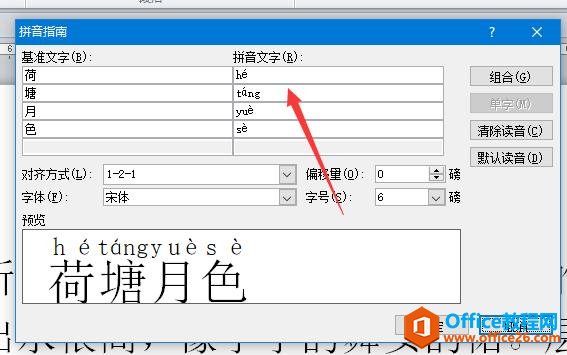
在这里把对齐方式选择为居中,其他的不用改变。
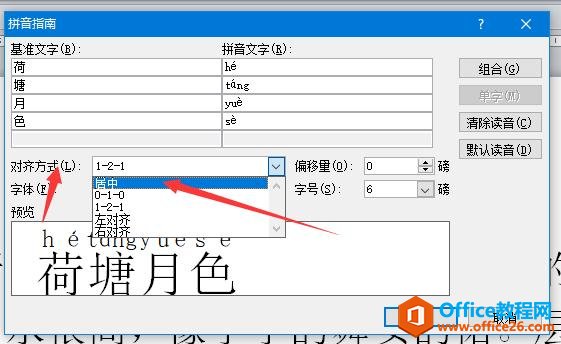
确定后文字头上自动出现拼音
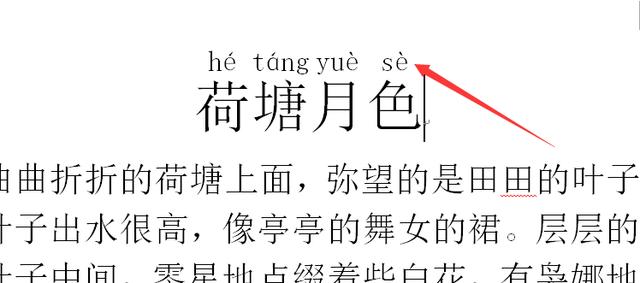
取消时:选择文字后在拼音指南中点清除读音,
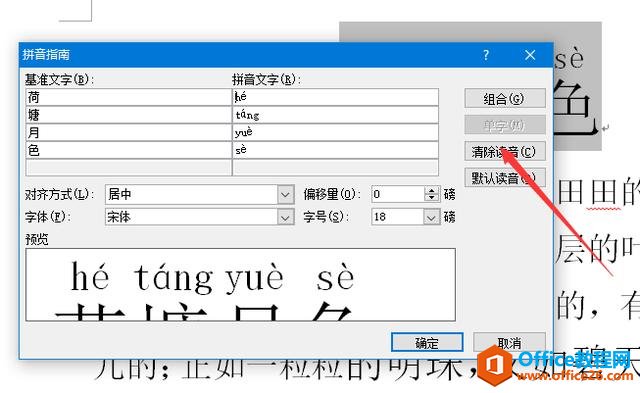
这时拼音文字后的拼音就清空了,确定后完成
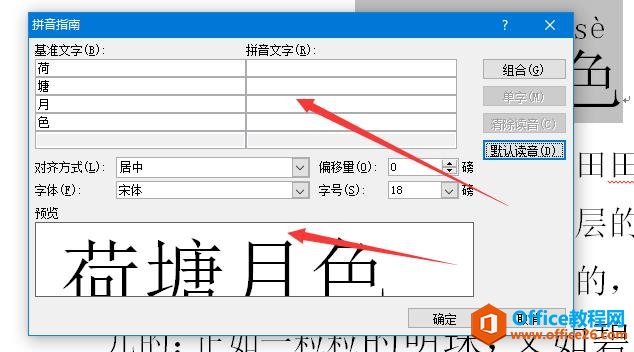
注意:拼音指南中的字体和字号只能改变拼音。对文字不起作用。
2、带圈字符: 给一个文字外增加圆、方框、三角 、菱形
先选择一个文字后,点开始菜单工具中的带圈字符工具
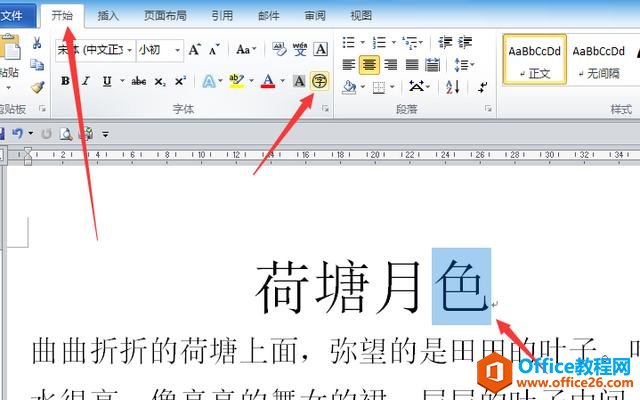
在工具中的样式中选择缩小文字,在圈号中选择圆(也可以选择其他),
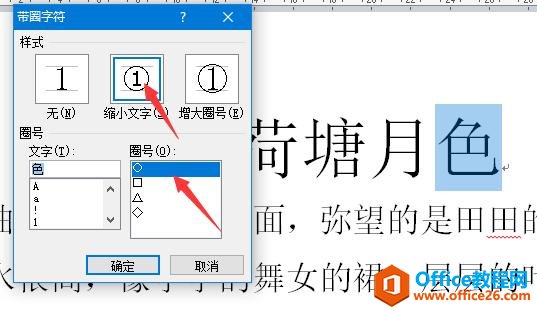
确定后这个文字外带一个圈
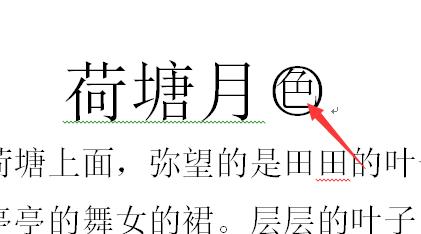
取消时:选择这个带圈的字后再点开带圈字符工具,在工具中选择无,确定就可以了
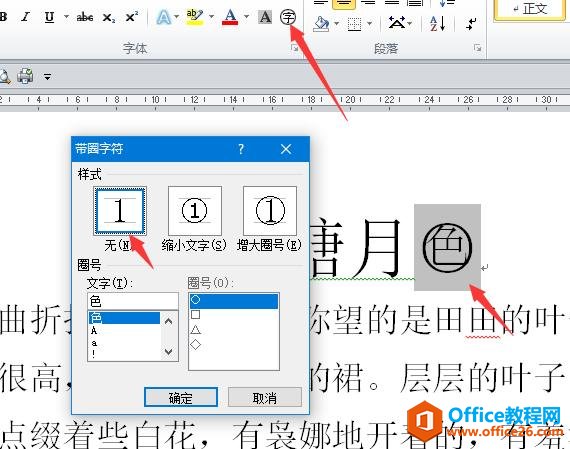
注意、添加过拼音指南的文字不可以再添加带圈字符。
带圈字符一次只能增加一个文字(两个数字也可以)
3、上标文字:
选择要变成上标字的文字后,再点开始菜单中的上标字工具
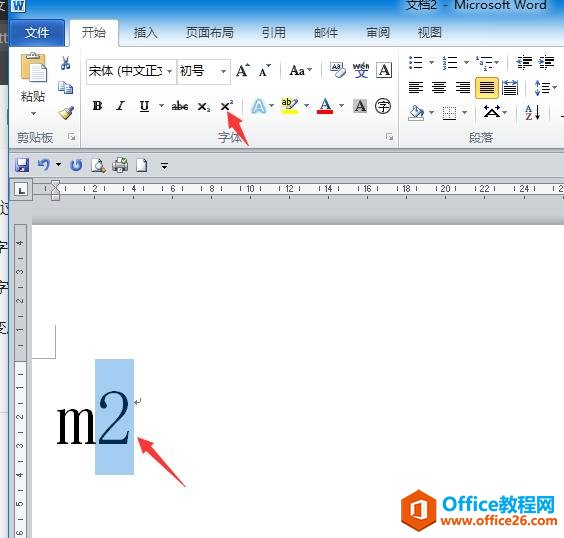
结果如下图
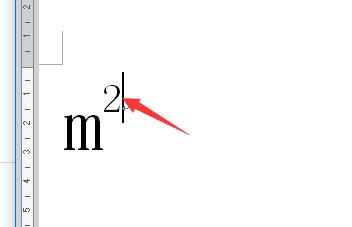
恢复时:选择文字后再点一次上标字工具
4、下标文字
选择要变成下标字的文字后,再点开始菜单中的下标字工具
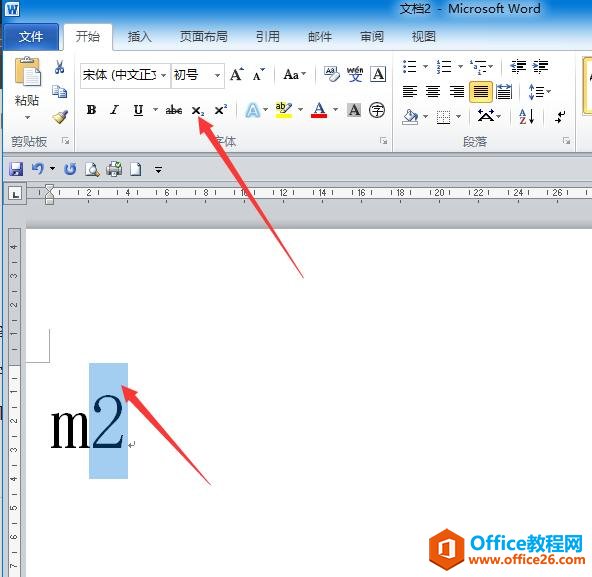
结果如下图
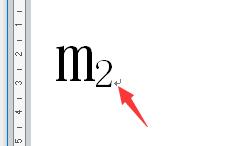
恢复时:选择文字后再点一次下标字工具
相关文章

在编辑Word文档时,我们可能会遇到下面的问题:文档打开后,无法显示出输入法状态栏,按输入法切换快捷键也没有反应。这篇文章就跟大家分享一下解决办法。操作步骤:1.打开Word文档后......
2022-05-07 417 word无法显示输入法

人民币符号为,书写顺序为:先写大写字母Y,再在竖划上加上二横,即为,读音为:yun(音:元)。今天,小编给大家分享几个在word中打人民币符号的方法。搜狗输入法输打人民币符号第一......
2022-05-07 286 Word人民币符号

分两步来完成。①合并成一页第一种情况,如果两页的文档是在同一个文档中,那么,你可以通过设置纸张的大小来使得新的一页里能容下原来两页的内容。如果不必打印,那么可以自行设......
2022-05-07 156 word文档两页合并成一页