在编辑Word文档时,我们可能会遇到下面的问题:文档打开后,无法显示出输入法状态栏,按输入法切换快捷键也没有反应。这篇文章就跟大家分享一下解决办法。操作步骤:1.打开Word文档后......
2022-05-07 417 word无法显示输入法
word 绘制流程图也是职场人士必须掌握的技能,主要是通过插入绘制各种形状、文本框以及对插入的形状进行编辑实现,下图为流程图效果图。
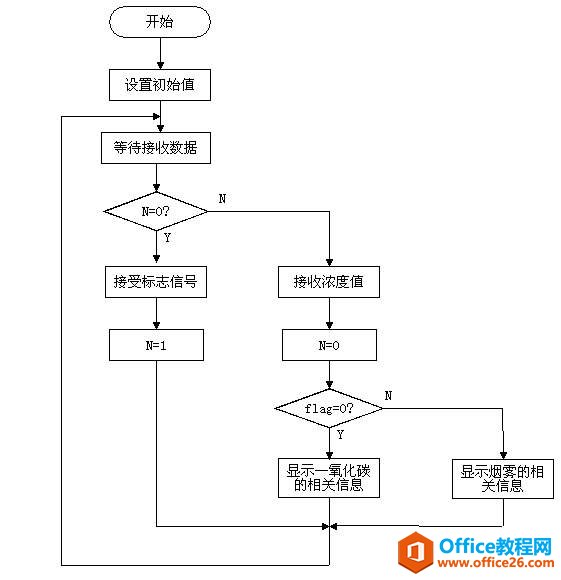
第一步:单击【插入】—【形状】—【流程图】—【终止】,然后鼠标在word工作区直接拖动绘制即可。
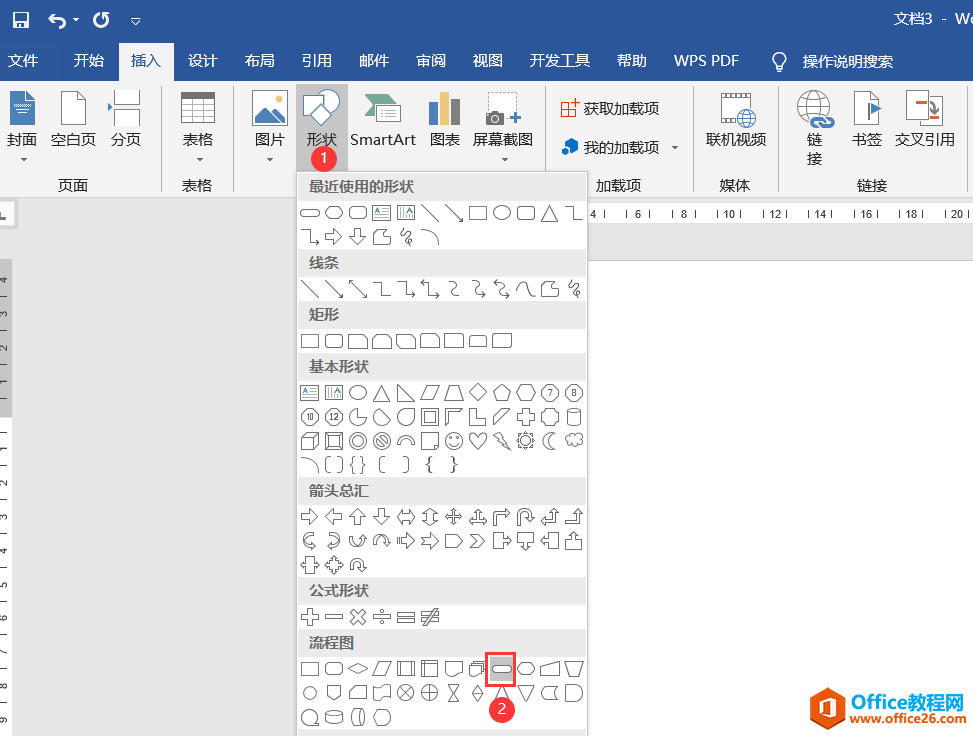
第二步:绘制后形状,默认处于选择状成,击鼠标右键选择“设置形状格式”,“设置形状格式”面板把“填充”改成“无填充”,线条下改变“颜色”为“黑色”,宽度可以设置粗细。
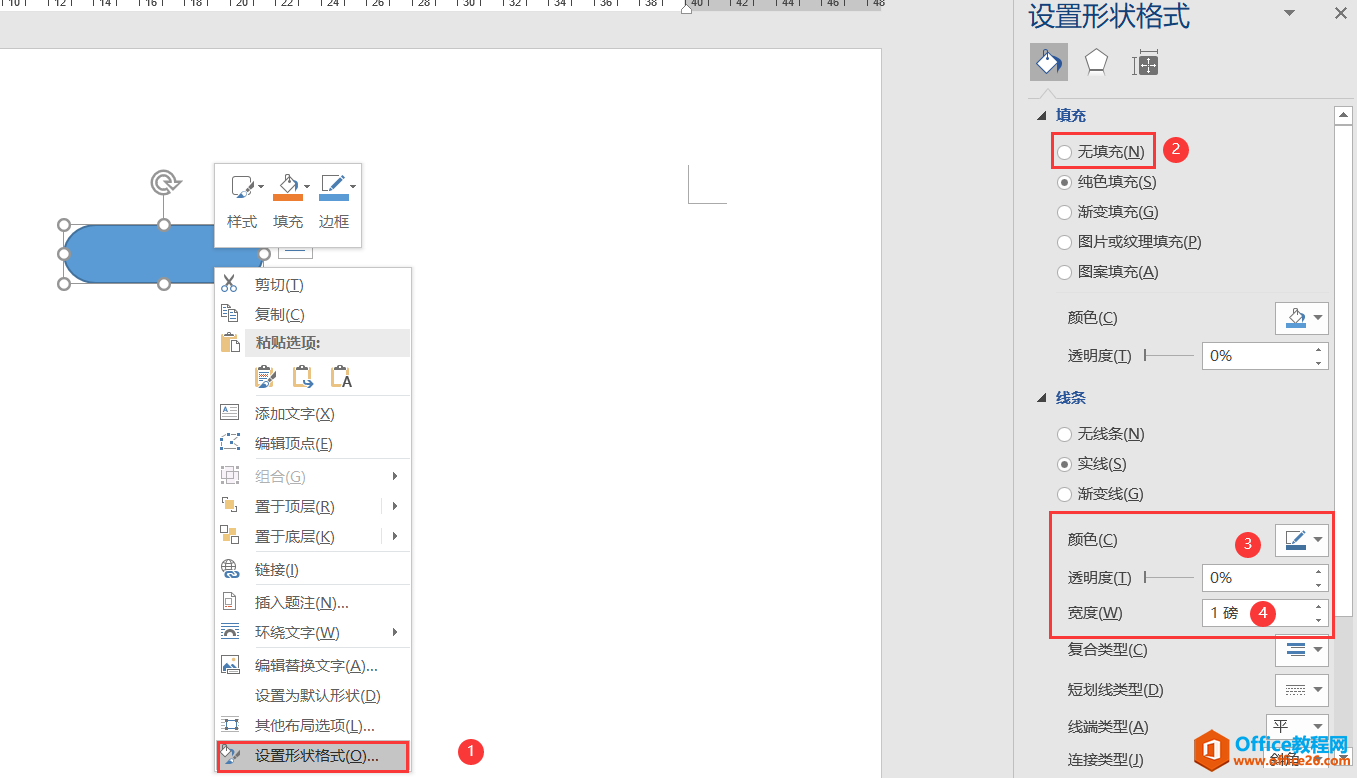
第三步:在word程序中文本框可以直接输入文字,其它形状如果需要添加文本,击右键选择“添加文字”命令,然后输入流程图的文字,文字可通过“开始”下的格式进行编辑。提示:word形状使用添加文字命令输入的文本默认颜色是白色。
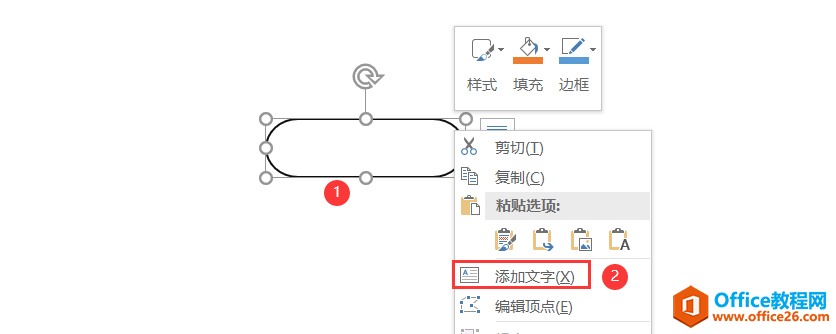
第四步:通过【插入】—【形状】—【直线箭头】绘制箭头,绘制后可直接在“设置形状格式”面板,设置箭头直线的颜色与粗细。
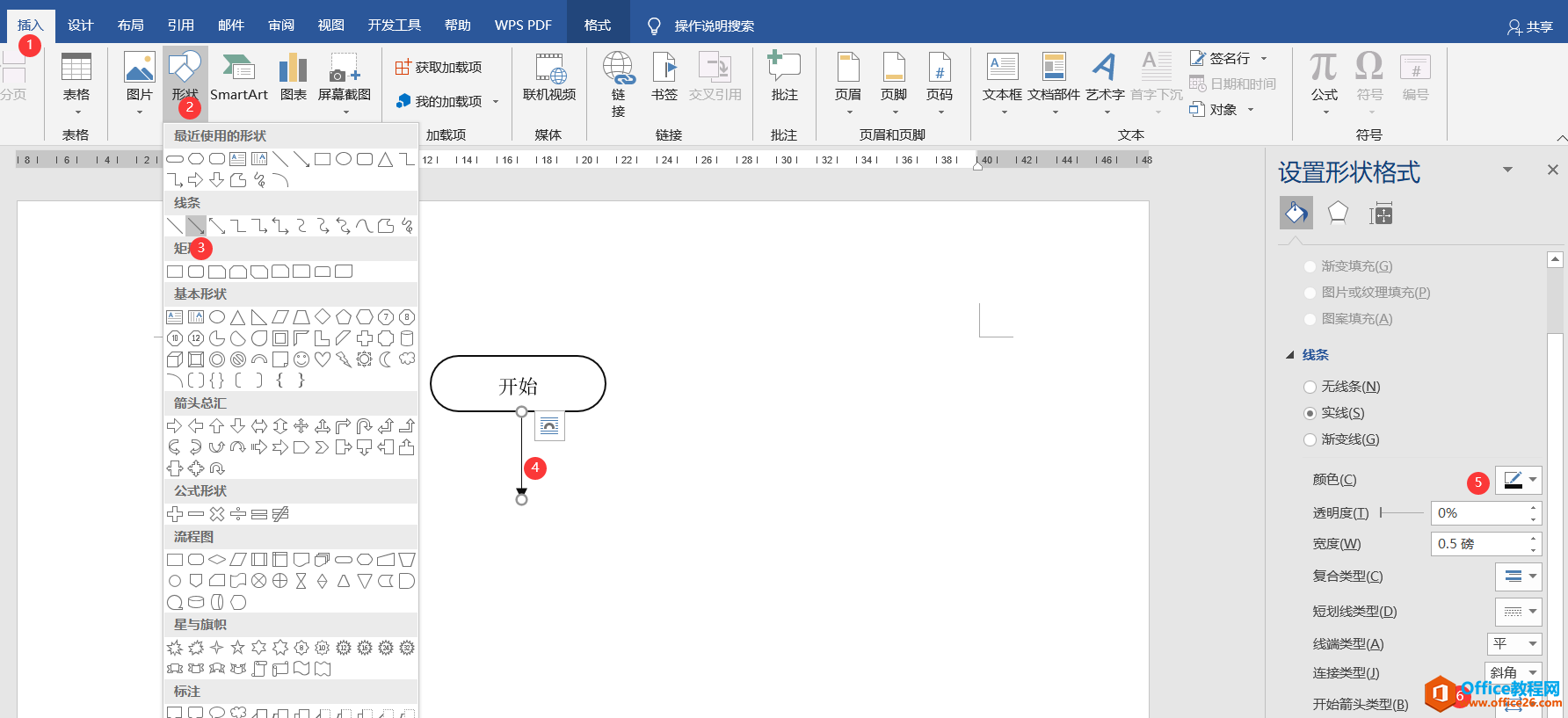
第五步:在流程图如果是矩形并且形状里有文本时,可直接绘制文本框,文本框绘制后可直接输入内容,内容输入后,可通过“设置形状格式”面板—“文本选项”—“垂直对齐文本”改成“中部对齐”。
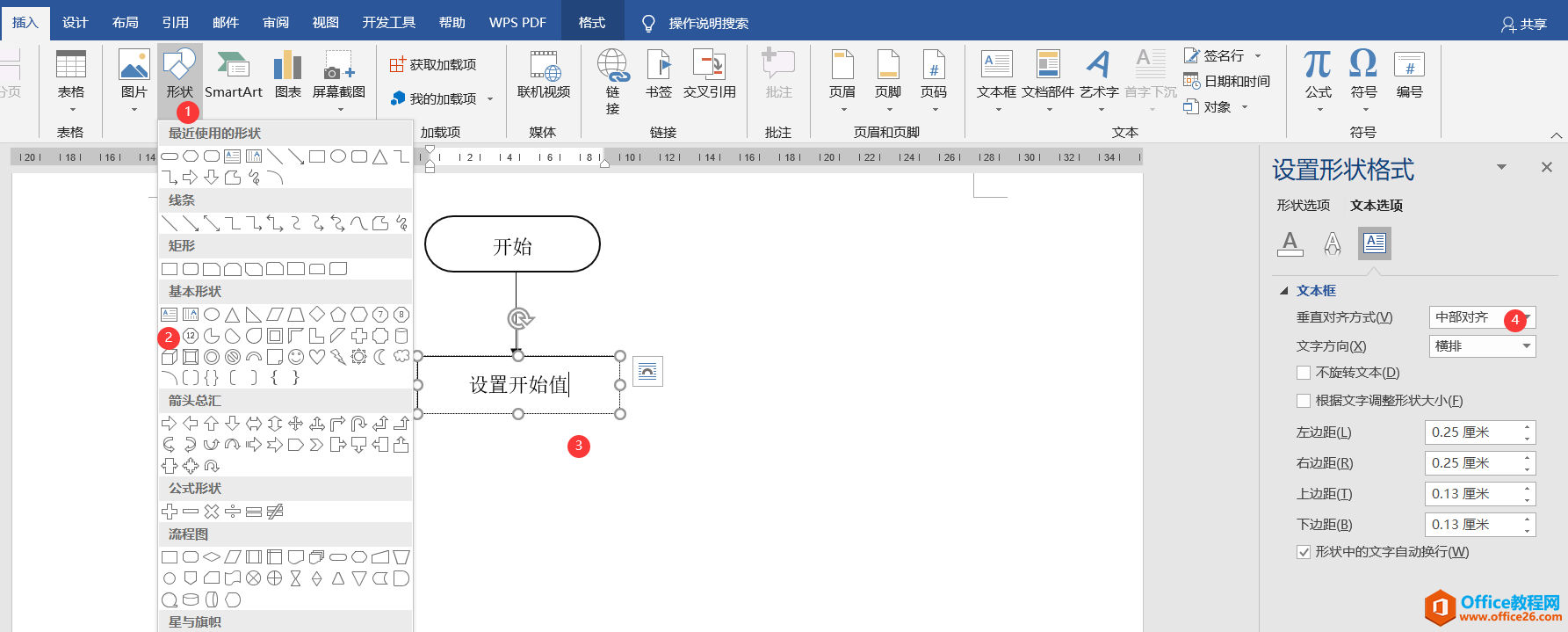
第六步:在word绘制流程图如果多个形状一样的话,可以按住shift键鼠标依次单击加选,选定后,再按住CTRL键拖动进行复制。
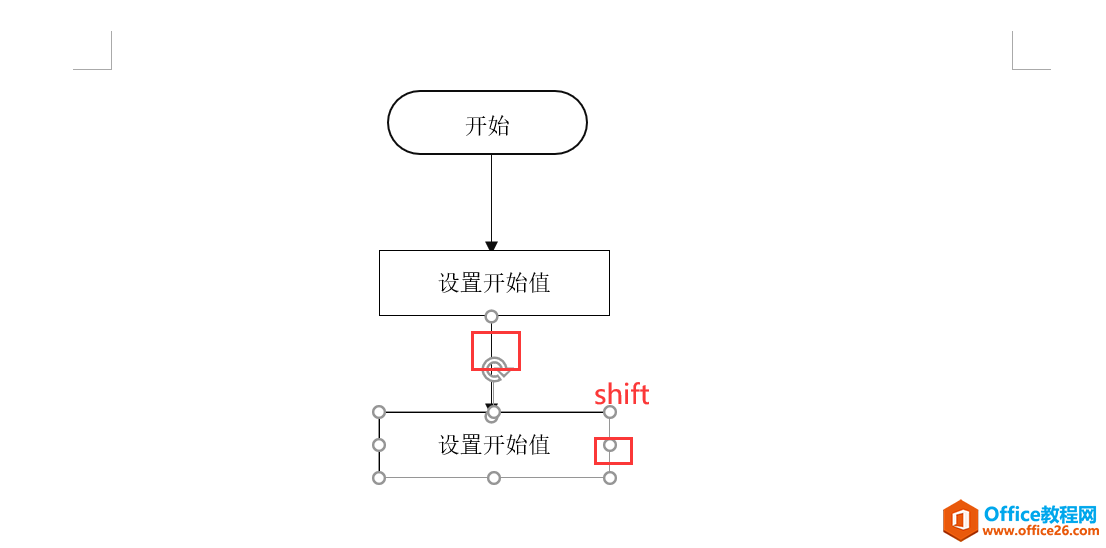
第七步:如果想在流程图的任意位置出现文字,可以先绘制文本框,后在“设置文本框属性”面板对文本框设置为“无填充”与“无边框”。
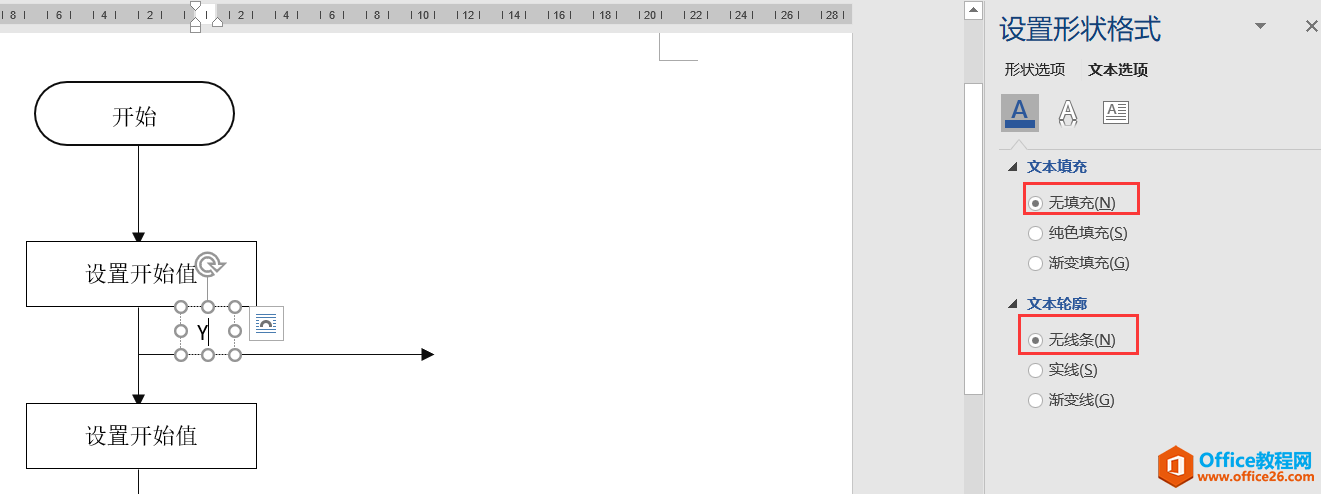
第八步:流程图还需要其它形状如菱形,默认word绘制后的形状都是带有填充颜色,可以选定第一个终止形状按“CTRL+SHIFT+C”快捷键,然后再选择菱形按“ctrl+shift+v”快捷键即可实现形状属性的复制。
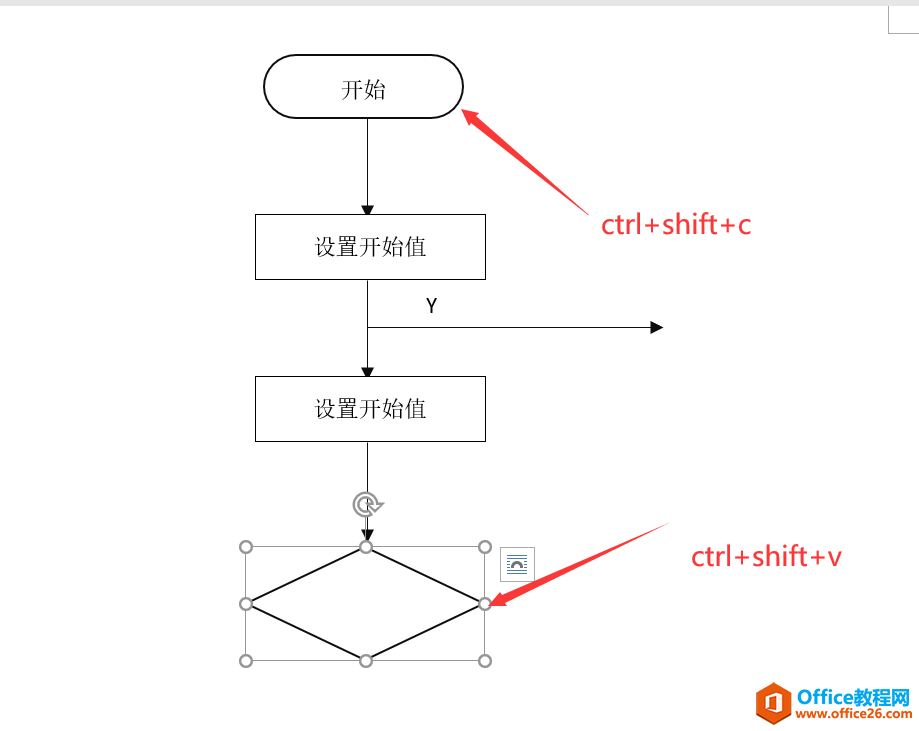
第九步:在流程图中的线条如果没有合适的,就需要多个线条进行拼接,先绘制直线,然后再绘制直线,然后再绘制箭头直线。使用同样的方法,完成其它图形的绘制。
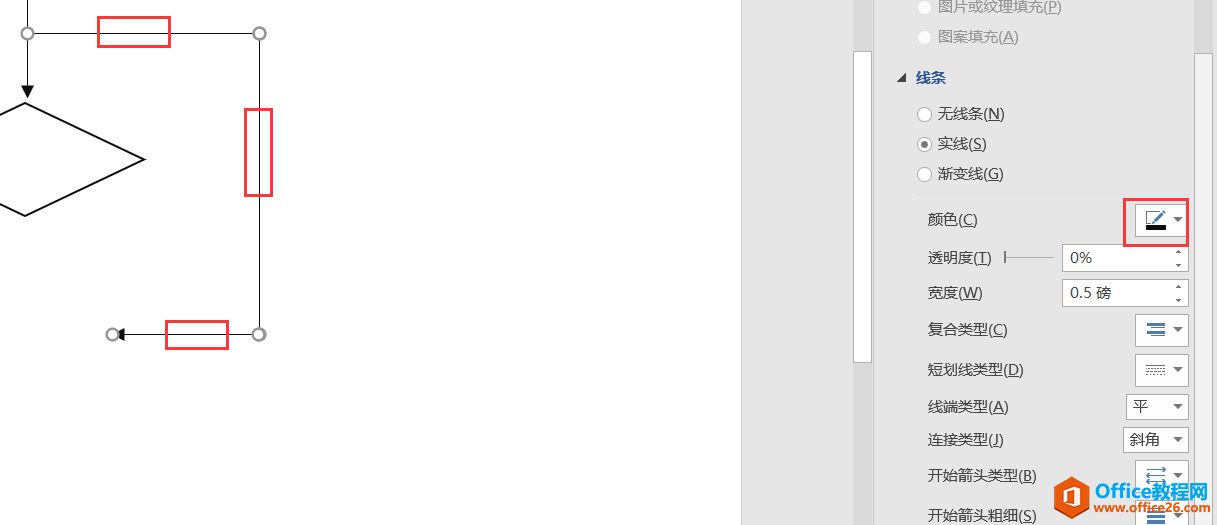
第十步:对绘制后的形状需要进行对齐调整,先按住shift键结合鼠标左键依次加选对象,然后再通过“绘图工具”—“格式”—“水平居中”。
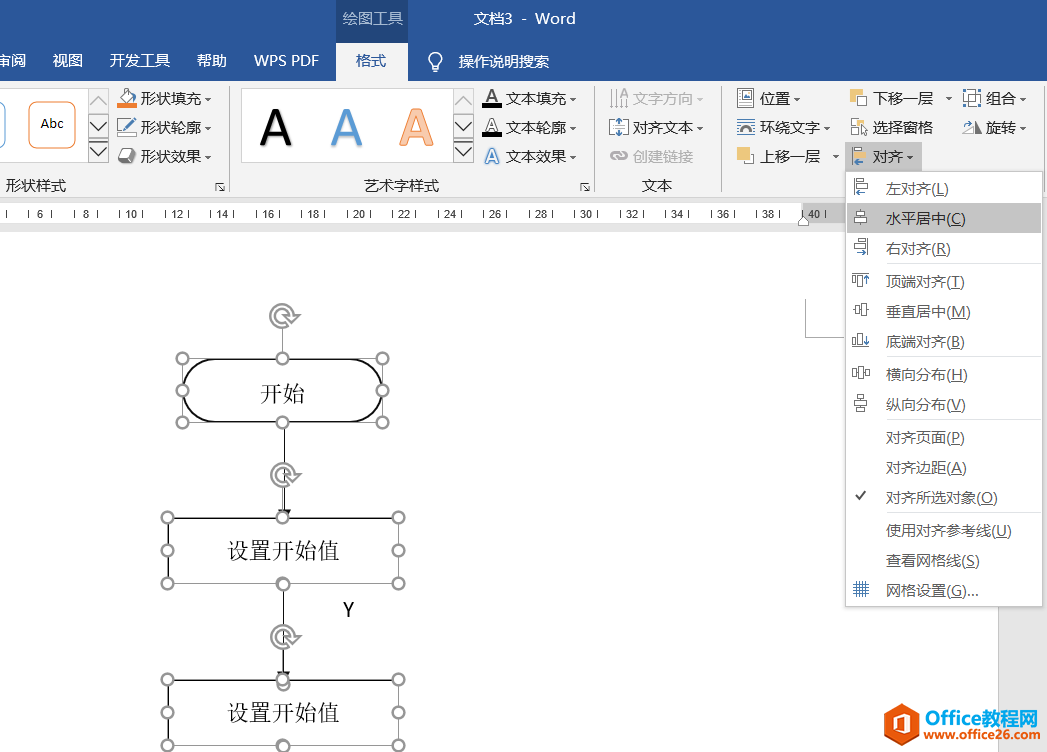
标签: word绘制流程图
相关文章

在编辑Word文档时,我们可能会遇到下面的问题:文档打开后,无法显示出输入法状态栏,按输入法切换快捷键也没有反应。这篇文章就跟大家分享一下解决办法。操作步骤:1.打开Word文档后......
2022-05-07 417 word无法显示输入法

人民币符号为,书写顺序为:先写大写字母Y,再在竖划上加上二横,即为,读音为:yun(音:元)。今天,小编给大家分享几个在word中打人民币符号的方法。搜狗输入法输打人民币符号第一......
2022-05-07 286 Word人民币符号

分两步来完成。①合并成一页第一种情况,如果两页的文档是在同一个文档中,那么,你可以通过设置纸张的大小来使得新的一页里能容下原来两页的内容。如果不必打印,那么可以自行设......
2022-05-07 156 word文档两页合并成一页