在编辑Word文档时,我们可能会遇到下面的问题:文档打开后,无法显示出输入法状态栏,按输入法切换快捷键也没有反应。这篇文章就跟大家分享一下解决办法。操作步骤:1.打开Word文档后......
2022-05-07 417 word无法显示输入法
应用场景
下图Word文档为一份《考生信息表》样板,我们想按照这个样板快速批量生成不同考生的个人信息。所有考生的个人信息在另外一张Excel工作表中,见下面的Excel工作表截图。
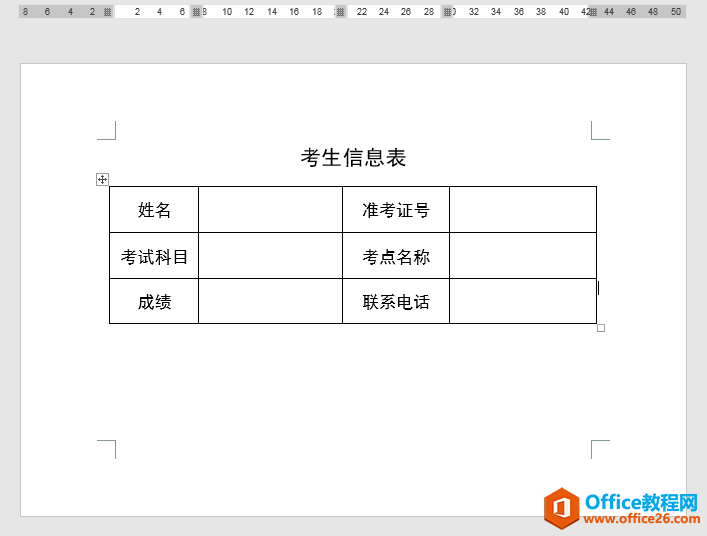
Word文档中的《考生信息表》样板
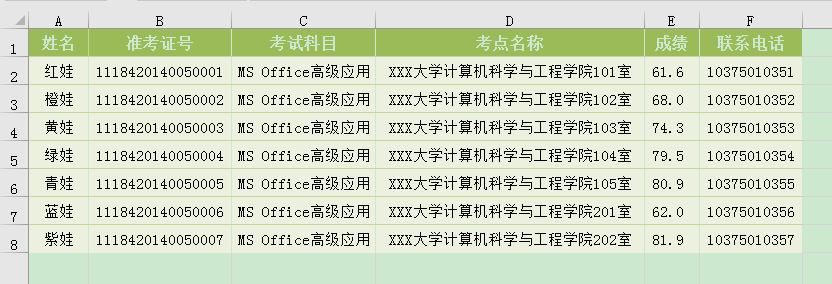
Excel工作表中的考生信息
操作步骤
1、打开《考生信息表》样板所在的Word文档,在"邮件"选项卡"开始邮件合并"功能组中单击"选择收件人"按钮,在下拉列表中选择"使用现有列表"。
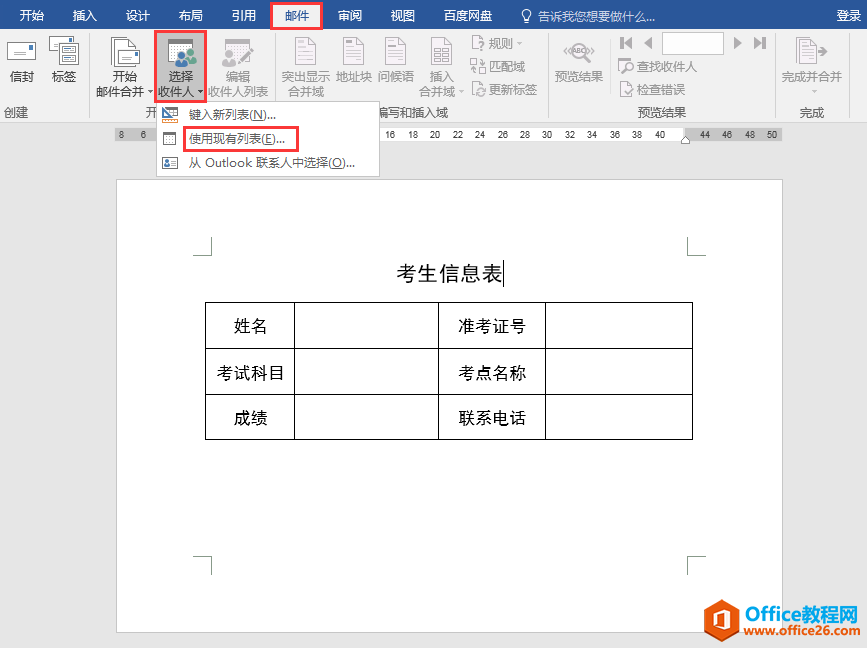
2、在打开的"选取数据源"对话框中,按照保存路径找到存放考生信息的Excel工作表,选中该工作表,单击对话框右下方的"打开"按钮。
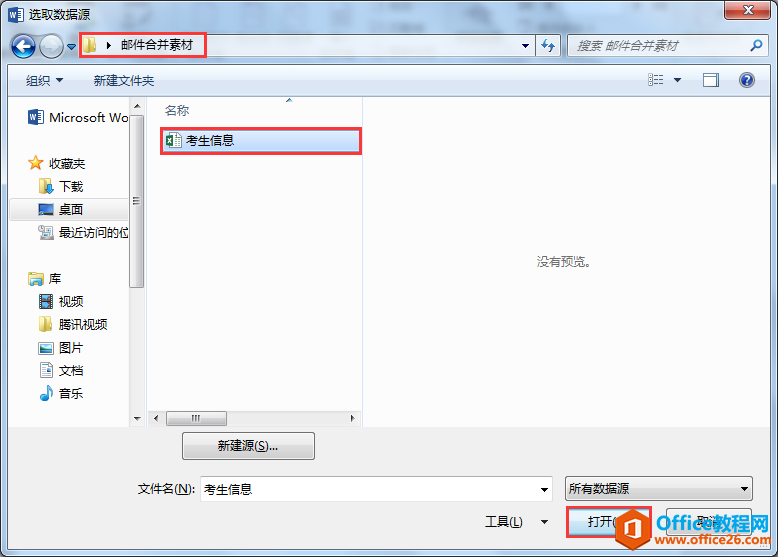
3、在打开的"选择表格"对话框中,确保"考生信息"工作表处于选中状态,单击"确定"按钮。
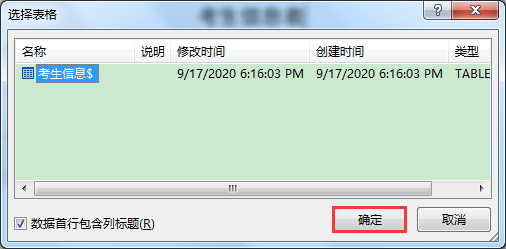
4、返回Word文档,将光标定位在"姓名"后面的空白单元格中,在"邮件"选项卡"编写和插入域"功能组中单击"插入合并域"按钮,在下拉列表中选择"姓名"。此时,在"姓名"后面的空白单元格中出现了"姓名"域。
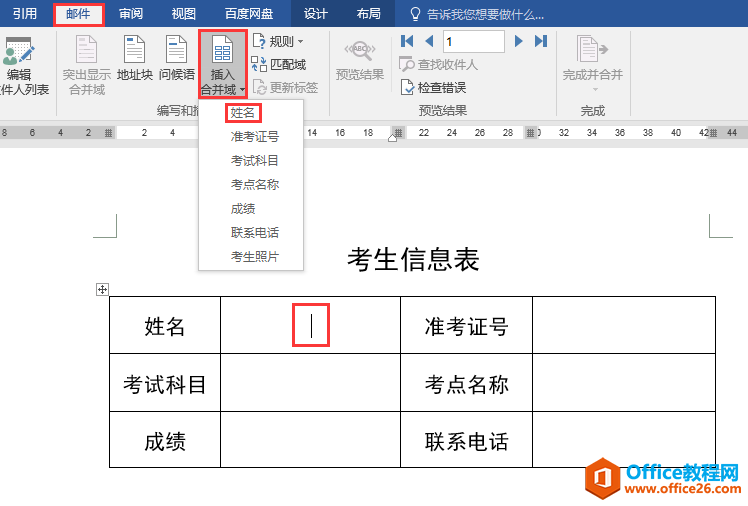
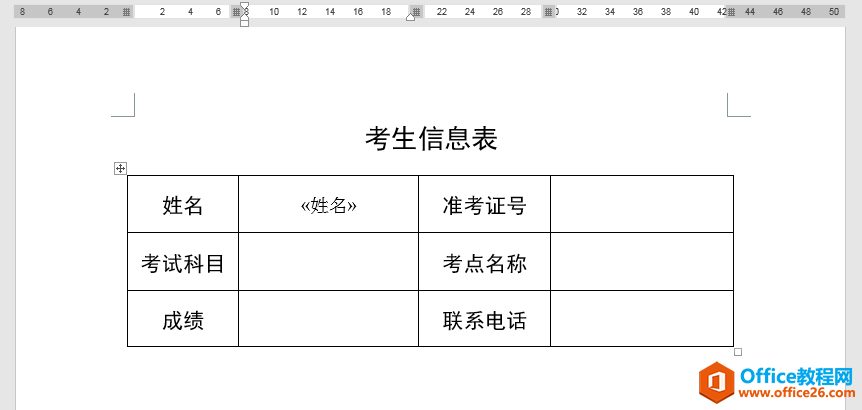
5、按照同样的方法,在表格的其余空白单元格中依次插入相应的合并域。
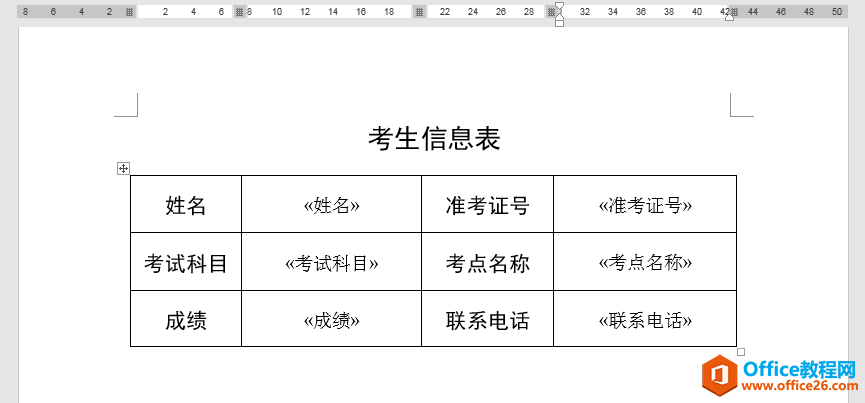
6、在"邮件"选项卡"预览结果"功能组中单击"预览结果"按钮,即可看到第一个考生"红娃"的相关信息。
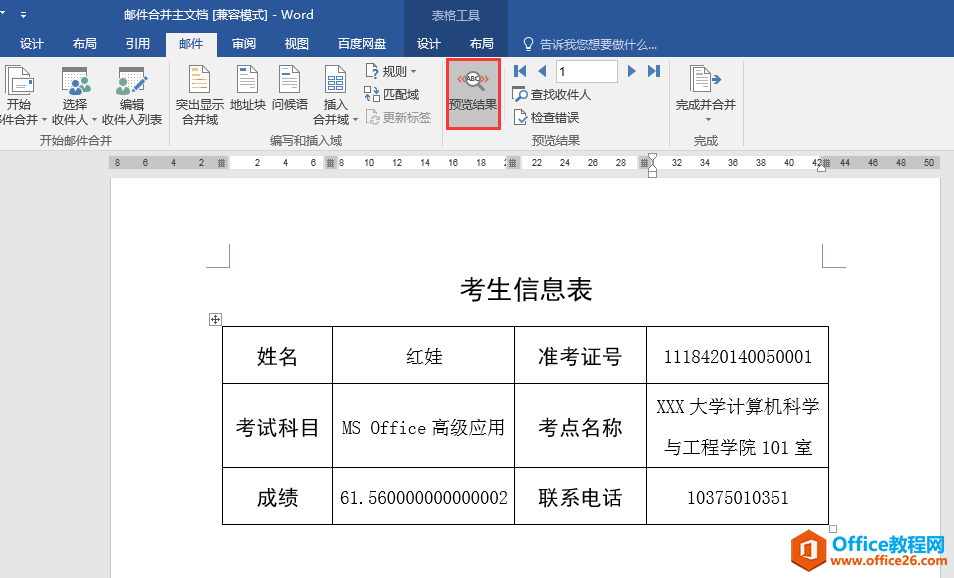
7、在"邮件"选项卡"完成"功能组中单击"完成并合并"按钮,在下拉列表中选择"编辑单个文档"命令。在弹出的"合并到新文档"对话框中,在"合并记录"下选择"全部",单击"确定"按钮。
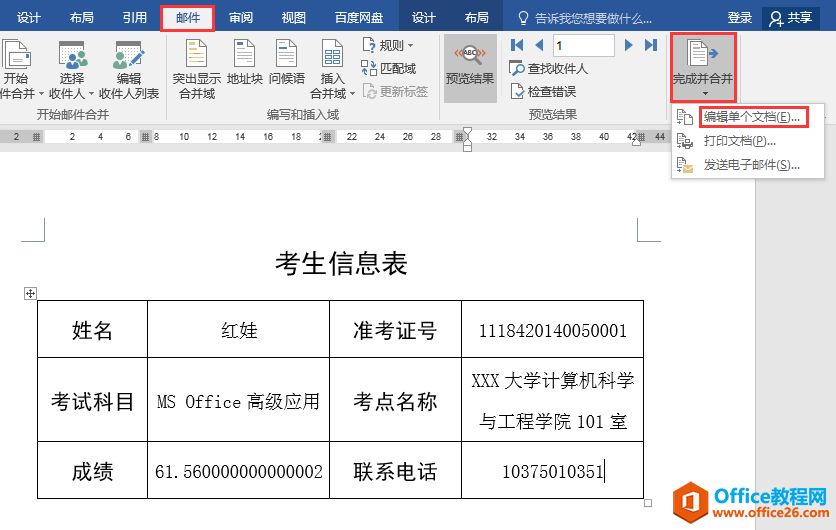
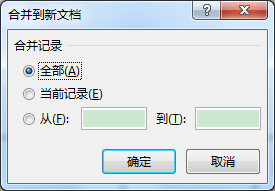
8、此时,Word自动在一份新文档中为所有考生批量生成了样式相同的《考生信息表》。
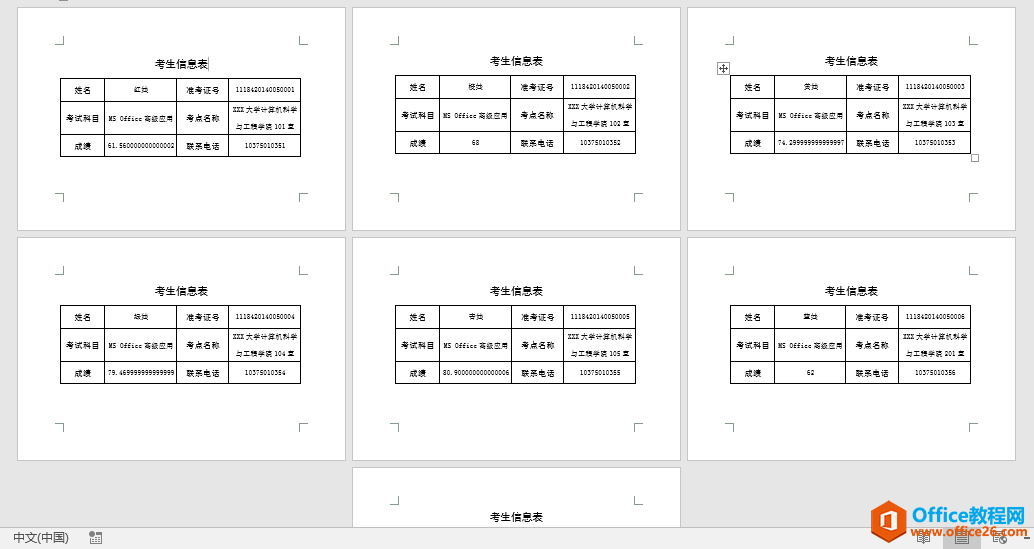
最后,细心的朋友可能会发现批量生成的《考生信息表》还存在一个问题,即"成绩"后面的单元格中的数值小数位数过多,而Excel工作表中的原始成绩数据只有一位小数。下一篇文章将针对这个问题具体讲解使用邮件合并功能后,如何修改插入的合并域的格式。
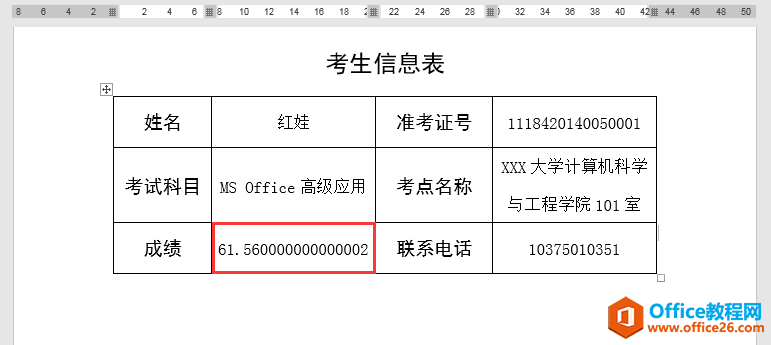
相关文章

在编辑Word文档时,我们可能会遇到下面的问题:文档打开后,无法显示出输入法状态栏,按输入法切换快捷键也没有反应。这篇文章就跟大家分享一下解决办法。操作步骤:1.打开Word文档后......
2022-05-07 417 word无法显示输入法

人民币符号为,书写顺序为:先写大写字母Y,再在竖划上加上二横,即为,读音为:yun(音:元)。今天,小编给大家分享几个在word中打人民币符号的方法。搜狗输入法输打人民币符号第一......
2022-05-07 286 Word人民币符号

分两步来完成。①合并成一页第一种情况,如果两页的文档是在同一个文档中,那么,你可以通过设置纸张的大小来使得新的一页里能容下原来两页的内容。如果不必打印,那么可以自行设......
2022-05-07 156 word文档两页合并成一页