在编辑Word文档时,我们可能会遇到下面的问题:文档打开后,无法显示出输入法状态栏,按输入法切换快捷键也没有反应。这篇文章就跟大家分享一下解决办法。操作步骤:1.打开Word文档后......
2022-05-07 417 word无法显示输入法
应用场景
下图文档中红色底纹突出显示的地方为插入的脚注标记,在文档底部的脚注标记上方有一条横线,即脚注分隔符,接下来我们想要删除脚注分隔符,并用文本"编注:"替代。
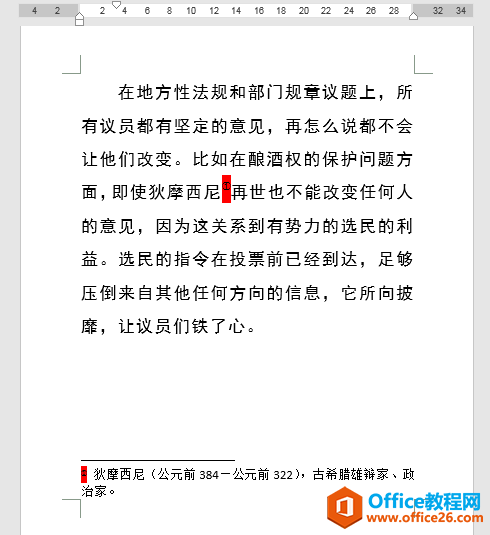
操作步骤
1、单击"视图"选项卡"视图"功能组中的"大纲视图"按钮,将文档切换到大纲视图。
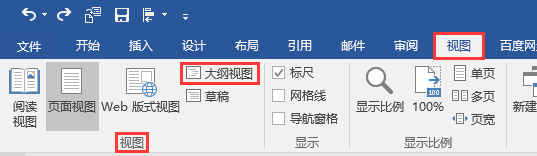
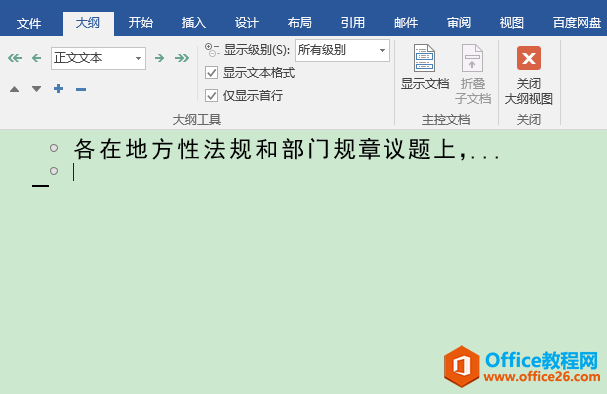
2、在大纲视图下,单击"引用"选项卡"脚注"功能组中的"显示备注"按钮,在下方显示出的"脚注"编辑框下拉列表中选择"脚注分隔符",即可在下方看到脚注分隔符横线。
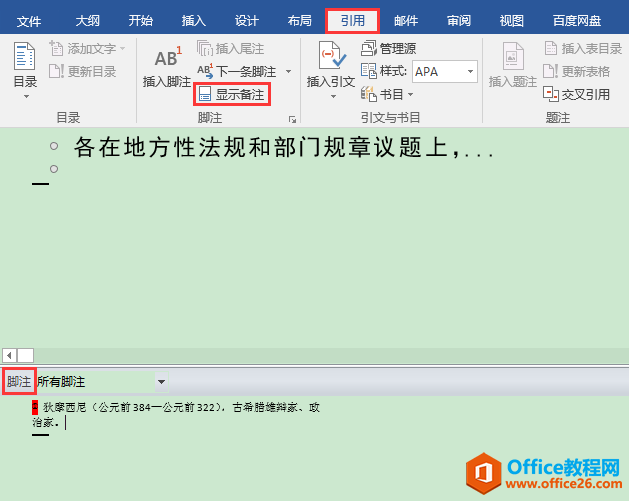
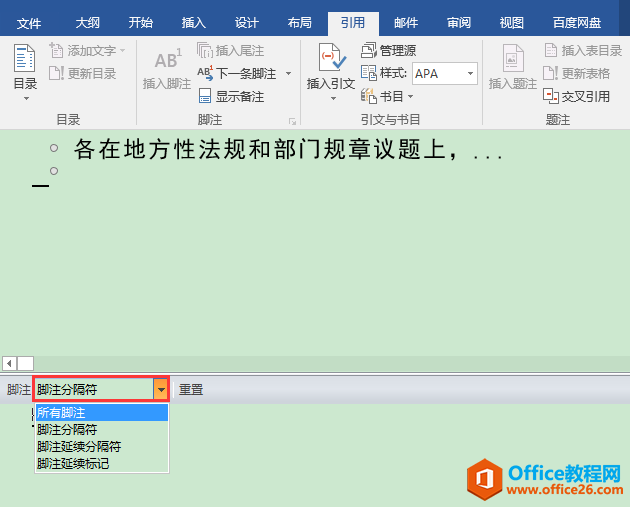
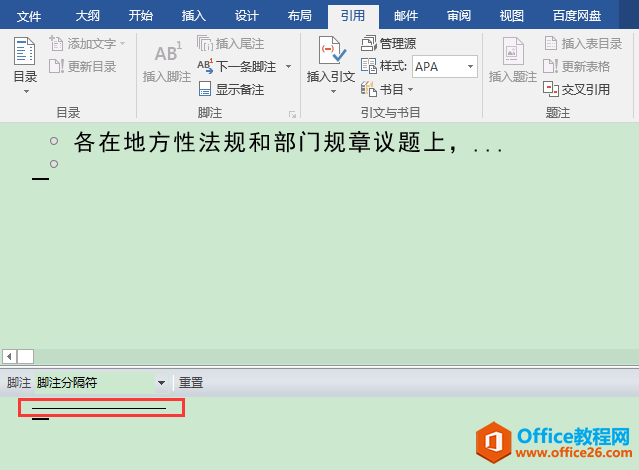
3、选中脚注分隔符,按键盘上的delete键将其删除,并输入要替换的文本"编注:"。
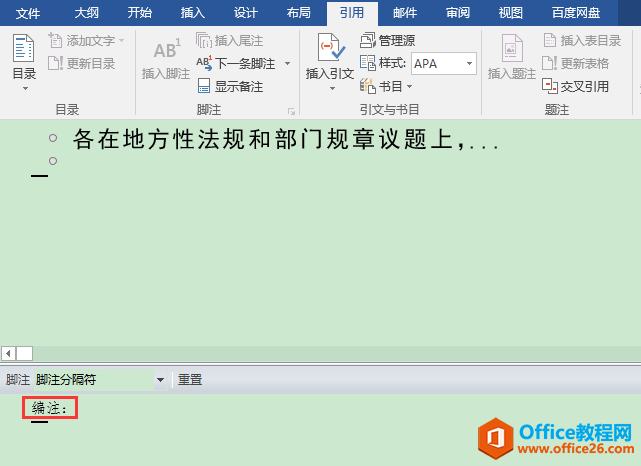
4、点击"视图"选项卡"视图"功能组中的"页面视图"按钮,返回页面视图,可见文档中的脚注分隔符已被删除,被文本"编注:"取代。
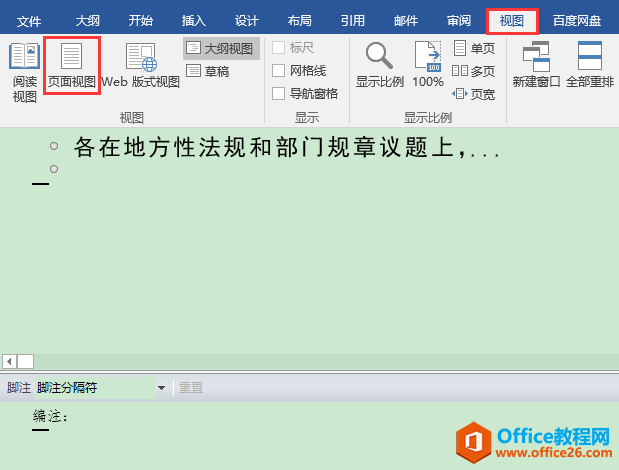
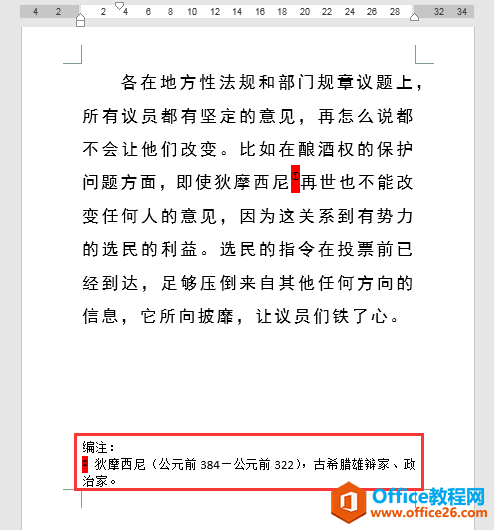
相关文章

在编辑Word文档时,我们可能会遇到下面的问题:文档打开后,无法显示出输入法状态栏,按输入法切换快捷键也没有反应。这篇文章就跟大家分享一下解决办法。操作步骤:1.打开Word文档后......
2022-05-07 417 word无法显示输入法

人民币符号为,书写顺序为:先写大写字母Y,再在竖划上加上二横,即为,读音为:yun(音:元)。今天,小编给大家分享几个在word中打人民币符号的方法。搜狗输入法输打人民币符号第一......
2022-05-07 286 Word人民币符号

分两步来完成。①合并成一页第一种情况,如果两页的文档是在同一个文档中,那么,你可以通过设置纸张的大小来使得新的一页里能容下原来两页的内容。如果不必打印,那么可以自行设......
2022-05-07 156 word文档两页合并成一页