在编辑Word文档时,我们可能会遇到下面的问题:文档打开后,无法显示出输入法状态栏,按输入法切换快捷键也没有反应。这篇文章就跟大家分享一下解决办法。操作步骤:1.打开Word文档后......
2022-05-07 417 word无法显示输入法
应用场景
将下面图1中用顿号分隔的"金陵十二钗"姓名快速排版成3行4列,并让同列中不同字数的姓名首尾对齐,参考效果见图2。
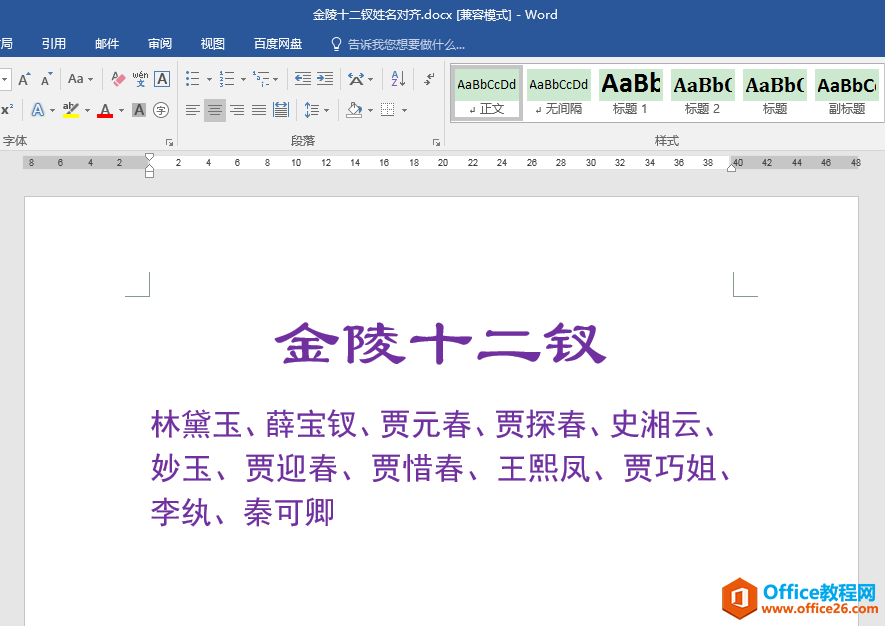
图1
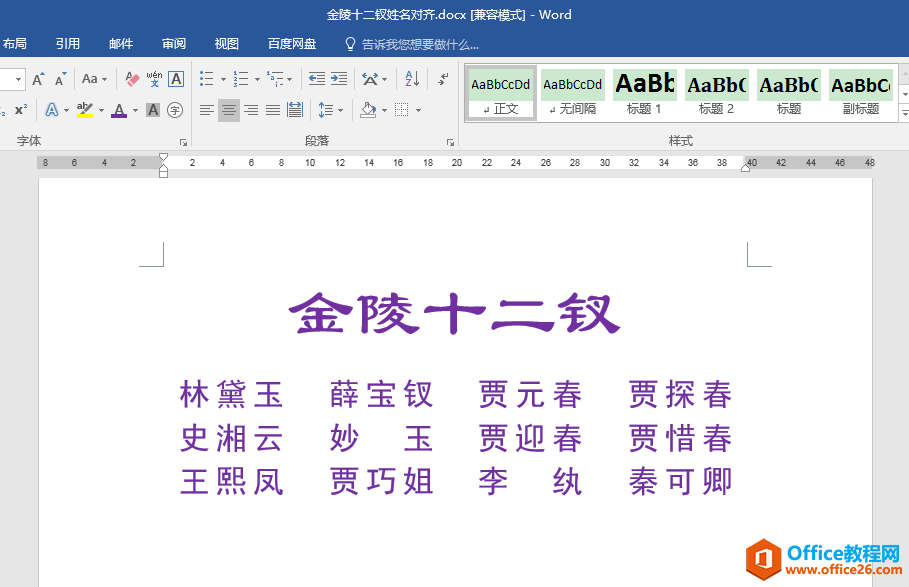
图2
操作步骤
1.选中所有姓名,在"插入"选项卡"表格"功能组中单击"表格"按钮,在下拉列表中选择"文本转换成表格",弹出"文字转换成表格"对话框,在下方的"文字分隔位置"中选择"其他字符",在编辑框中输入顿号"、",也就是原始文本中分隔不同姓名的符号,接着在上方的"表格尺寸"中将"列数"改为"4",这时"行数"会自动调整为"3",单击"确定"按钮。
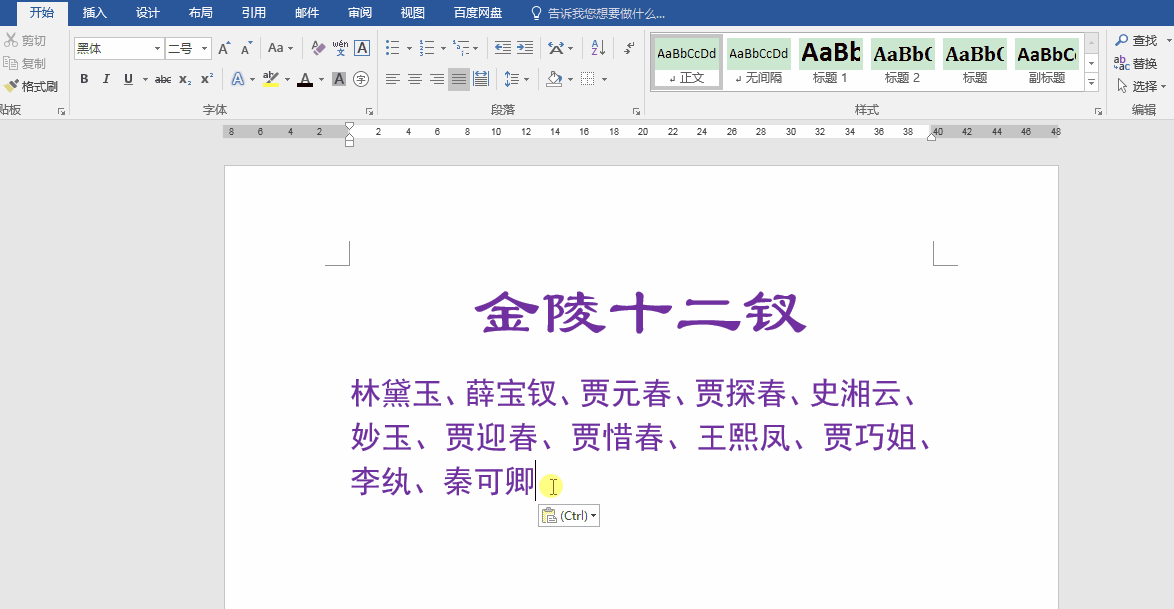
2.选中转换好的表格,在"开始"选项卡"段落"功能组中,单击右下角的对话框启动器按钮,在弹出的"段落"对话框中,将"常规"下面的"对齐方式"设为"分散对齐",单击"确定"按钮,这时表格中不同字数的姓名已经能够首尾对齐了,但是每个姓名中的第一个字和最后一个字离表格边框距离太近,显示不太美观。这时我们重新打开"段落"对话框,在"缩进"选项下,将"左侧"和"右侧"编辑框中的数值调大,这里我们均设为"1"字符,单击"确定"按钮,这样所有姓名整体看起来更加舒适美观。
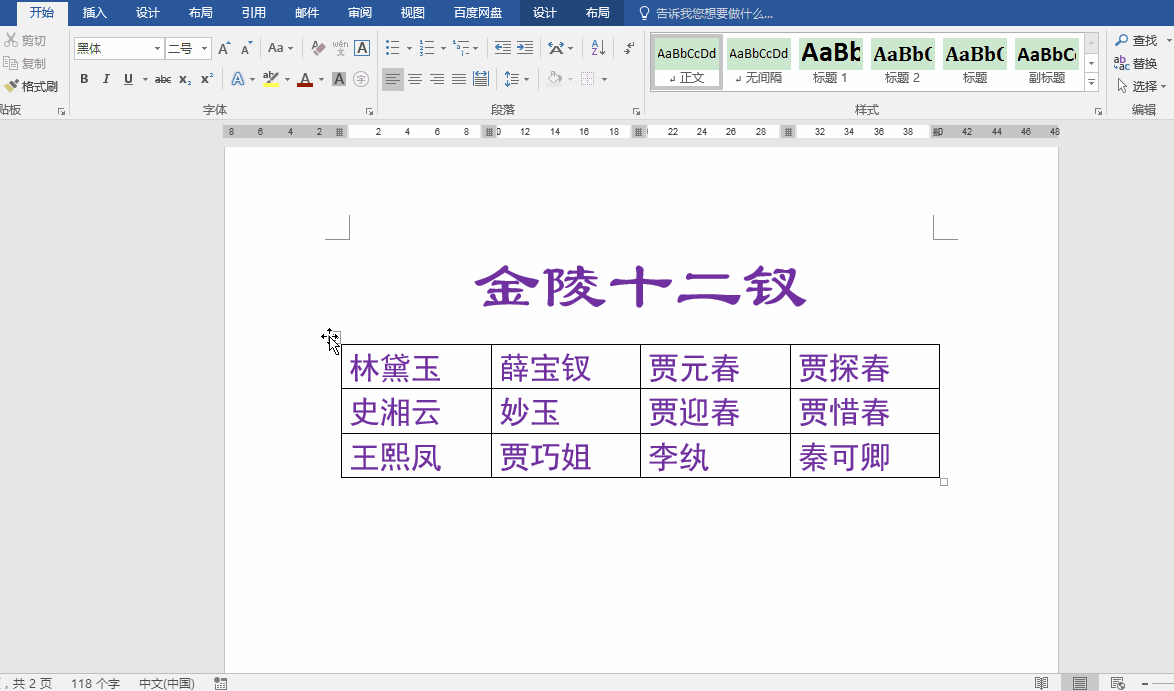
3.选中整个表格,在"开始"选项卡"段落"功能组中单击"边框"按钮右侧的倒三角,在下拉列表中选择"无框线",这样表格的边框线就不见了,实现了我们想要的最终效果。
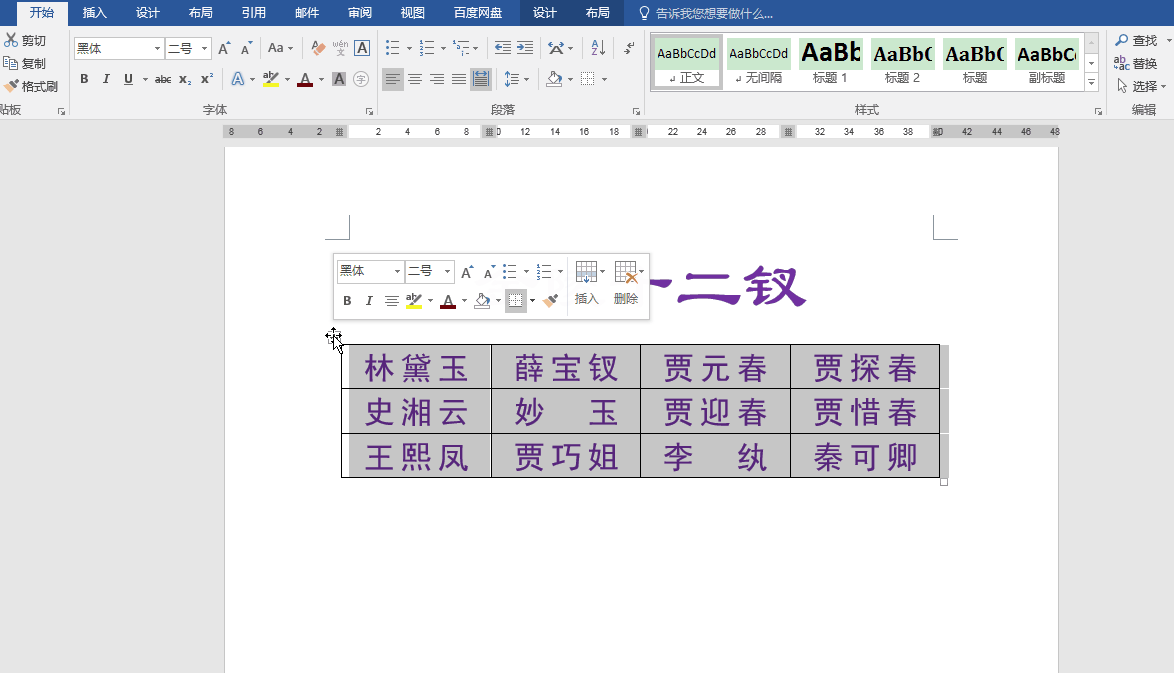
相关文章

在编辑Word文档时,我们可能会遇到下面的问题:文档打开后,无法显示出输入法状态栏,按输入法切换快捷键也没有反应。这篇文章就跟大家分享一下解决办法。操作步骤:1.打开Word文档后......
2022-05-07 417 word无法显示输入法

人民币符号为,书写顺序为:先写大写字母Y,再在竖划上加上二横,即为,读音为:yun(音:元)。今天,小编给大家分享几个在word中打人民币符号的方法。搜狗输入法输打人民币符号第一......
2022-05-07 286 Word人民币符号

分两步来完成。①合并成一页第一种情况,如果两页的文档是在同一个文档中,那么,你可以通过设置纸张的大小来使得新的一页里能容下原来两页的内容。如果不必打印,那么可以自行设......
2022-05-07 156 word文档两页合并成一页