在编辑Word文档时,我们可能会遇到下面的问题:文档打开后,无法显示出输入法状态栏,按输入法切换快捷键也没有反应。这篇文章就跟大家分享一下解决办法。操作步骤:1.打开Word文档后......
2022-05-07 417 word无法显示输入法
在编辑Word文档时,有时会遇到莫名多出一页或多页空白页的情况,如何快速删除多余的空白页呢?
操作方法如下:
下面这张商户网络报装登记表,第一页有我需要的内容,可后面多出一页空白页,按下退格键也删除不了:
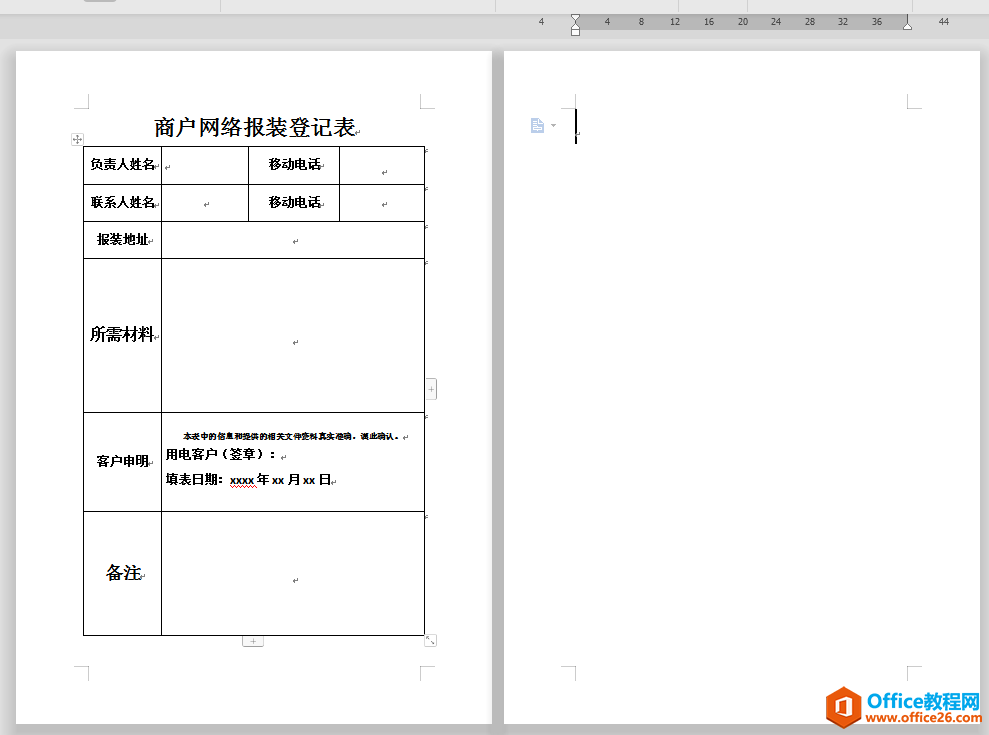
这时,我们只需调整表格的大小,那张空白页就自动删除了:
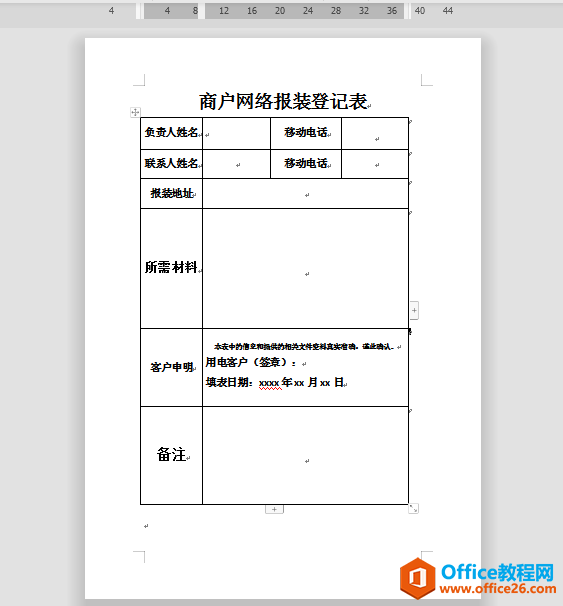
下面这个文档也有很多空白页。“开始”菜单栏中点击“显示/隐藏编辑标记”,选择“显示段落标记”,发现是分页符引发的空白页:
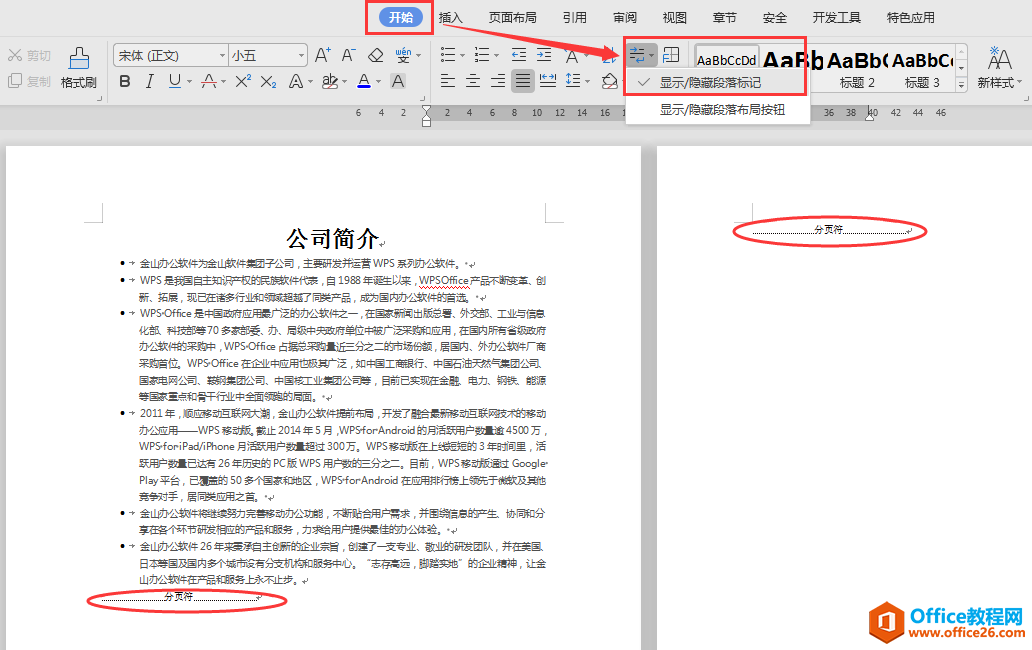
按住“Ctrl+H”调出查找替换框,点击“查找内容”选择下方的“特殊格式”,选择“手动分页符”(^m),“替换”项不输入内容,点击“全部替换”,所有空白页就都删除了:
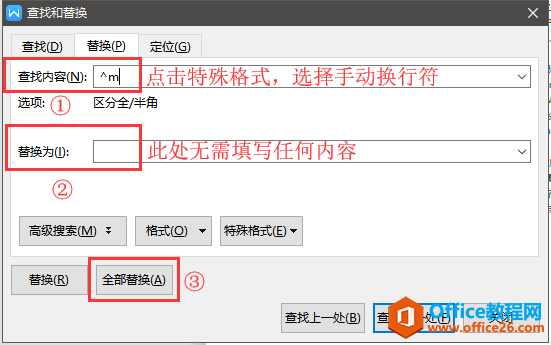
下面这个文档也有很多空白页,发现是回车符造成的空白页,一个个按退格键删除非常麻烦:
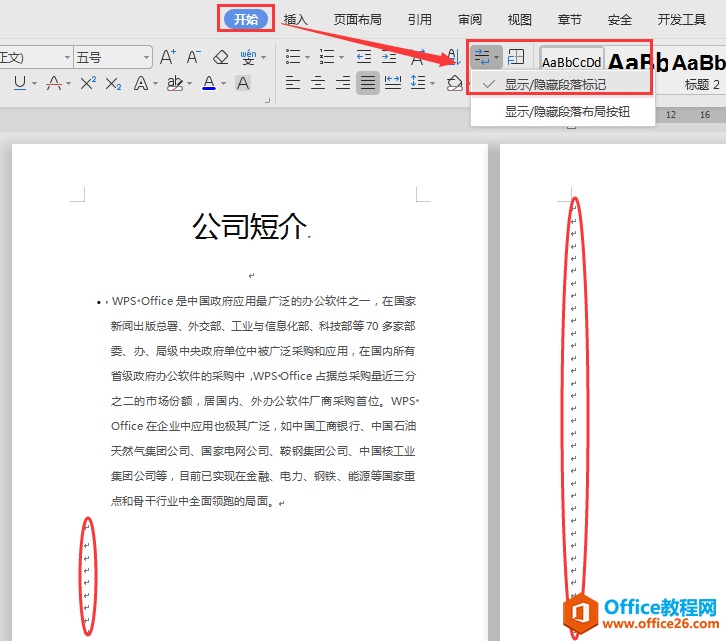
这时,再次按住“Ctrl+H”调出查找替换框,光标定位到“查找内容”-点“特殊格式”,选择段落标记(^p),“替换”项不填写内容,点击“全部替换”,即可将所有用回车符创建的空白页删除:
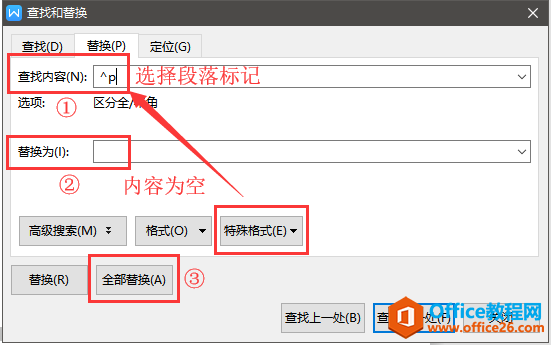
相关文章

在编辑Word文档时,我们可能会遇到下面的问题:文档打开后,无法显示出输入法状态栏,按输入法切换快捷键也没有反应。这篇文章就跟大家分享一下解决办法。操作步骤:1.打开Word文档后......
2022-05-07 417 word无法显示输入法

人民币符号为,书写顺序为:先写大写字母Y,再在竖划上加上二横,即为,读音为:yun(音:元)。今天,小编给大家分享几个在word中打人民币符号的方法。搜狗输入法输打人民币符号第一......
2022-05-07 286 Word人民币符号

分两步来完成。①合并成一页第一种情况,如果两页的文档是在同一个文档中,那么,你可以通过设置纸张的大小来使得新的一页里能容下原来两页的内容。如果不必打印,那么可以自行设......
2022-05-07 156 word文档两页合并成一页