在编辑Word文档时,我们可能会遇到下面的问题:文档打开后,无法显示出输入法状态栏,按输入法切换快捷键也没有反应。这篇文章就跟大家分享一下解决办法。操作步骤:1.打开Word文档后......
2022-05-07 417 word无法显示输入法
问题描述
我们在编辑Word文档的过程中,可能会同时在文档中插入多张图片,有时候想同时选中几张图片进行同步操作,却发现始终只能选中1张。发生这种情况是因为在Word中插入图片的默认布局方式为"嵌入型","嵌入型"的图片是无法同时选中多张的。
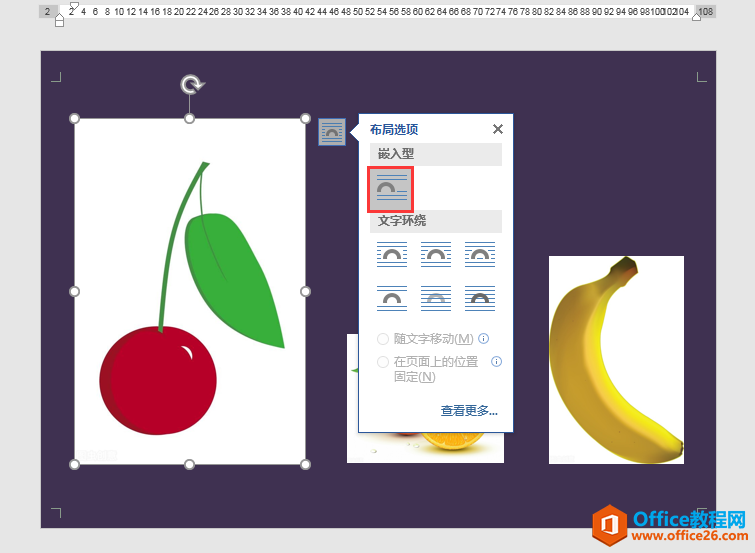
图片默认布局方式为"嵌入型"
解决办法
1.选中第1张图片,单击图片右上角弹出的"布局选项"浮动按钮,在弹出的"布局选项"对话框中,将默认的"嵌入型"更改为"文字环绕"下面的任一选项,这里选择第一排第一个"四周型"。
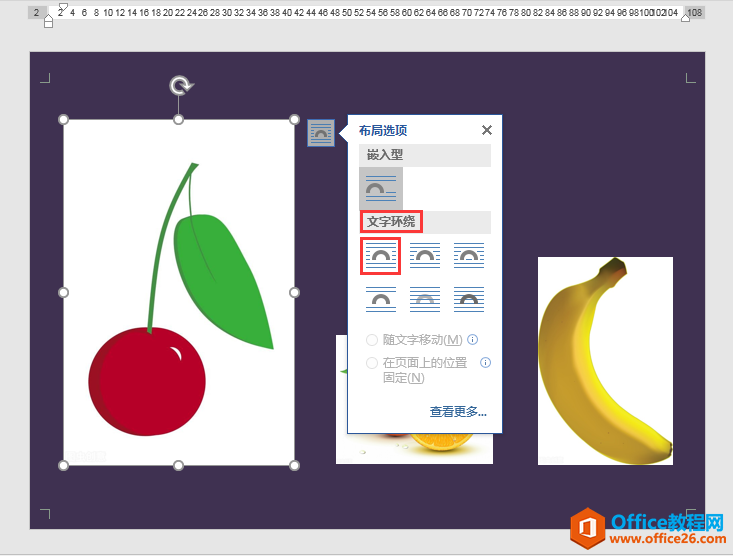
2.按同样的方法,将第2张和第3张图片的布局方式更改为"四周型"。
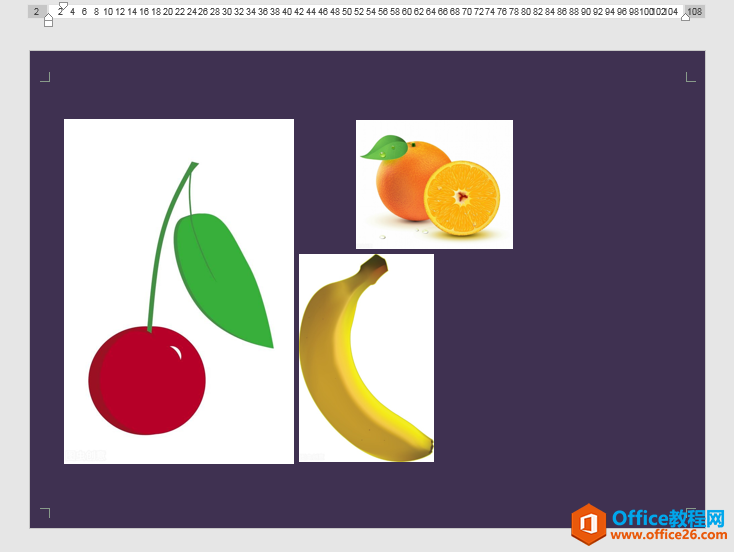
更改布局方式后,图片的位置相应地发生了变化
3.此时,按住键盘上的Ctrl键不放就能同时选中3张图片了。
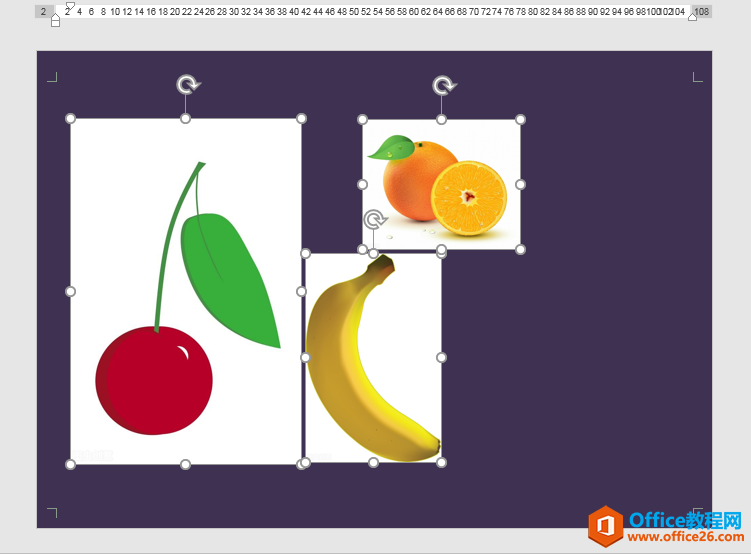
4.同时选中3张图片后,我们可以统一进行批量操作,如一次性更改所有图片的大小、旋转角度,统一裁剪为特定形状等。
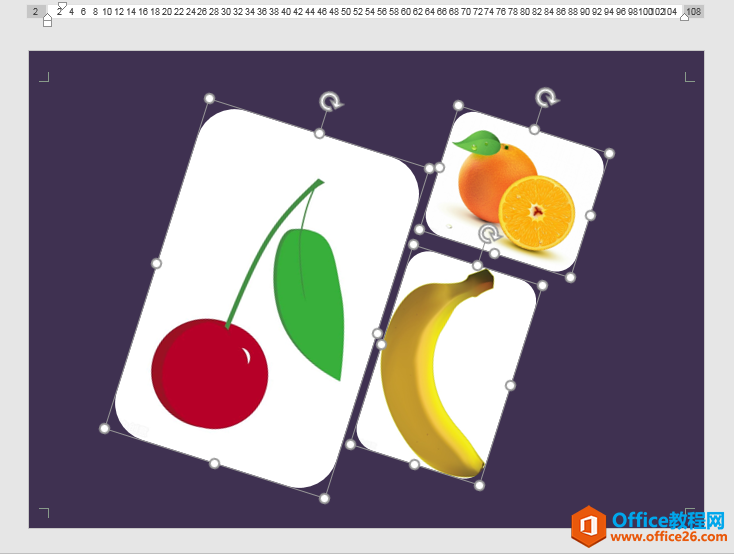
统一旋转角度、并裁剪为圆角矩形
相关文章

在编辑Word文档时,我们可能会遇到下面的问题:文档打开后,无法显示出输入法状态栏,按输入法切换快捷键也没有反应。这篇文章就跟大家分享一下解决办法。操作步骤:1.打开Word文档后......
2022-05-07 417 word无法显示输入法

人民币符号为,书写顺序为:先写大写字母Y,再在竖划上加上二横,即为,读音为:yun(音:元)。今天,小编给大家分享几个在word中打人民币符号的方法。搜狗输入法输打人民币符号第一......
2022-05-07 286 Word人民币符号

分两步来完成。①合并成一页第一种情况,如果两页的文档是在同一个文档中,那么,你可以通过设置纸张的大小来使得新的一页里能容下原来两页的内容。如果不必打印,那么可以自行设......
2022-05-07 156 word文档两页合并成一页