在编辑Word文档时,我们可能会遇到下面的问题:文档打开后,无法显示出输入法状态栏,按输入法切换快捷键也没有反应。这篇文章就跟大家分享一下解决办法。操作步骤:1.打开Word文档后......
2022-05-07 417 word无法显示输入法
这篇文章跟大家分享如何运用邮件合并功能批量制作标签,参考效果见下图,每页有3个不同商品的标签,纵向排列。
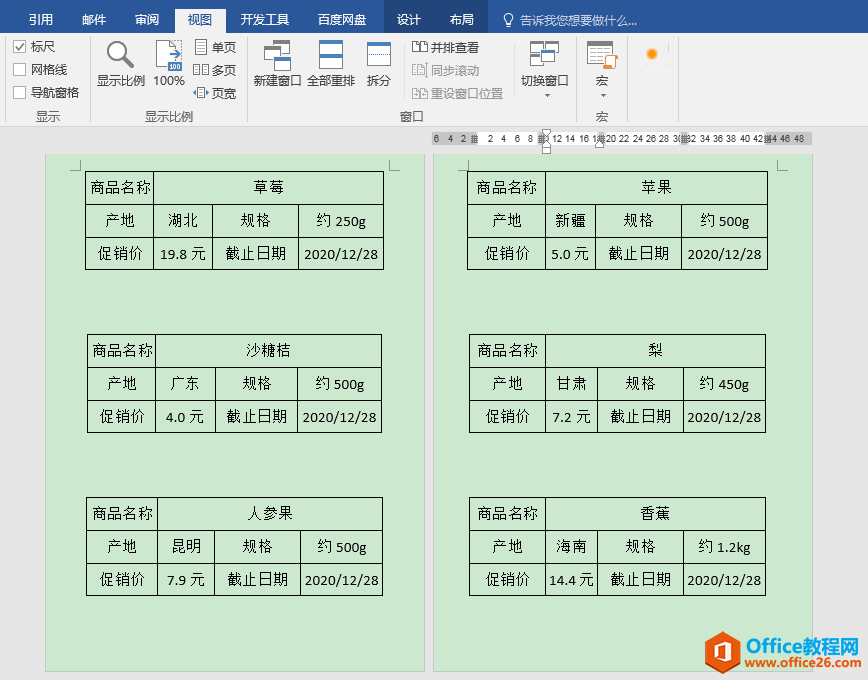
一、前期准备
准备工作一共有2项,一是在Excel工作簿中单独做一张工作表,用于存放标签数据信息,本案例工作表名称为"促销水果",工作表第一行为标题行;二是在Word文档中准备好一个标签模板,用于统一规范所有标签的显示样式。
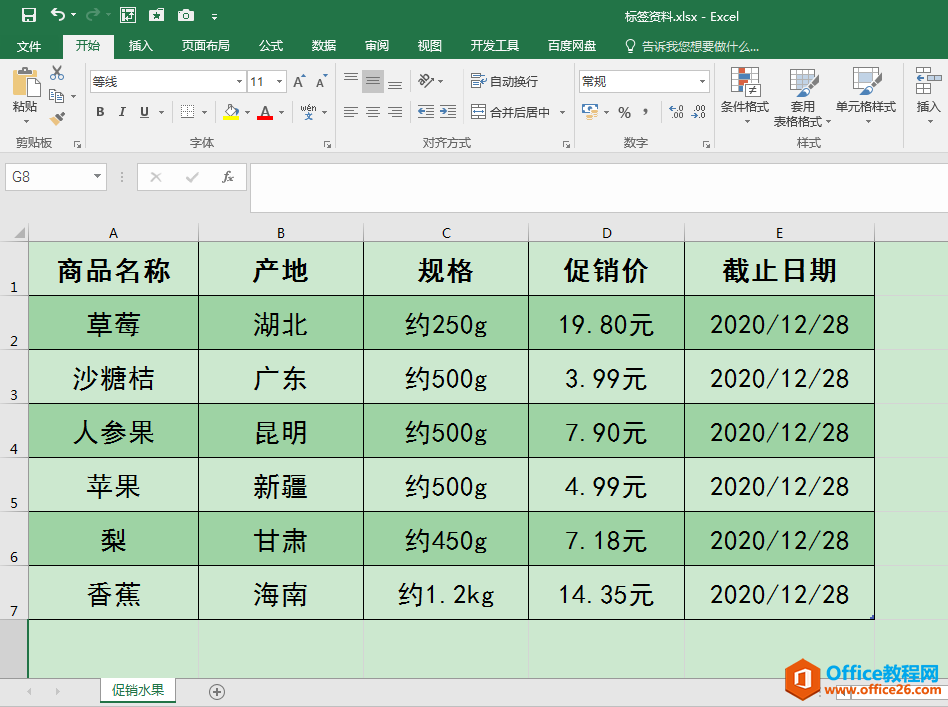
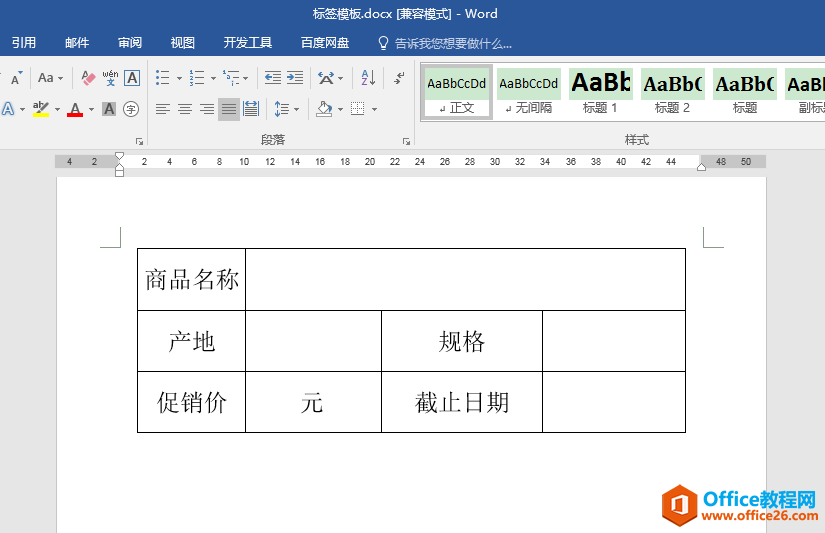
二、操作步骤
1.新建一个空白文档,执行"邮件"-"开始邮件合并"-"标签"命令,打开"标签选项"对话框。
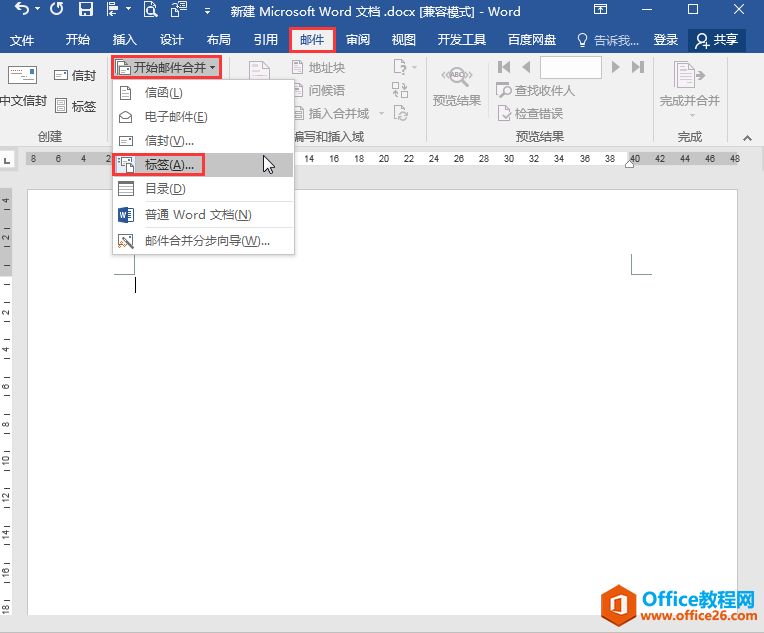
2.在"标签选项"对话框中,单击下方的"新建标签"按钮,在弹出的"标签详情"对话框中根据需要设置"标签名称""上边距""侧边距""标签高度""标签宽度""纵向跨度""标签列数""标签行数""页面大小"等参数。最后单击"确定"按钮。
(横向跨度为灰色无法自行修改,其他参数设定好后Word会自动计算出"横向跨度"。)
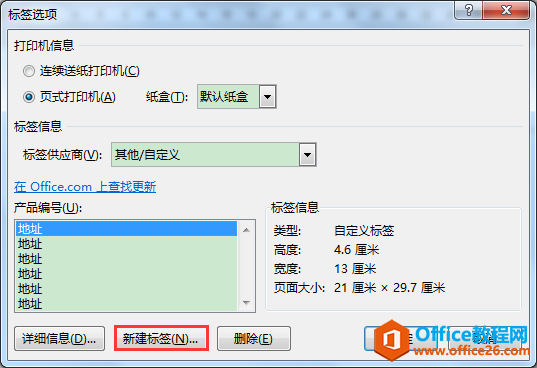
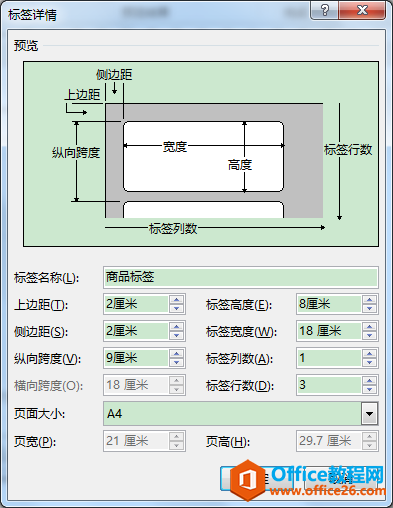
3.返回"标签选项"对话框,在左侧列表中会出现刚刚新建的"商品标签",选中"商品标签",单击"确定"按钮。
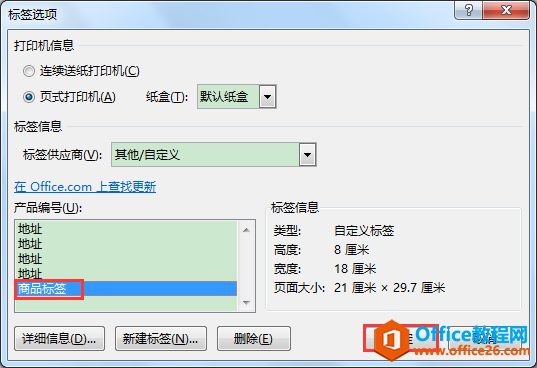
4.返回空白文档,将事先准备好的标签模板复制粘贴过来。
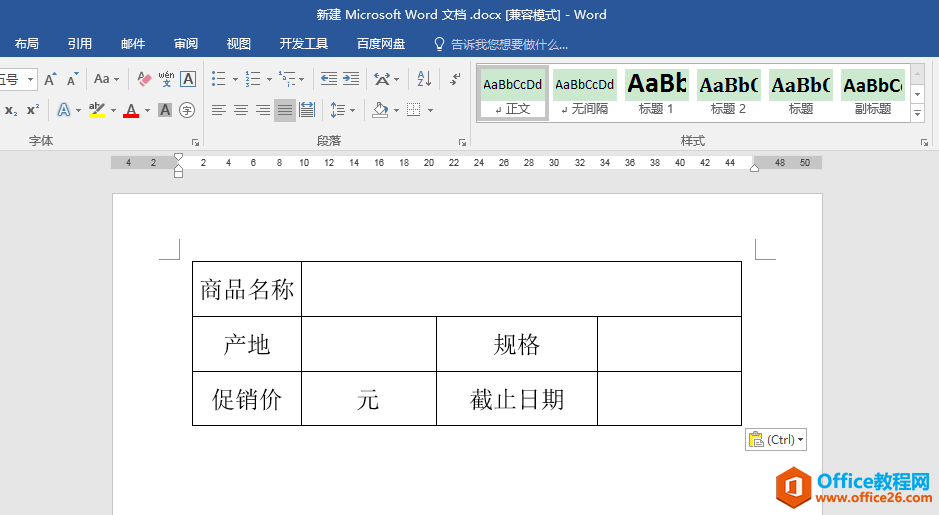
5.执行"邮件"-"选择收件人"-"使用现有列表"命令,在打开的"选取数据源"对话框中,找到存放标签数据信息的工作簿"标签资料",单击选中,再单击对话框下方的"打开"按钮。
在弹出的"选择表格"对话框中,选中"促销水果"工作表,勾选"数据首行包含列标题",单击"确定"按钮。
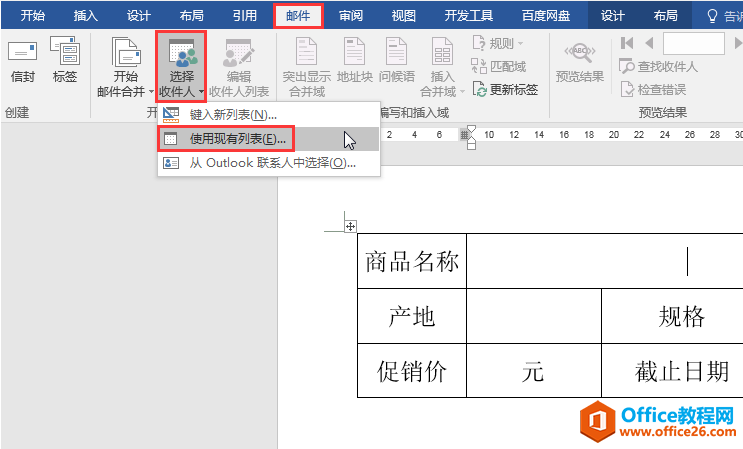
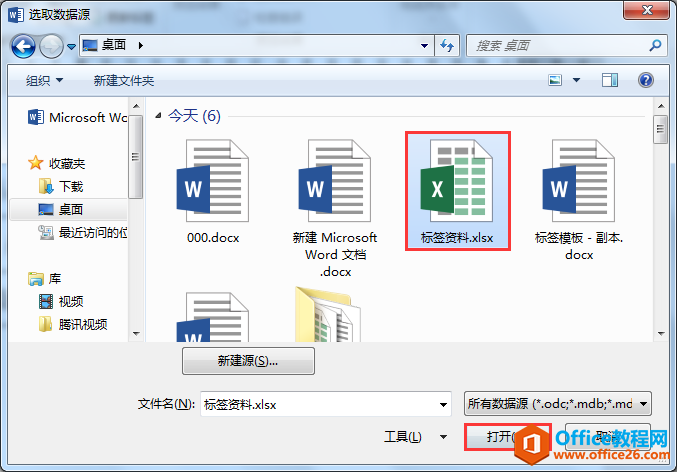
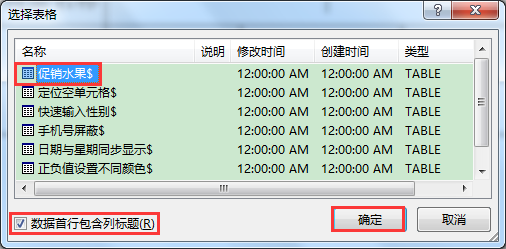
6.将光标定位在标签表格第一行第二个空白单元格中,执行"邮件"-"插入合并域"-"商品名称"命令,此时单元格中会出现带书名号的合并域"商品名称"。
按照同样的办法依次在其他空白单元格中插入"产地""规格""促销价""截止日期"合并域。
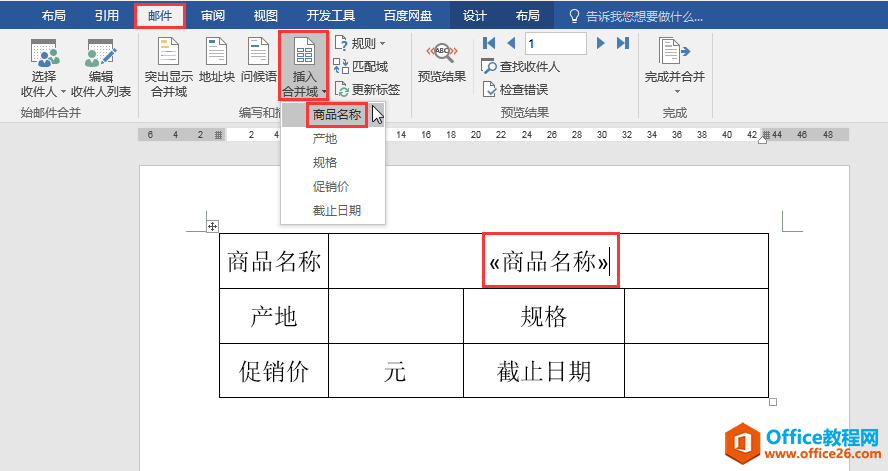
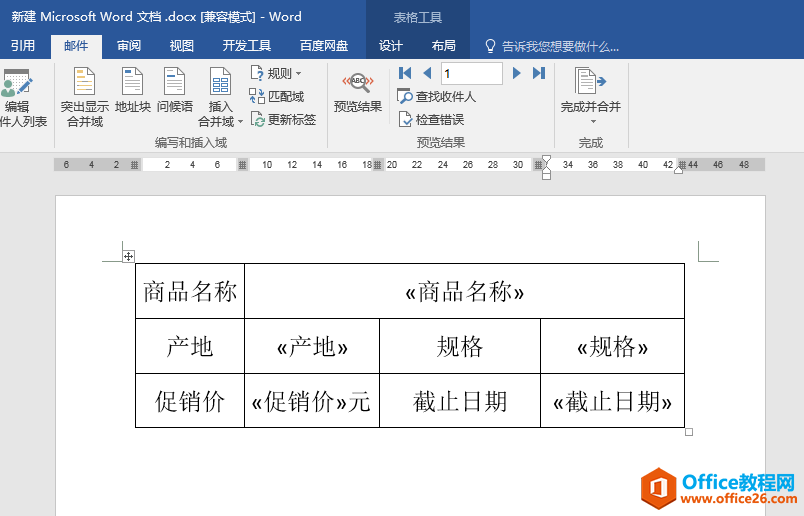
7.单击"邮件"选项卡下的"预览结果"按钮进行预览,可见"促销价"合并域金额数字显示不正常,多了很多"0"。选中"促销价"合并域,单击鼠标右键,在弹出的菜单中选择"编辑域"。
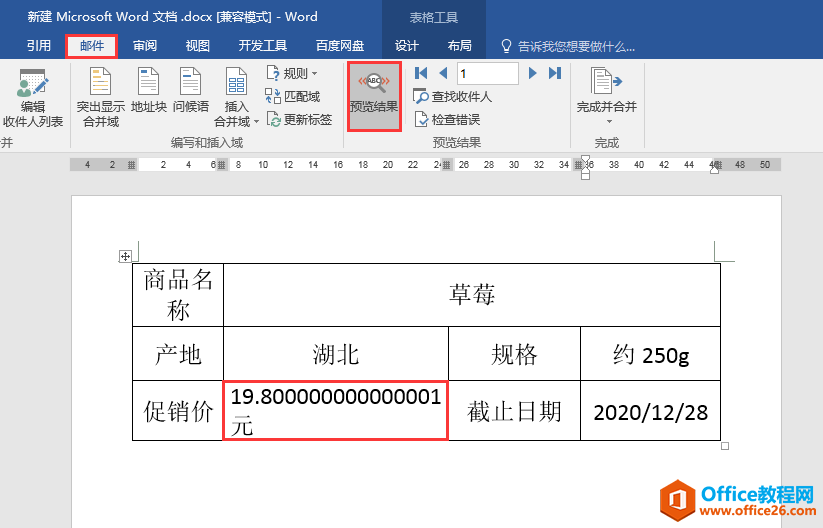
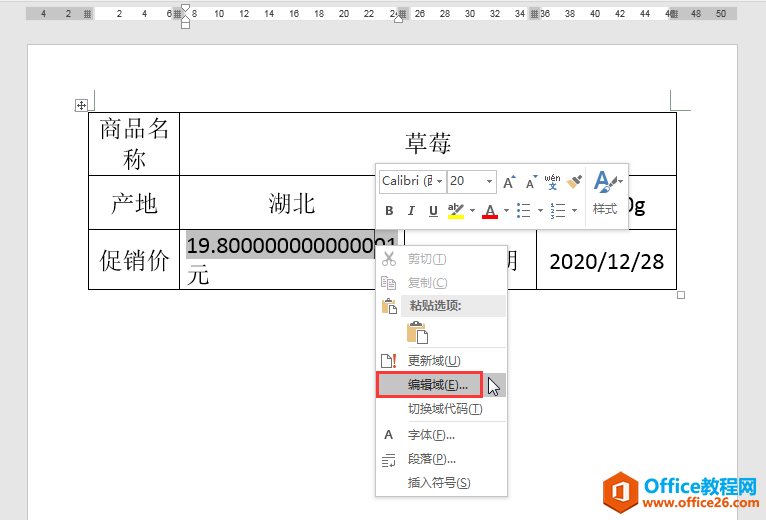
8.在弹出的"域"对话框中,单击左下角的"域代码"按钮,此时在对话框右侧会出现"域代码"编辑框,在默认显示的域代码“MERGEFIELD 促销价”后面添加"\#0.00",接着单击"确定"按钮。返回文档,可见"促销价"合并域金额数字已正常显示。
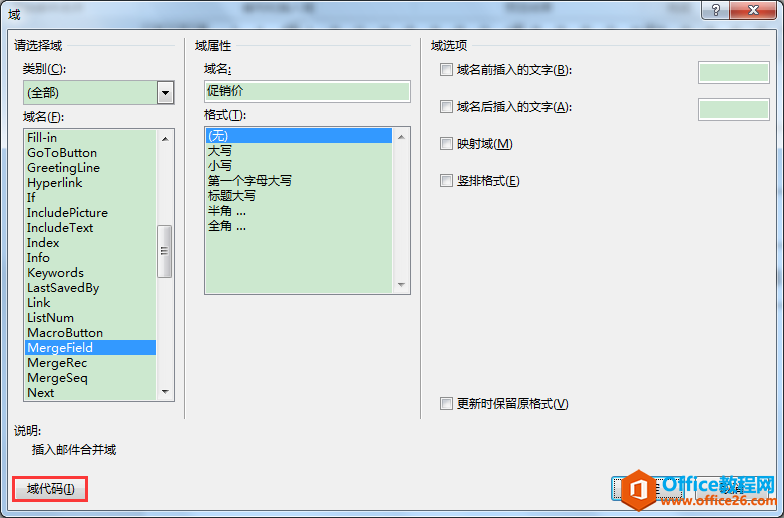
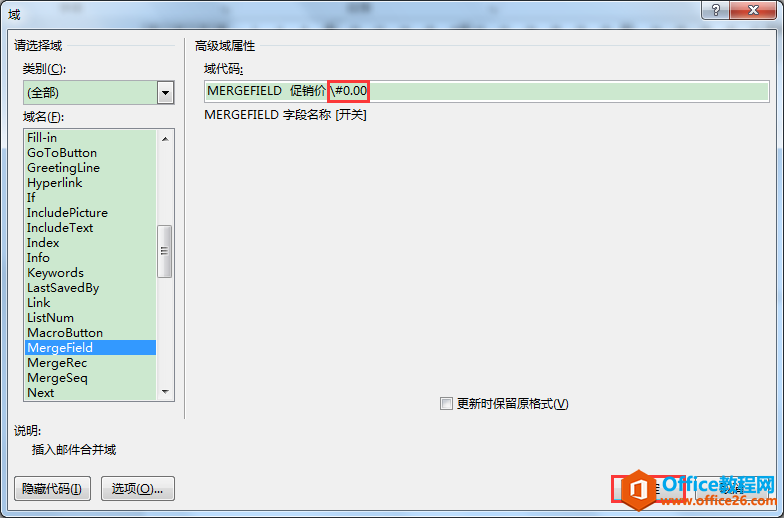
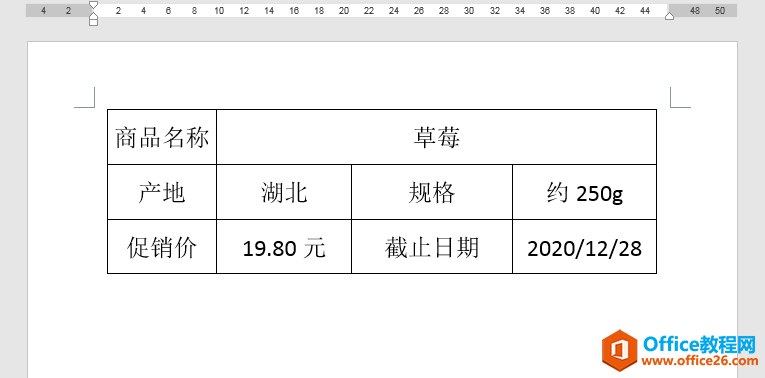
9.执行"邮件"-"更新标签"命令,可见第一页中已经显示了3种不同商品的标签信息,实现了每页3个标签的效果。
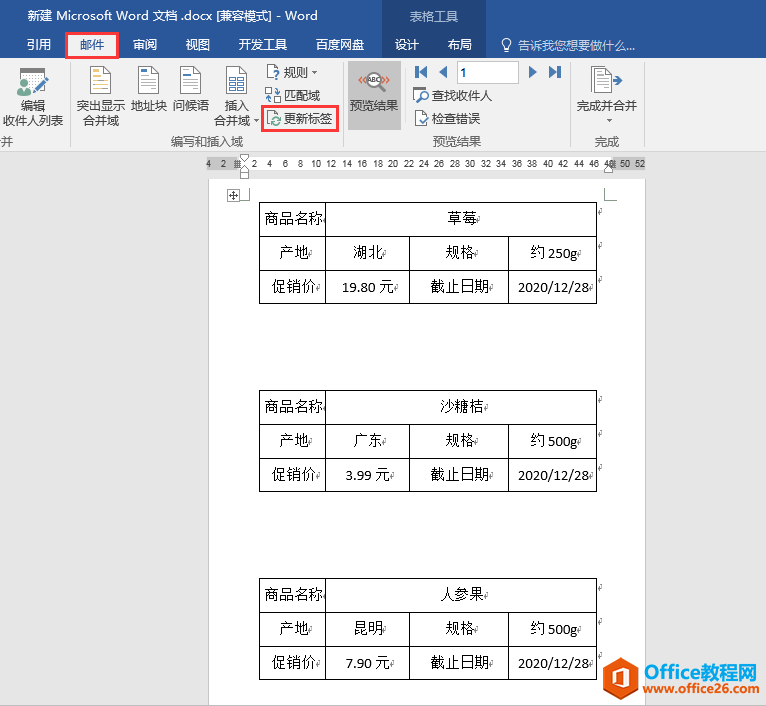
10.执行"邮件"-"完成并合并"-"编辑单个文档"命令,在打开的"合并到新文档"对话框中选择"全部",单击"确定"按钮,此时Word会自动生成一份新文档,并在其中显示所有商品的标签信息。
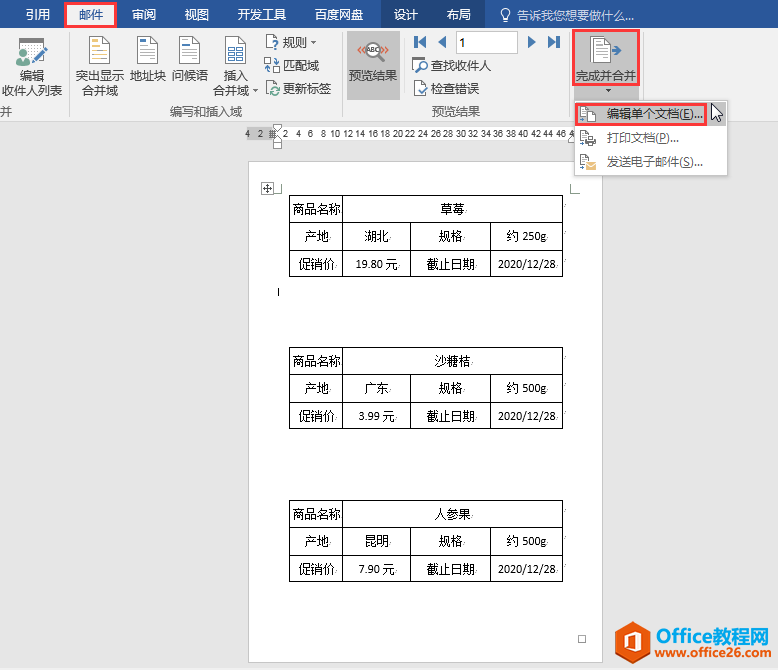
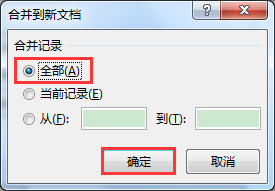
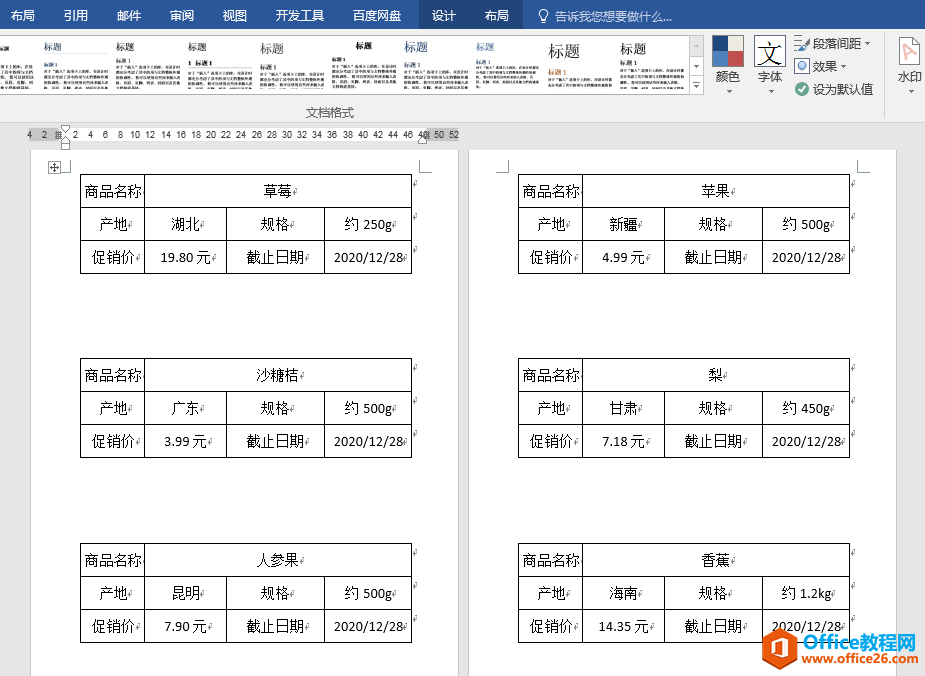
相关文章

在编辑Word文档时,我们可能会遇到下面的问题:文档打开后,无法显示出输入法状态栏,按输入法切换快捷键也没有反应。这篇文章就跟大家分享一下解决办法。操作步骤:1.打开Word文档后......
2022-05-07 417 word无法显示输入法

人民币符号为,书写顺序为:先写大写字母Y,再在竖划上加上二横,即为,读音为:yun(音:元)。今天,小编给大家分享几个在word中打人民币符号的方法。搜狗输入法输打人民币符号第一......
2022-05-07 286 Word人民币符号

分两步来完成。①合并成一页第一种情况,如果两页的文档是在同一个文档中,那么,你可以通过设置纸张的大小来使得新的一页里能容下原来两页的内容。如果不必打印,那么可以自行设......
2022-05-07 156 word文档两页合并成一页