在编辑Word文档时,我们可能会遇到下面的问题:文档打开后,无法显示出输入法状态栏,按输入法切换快捷键也没有反应。这篇文章就跟大家分享一下解决办法。操作步骤:1.打开Word文档后......
2022-05-07 417 word无法显示输入法
很多朋友都知道在Excel工作表中可以运用自动填充功能快速为表格添加数字编号,那在Word中的表格是不是也有快速添加数字编号的办法呢?也是有的!在Word表格中,既可以批量添加自动编号,还可以统一调整数字编号在单元格中的位置,同时,自动编号数字还可以根据表格中行的增减自动进行调整。下面我们一起来看一下。
1.统一为表格添加自动编号
选中表格中要添加数字编号的所有单元格,在"开始"选项卡"段落"功能组中单击"编号"按钮,在下拉列表中选择合适的编号样式,这样表格中被选中的单元格就一次性批量添加好了自动编号数字。
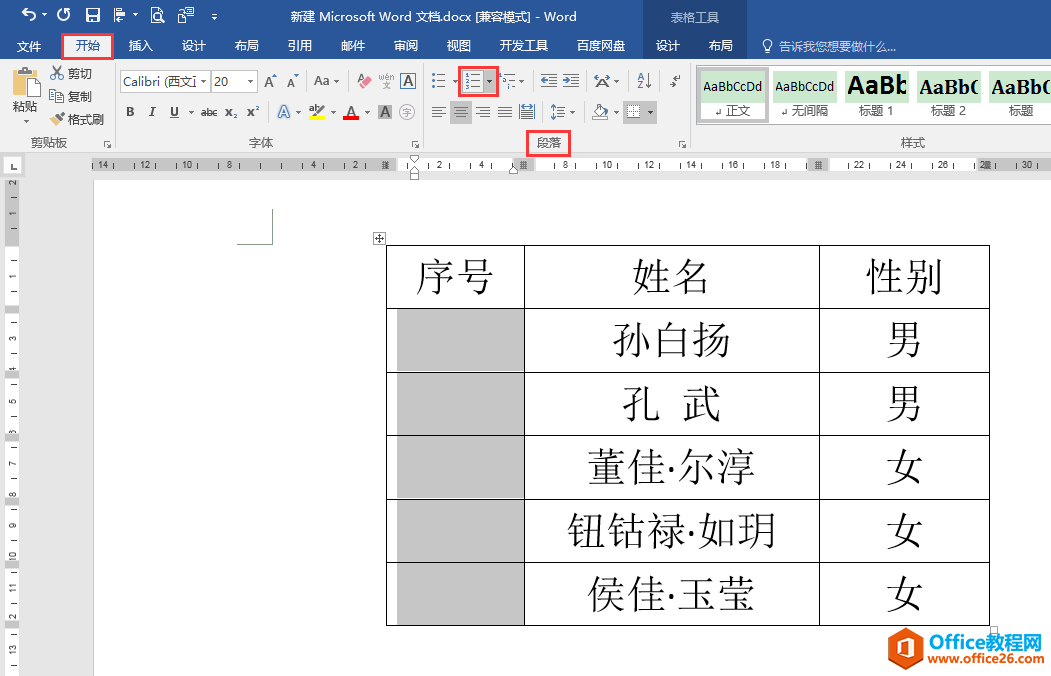
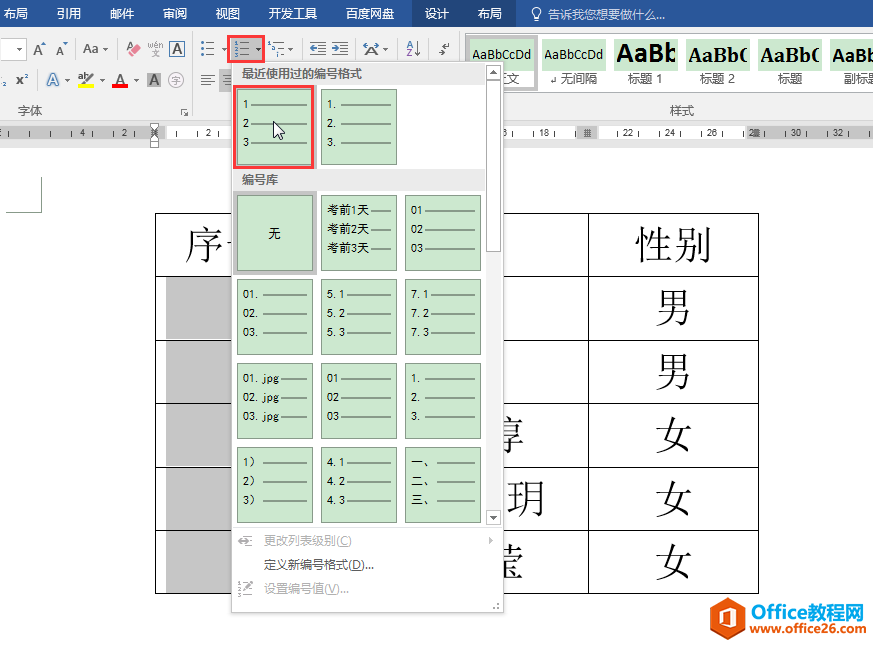
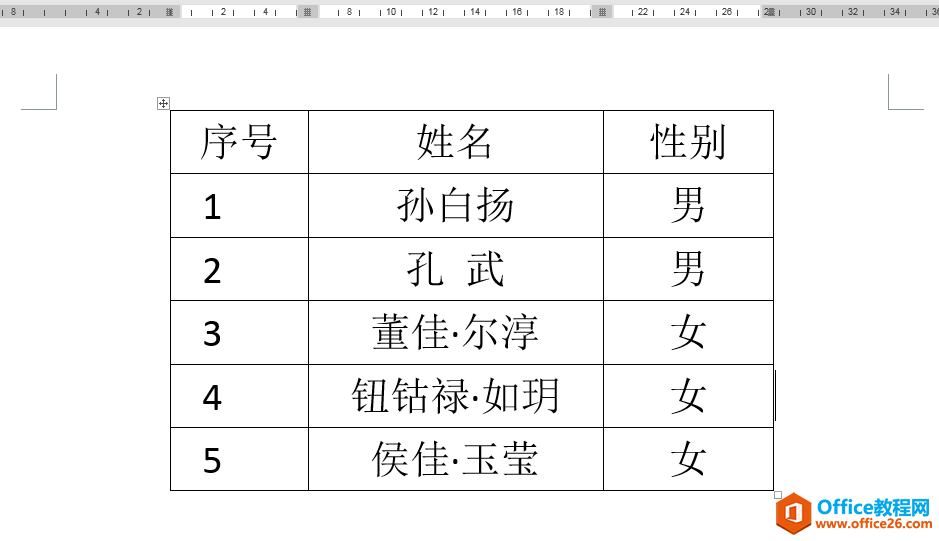
2.统一调整自动编号在单元格中的位置
选中所有数字编号,在窗口上方的标尺中,选中左上方的"首行缩进"滑块,按住鼠标左键不放往左或右拖动(下面演示图中为往右拖动),可以将数字编号统一调整到单元格中想要的位置。
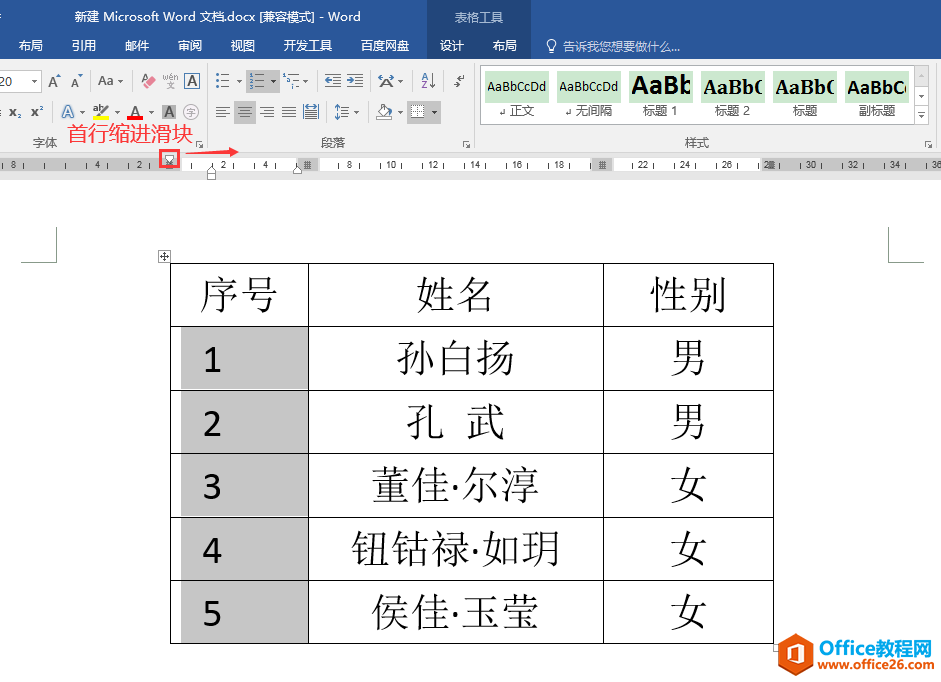
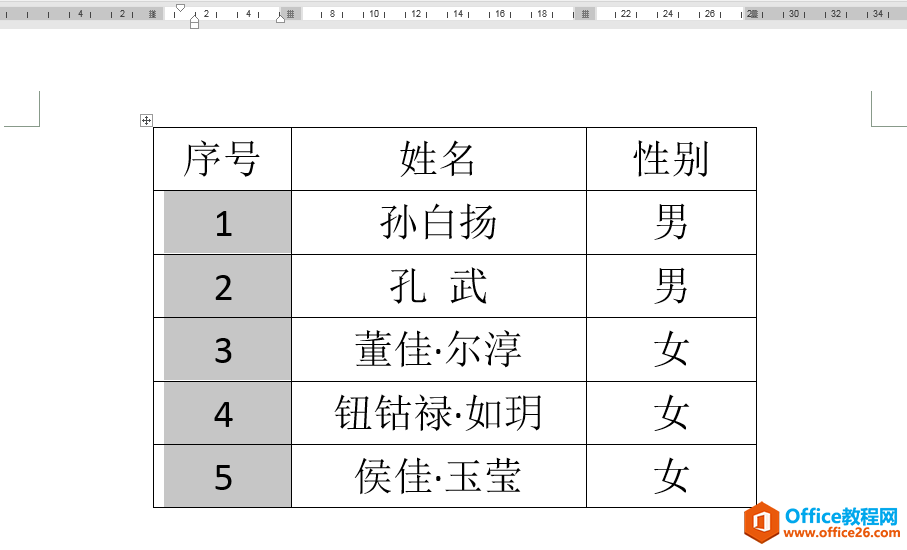
数字编号在单元格中整体往右移动
3.根据行的增减自动调整自动编号数字
为表格添加自动编号后,如果我们删除表格中的某一行,下方所有行的编号数字就会全部自动减1;如果是在表格中新增加一行,新增行下方所有行的编号数字就会全部自动加1。这样是不是非常方便呢?
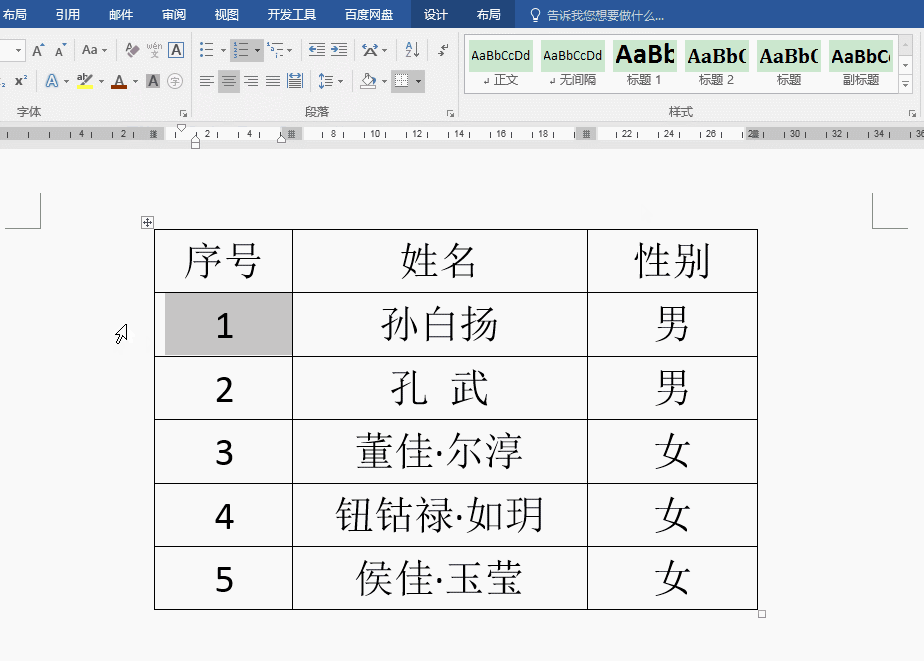
相关文章

在编辑Word文档时,我们可能会遇到下面的问题:文档打开后,无法显示出输入法状态栏,按输入法切换快捷键也没有反应。这篇文章就跟大家分享一下解决办法。操作步骤:1.打开Word文档后......
2022-05-07 417 word无法显示输入法

人民币符号为,书写顺序为:先写大写字母Y,再在竖划上加上二横,即为,读音为:yun(音:元)。今天,小编给大家分享几个在word中打人民币符号的方法。搜狗输入法输打人民币符号第一......
2022-05-07 286 Word人民币符号

分两步来完成。①合并成一页第一种情况,如果两页的文档是在同一个文档中,那么,你可以通过设置纸张的大小来使得新的一页里能容下原来两页的内容。如果不必打印,那么可以自行设......
2022-05-07 156 word文档两页合并成一页