在编辑Word文档时,我们可能会遇到下面的问题:文档打开后,无法显示出输入法状态栏,按输入法切换快捷键也没有反应。这篇文章就跟大家分享一下解决办法。操作步骤:1.打开Word文档后......
2022-05-07 417 word无法显示输入法
本来我们今天要为大家讲在word2019中如何进行文本对齐的,结果看了一下教案,我相信大家都会,这里就不再讲述了,直接为大家讲word2019中首行缩进、左右缩进、悬挂缩进的方法,具体操作如下:
1、设置首行缩进
默认情况下输入的文本内容都是顶行输入的,这不符合缩进两个字符开始处输入的文档格式要求。在Word 2019中可以使用首行缩进的方法来设置段落缩进两个字符,具体操作如下。
方法一、通过拖动“首行缩进”标尺来设置首行缩进
步骤1、打开Word文档,切换至“视图”选项卡,在“显示”组内单击勾选“标尺”前的复选框,此时Word页面会显示出标尺,如图1所示。
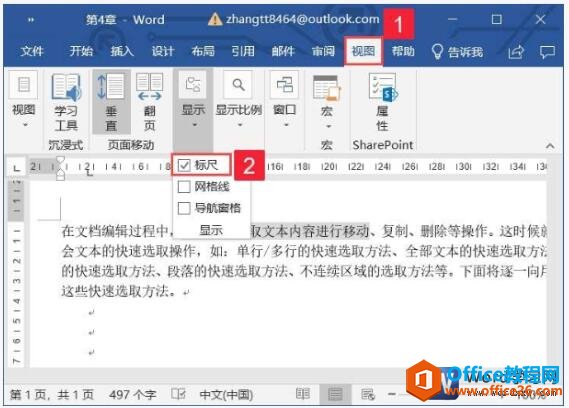
图1
步骤2、将光标定位至需要设置首行缩进的段落中。然后鼠标选中标尺中的“首行缩进”按钮,按住鼠标左键向右进行拖动,当鼠标拖至标尺刻度为“2”上时,释放鼠标左键,即可实现段落首行缩进,如图2所示。
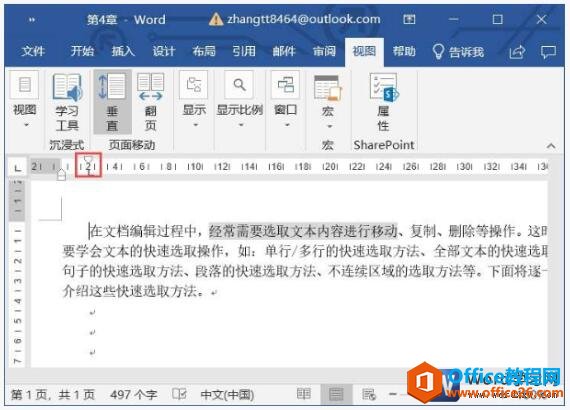
图2
方法二、通过“段落”对话框设置首行缩进
步骤1、打开Word文档,切换至“开始”选项卡,在“段落”组内单击“段落设置”按钮,弹出“段落”对话框,在“缩进”窗格内单击“特殊格式”下拉按钮,选择“首行缩进”选项,然后单击“确定”按钮,如图3所示。
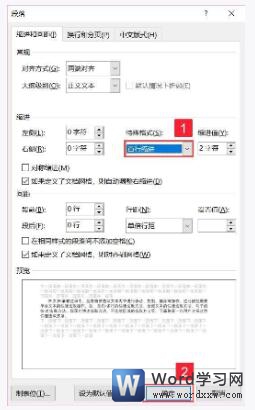
图3
步骤2、返回Word文档,即可看到光标所在的段落自动进行首行缩进。
2. 设置左、右缩进
如果要设置段落的左、右缩进,可以使用Word 2019中的“左缩进”和“右缩进”功能来实现,具体操作如下。
方法一、通过拖动“左、右缩进”标尺来设置段落左、右缩进。
步骤1、打开Word文档,将光标定位至需要设置左、右缩进的段落中。然后鼠标选中标尺中的“左缩进”按钮,按住鼠标左键向右拖动。当鼠标拖至设置的标尺上时,释放鼠标左键,即可实现段落左缩进,如图4所示。
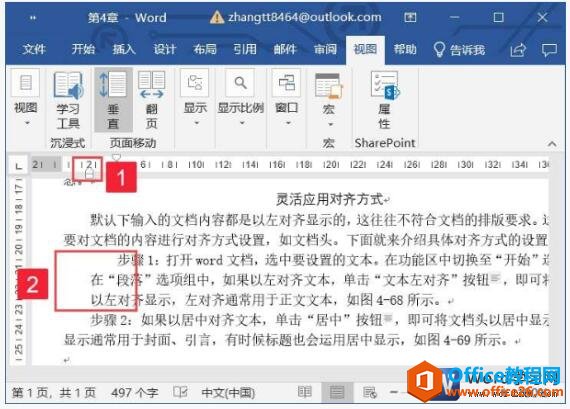
图4
步骤2、鼠标选中标尺中的“右缩进”按钮,按住鼠标左键向左拖动。当鼠标拖至设置的标尺上时,释放鼠标左键,即可实现段落右缩进。
方法二、通过“段落”对话框设置左、右缩进。
我们还可以像之前设置首行缩进一样,在段落对话框中进行设置。
3、设置悬挂缩进
如果要设置段落的悬挂缩进,可以使用Word 2019中的“悬挂缩进”功能来实现,具体操作如下。
方法一、通过拖动“悬挂缩进”标尺设置段落悬挂缩进。
打开Word文档,将光标定位至需要设置悬挂缩进的段落中。然后鼠标选中标尺中的“悬挂缩进”按钮,按住鼠标左键向右拖动,当鼠标拖到设置的标尺上时,释放鼠标左键,即可实现段落悬挂缩进,如图5所示。
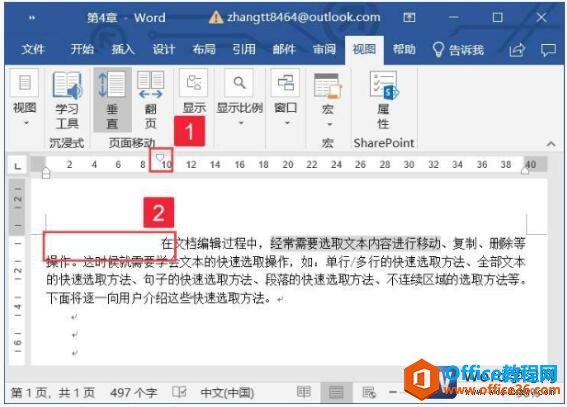
图5
方法二、通过“段落”对话框设置悬挂缩进。
我们还可以像之前设置首行缩进一样,在段落对话框中进行设置。
其实大家仔细学习的话,会发现我们今天所讲的每一种word缩进都有两种方法,而且方法一和方法二基本上都一样,方法一都是调用标尺来操作的,方法二通过段落对话框来操作的,大家根据自己的熟悉情况来进行使用吧。
标签: Wordword2019教程Word首行缩进word左右缩进word悬挂
相关文章

在编辑Word文档时,我们可能会遇到下面的问题:文档打开后,无法显示出输入法状态栏,按输入法切换快捷键也没有反应。这篇文章就跟大家分享一下解决办法。操作步骤:1.打开Word文档后......
2022-05-07 417 word无法显示输入法

人民币符号为,书写顺序为:先写大写字母Y,再在竖划上加上二横,即为,读音为:yun(音:元)。今天,小编给大家分享几个在word中打人民币符号的方法。搜狗输入法输打人民币符号第一......
2022-05-07 286 Word人民币符号

分两步来完成。①合并成一页第一种情况,如果两页的文档是在同一个文档中,那么,你可以通过设置纸张的大小来使得新的一页里能容下原来两页的内容。如果不必打印,那么可以自行设......
2022-05-07 156 word文档两页合并成一页