在编辑Word文档时,我们可能会遇到下面的问题:文档打开后,无法显示出输入法状态栏,按输入法切换快捷键也没有反应。这篇文章就跟大家分享一下解决办法。操作步骤:1.打开Word文档后......
2022-05-07 417 word无法显示输入法
这篇文章我们一起来学习如何对文档表格进行纵向拆分。
应用场景
将下图表格中贾家和薛家的数据信息分别拆分为两个独立的表格,紫色字体单元格为一个表格,黑色字体单元格为一个表格。
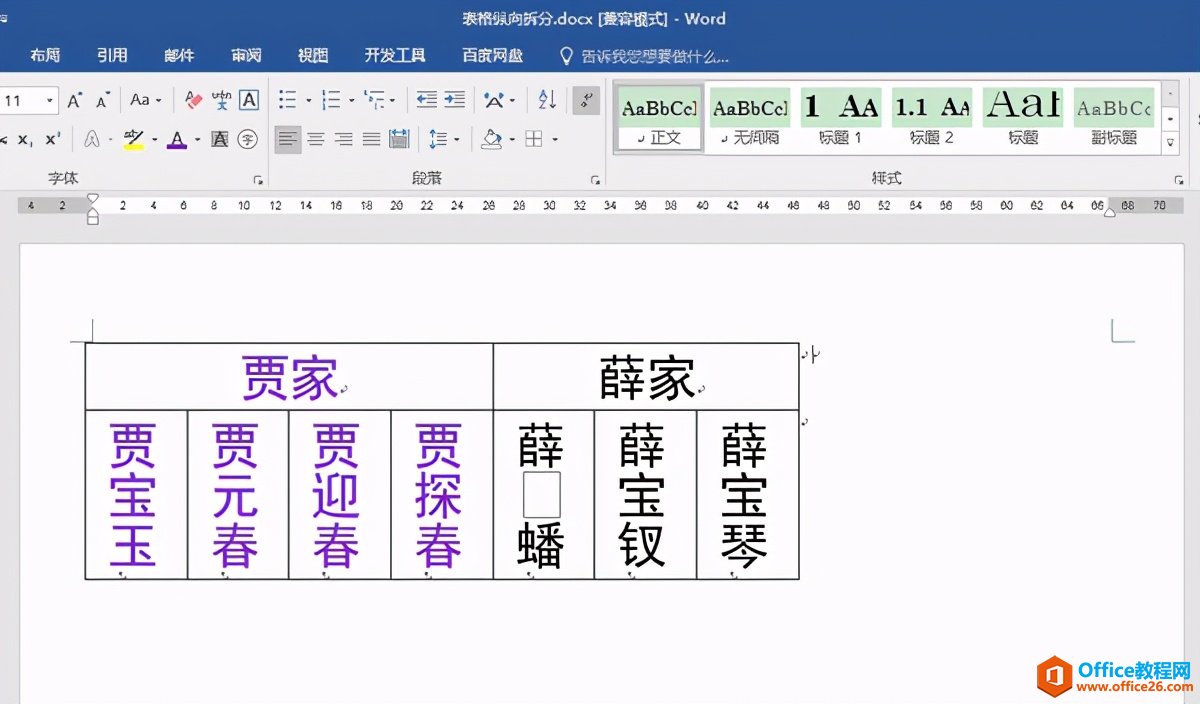
操作步骤
1.选中表格,在“布局”选项卡下“表”功能组中单击“属性”按钮,在弹出的“表格属性”对话框中,将表格的“文字环绕”方式设置为“无”,单击“确定”按钮。
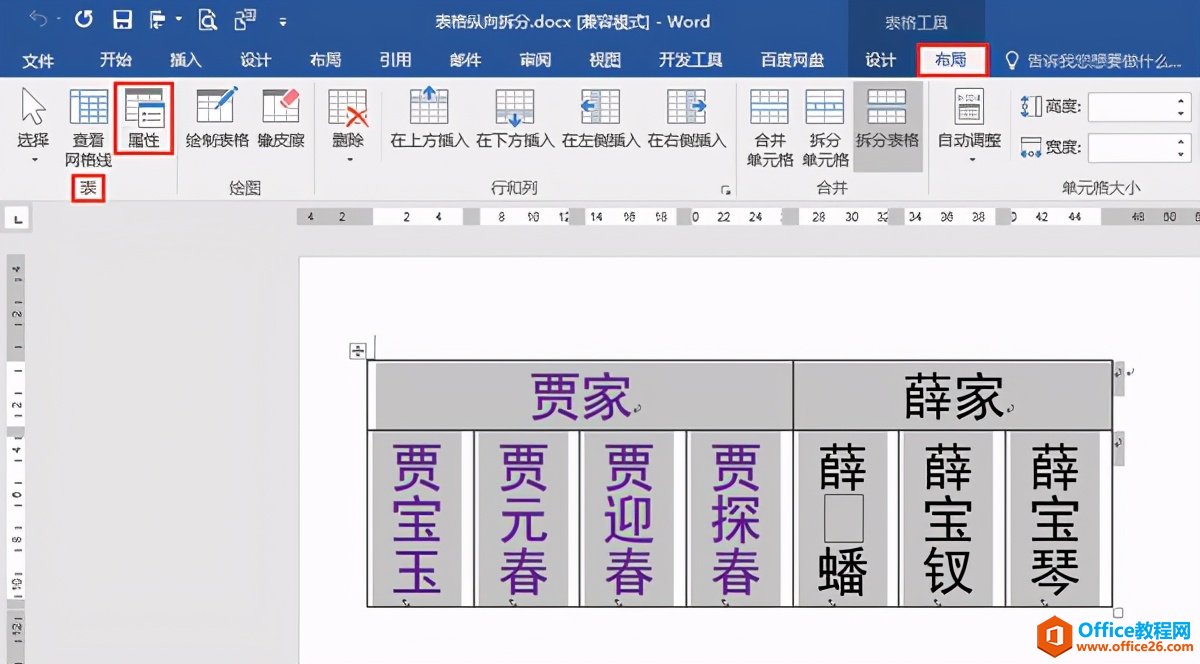
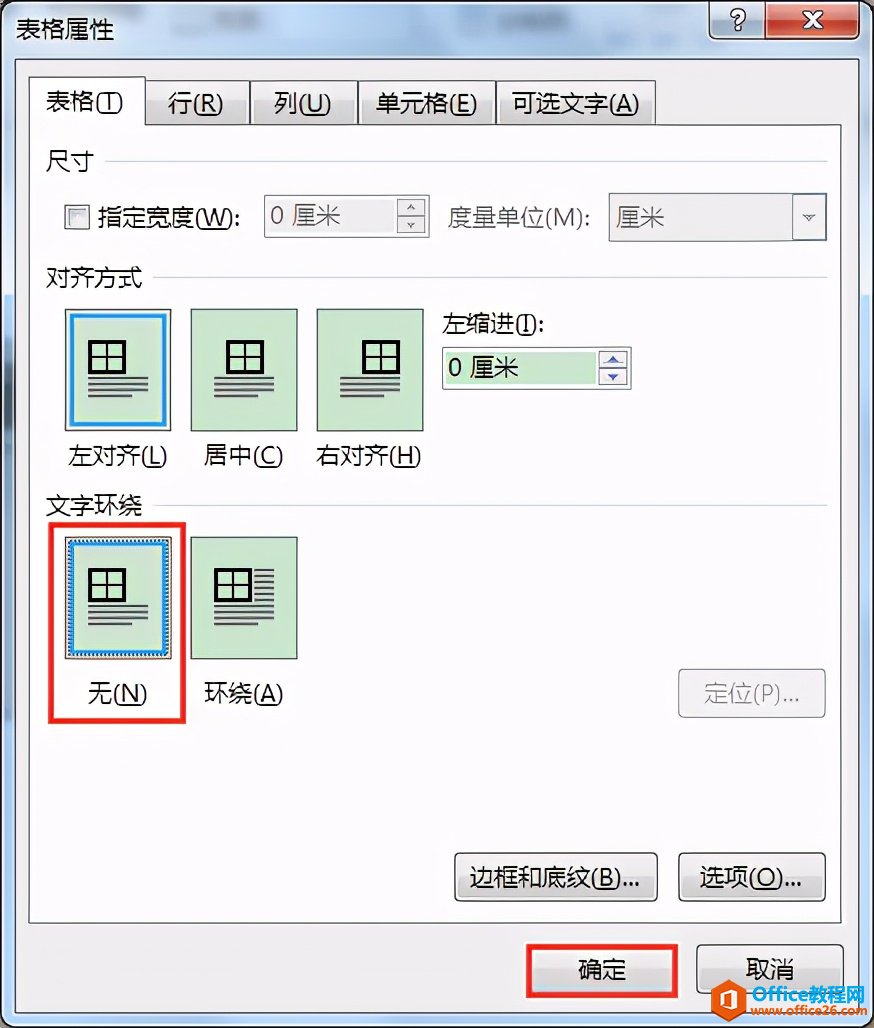
2.将鼠标光标放置在表格最后一个单元格“薛宝琴”右侧,按键盘上的空格键可在表格下方输入一个空格。
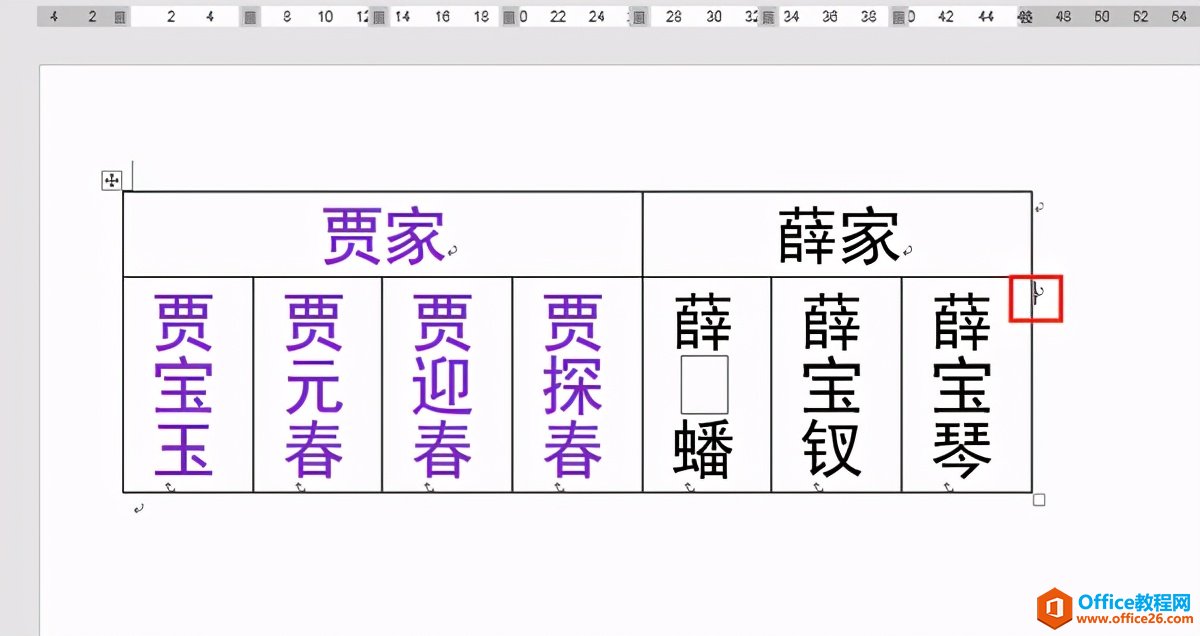
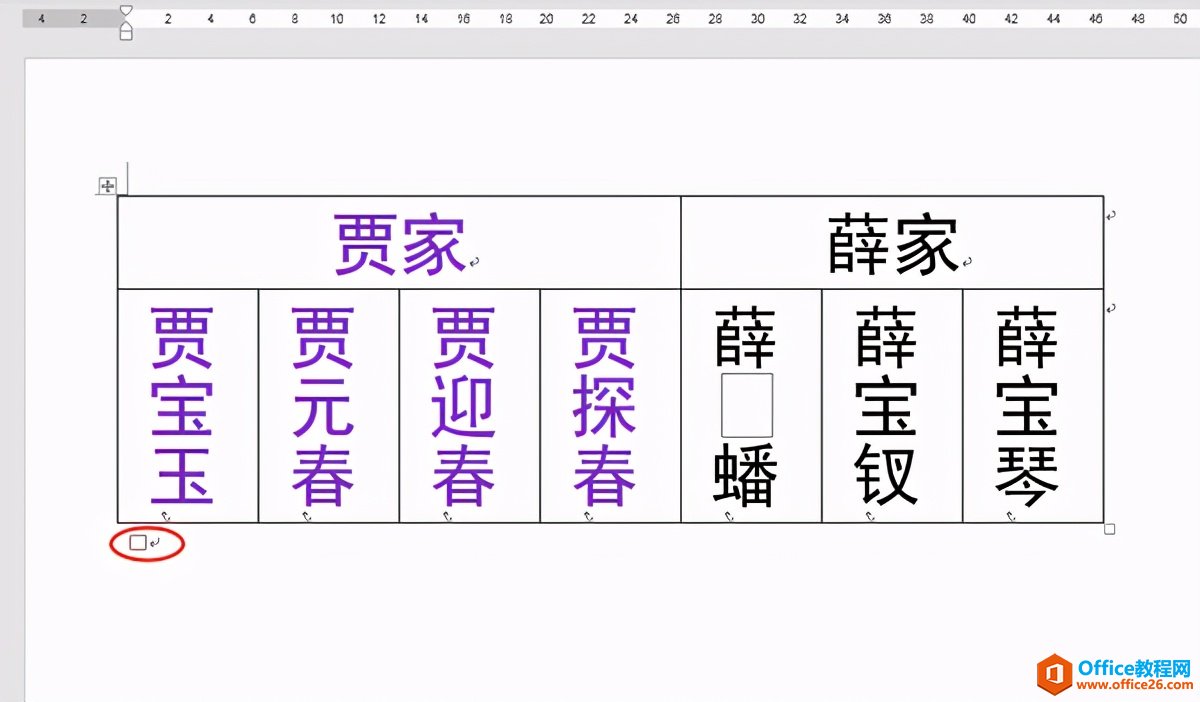
3.选中有关薛家的所有单元格,按ctrl+x组合键进行剪切。
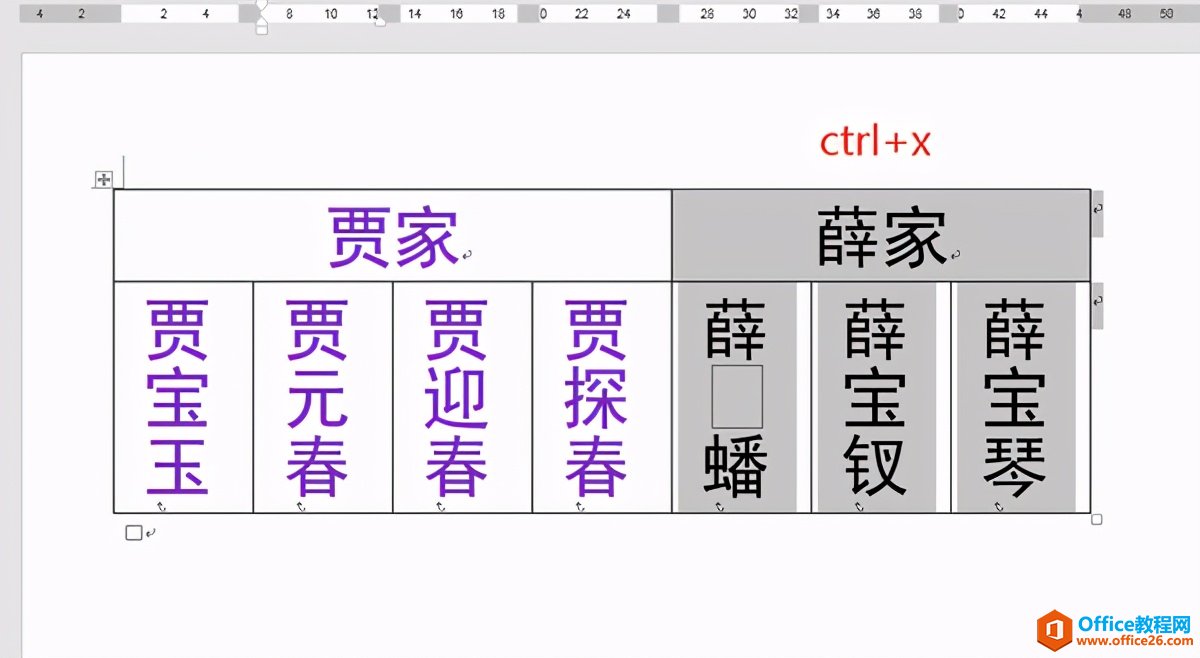
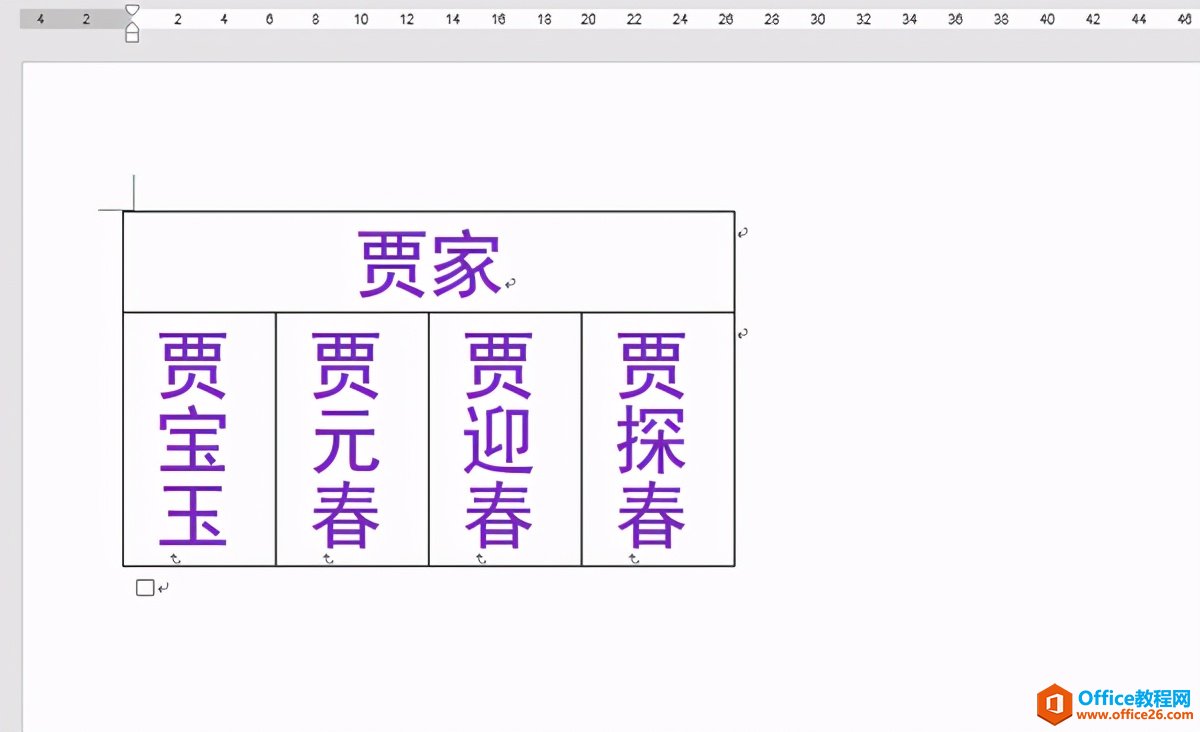
4.将光标定位在表格下方的空格之后,按ctrl+v组合键粘贴前面剪切的单元格,这样原先的一个表格就被拆分为两个独立的表格了。
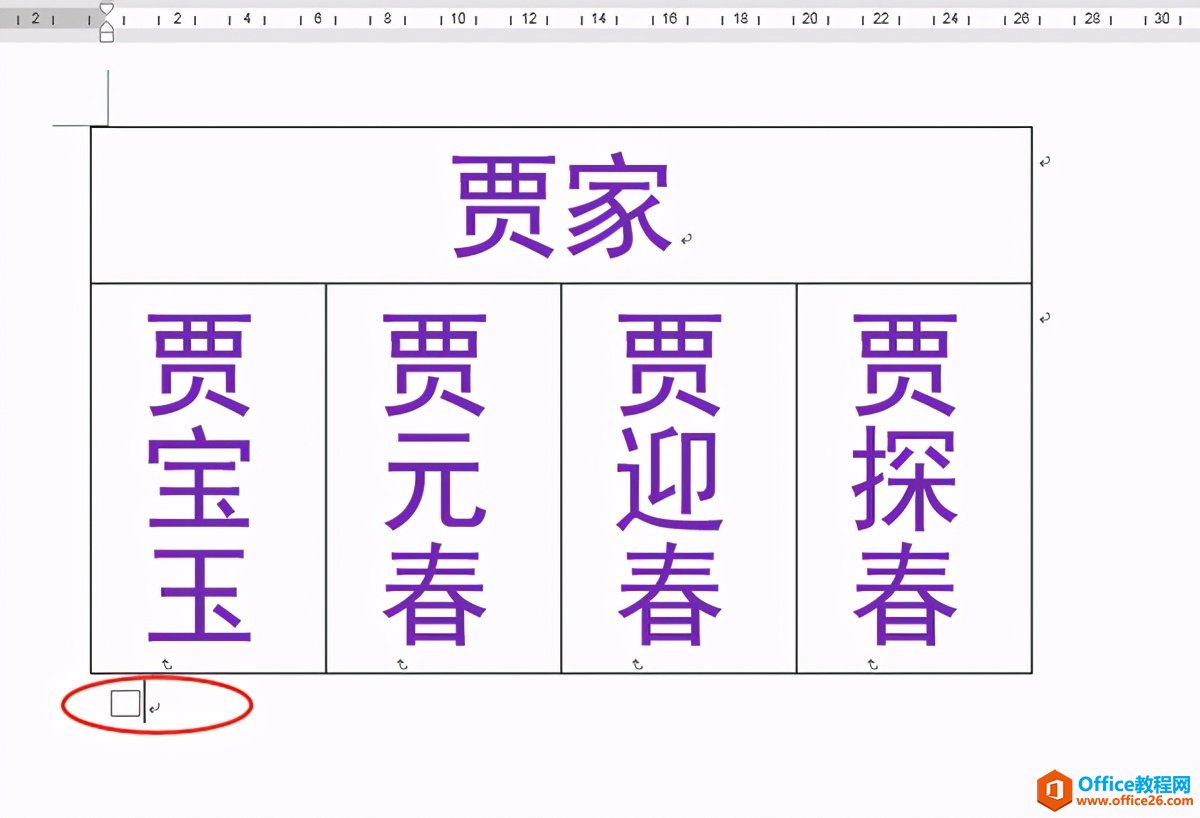
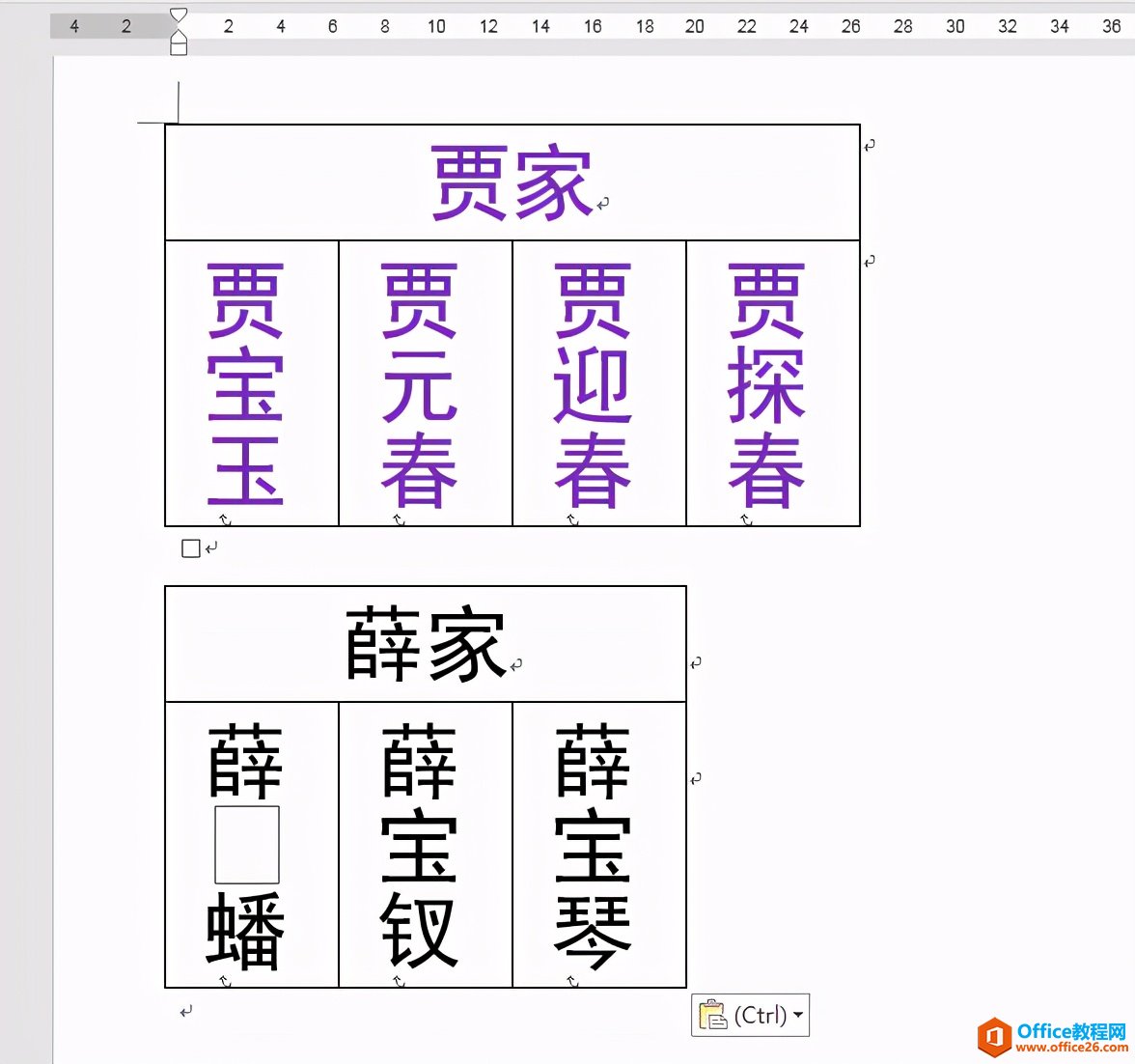
5.如果我们想将薛家的表格移动到贾家表格右侧,可以选中整个薛家的表格按住鼠标左键不放进行拖动。
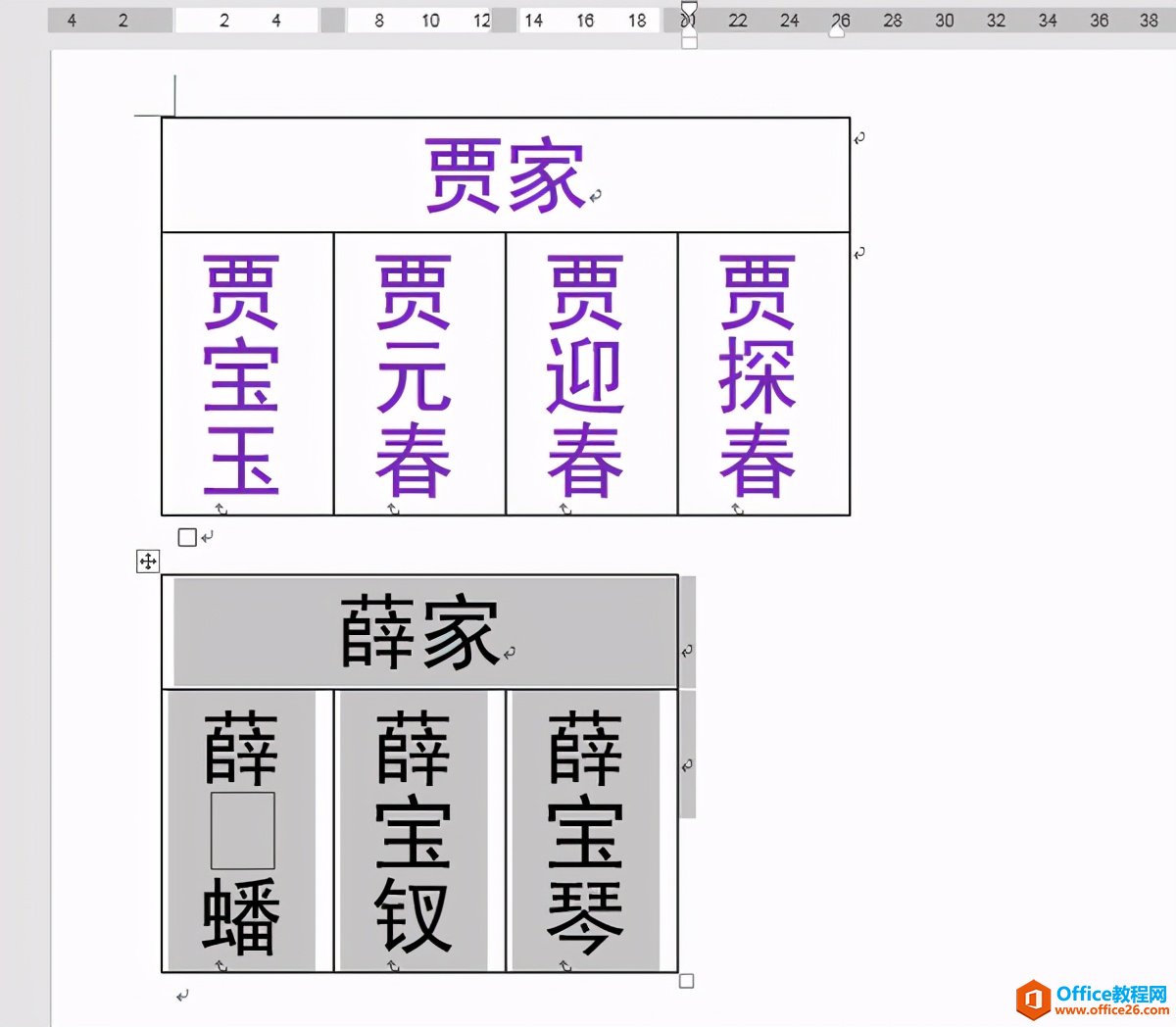
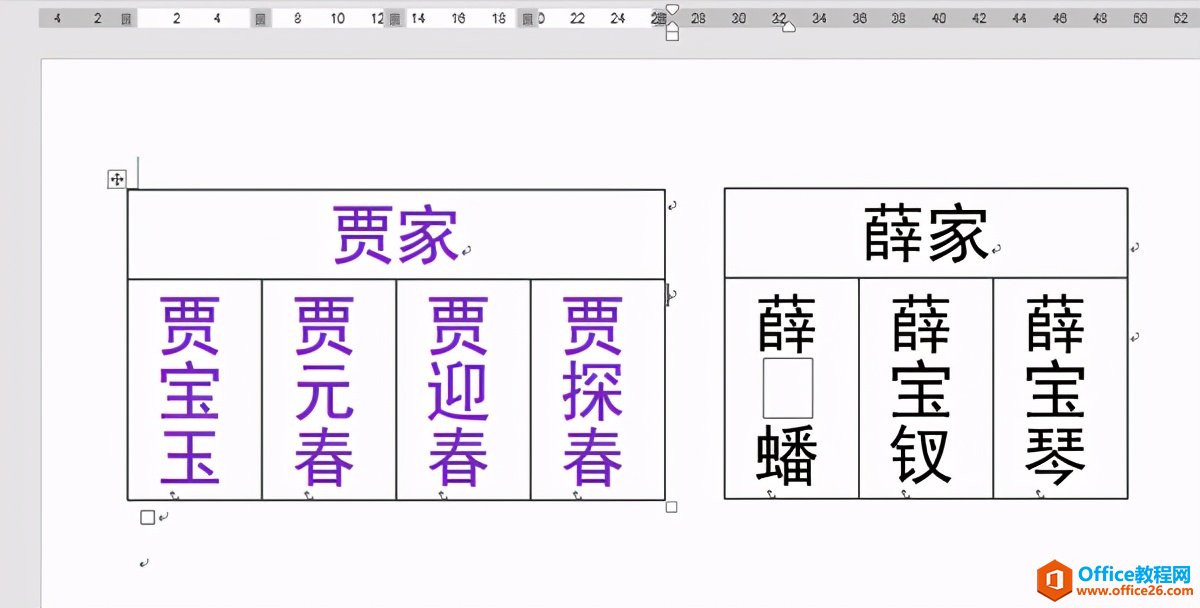
相关文章

在编辑Word文档时,我们可能会遇到下面的问题:文档打开后,无法显示出输入法状态栏,按输入法切换快捷键也没有反应。这篇文章就跟大家分享一下解决办法。操作步骤:1.打开Word文档后......
2022-05-07 417 word无法显示输入法

人民币符号为,书写顺序为:先写大写字母Y,再在竖划上加上二横,即为,读音为:yun(音:元)。今天,小编给大家分享几个在word中打人民币符号的方法。搜狗输入法输打人民币符号第一......
2022-05-07 286 Word人民币符号

分两步来完成。①合并成一页第一种情况,如果两页的文档是在同一个文档中,那么,你可以通过设置纸张的大小来使得新的一页里能容下原来两页的内容。如果不必打印,那么可以自行设......
2022-05-07 156 word文档两页合并成一页