在编辑Word文档时,我们可能会遇到下面的问题:文档打开后,无法显示出输入法状态栏,按输入法切换快捷键也没有反应。这篇文章就跟大家分享一下解决办法。操作步骤:1.打开Word文档后......
2022-05-07 417 word无法显示输入法
我们在制作word文档的时候,肯定要对文档设置行间距和段落间距,通过设置以后会让文档变的更加美观,word2019设置行间距和段落间距可以让文档排版的更加美观。
1、设置行间距
如果要设置行与行之间的间距,可以使用Word 2019中的“行距”功能来实现,具体操作如下。
方法一、通过“行距”按钮设置行间距。
步骤1、打开Word文档,将光标定位至需要设置行间距的段落中。切换至“开始”选项卡,在“段落”组内单击“行和段落间距”按钮。然后在展开的菜单列表内选择合适的行距,例如“1.5”(默认行距为1.0),如图1所示。
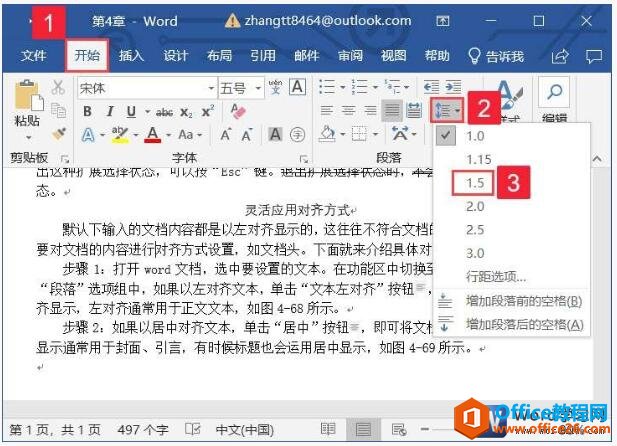
图1
步骤2、此时即可看到光标所在段落已设置为1.5倍行距,如图2所示。
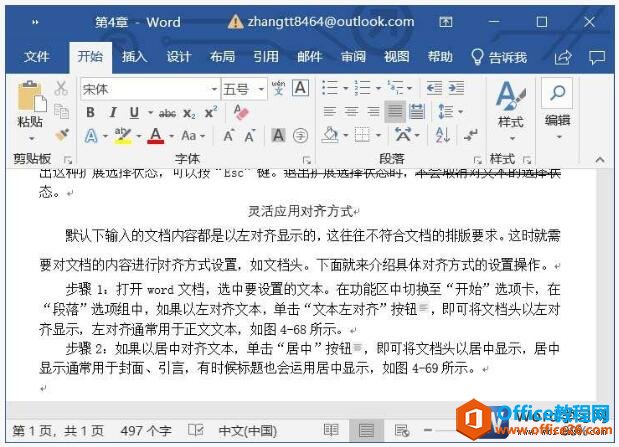
图2
方法二、通过“段落”对话框设置行间距。
步骤1、打开Word文档,将光标定位至需要设置行间距的段落中。切换至“开始”选项卡,在“段落”组内单击“行和段落间距”按钮。然后在展开的菜单列表内单击“行距选项”按钮,如图3所示。
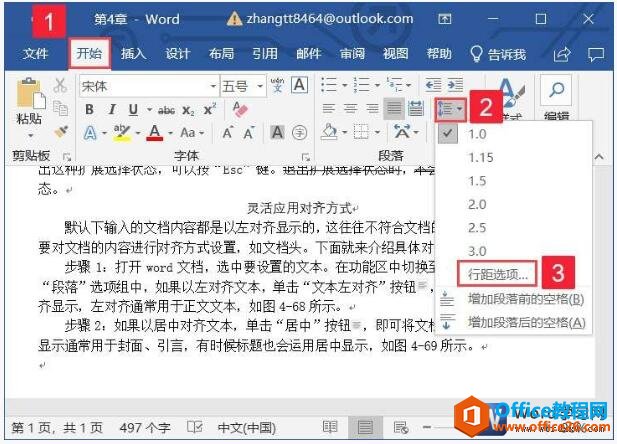
图3
步骤2、弹出“段落”对话框,单击“间距”窗格内的“行距”下拉按钮选择合适的行距,例如“1.5倍行距”。设置完成后,单击“确定”按钮,如图4所示。
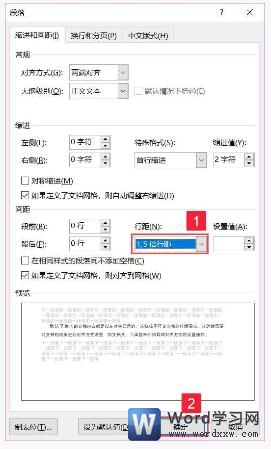
图4
步骤3、返回Word文档,即可看到光标所在段落已设置为1.5倍行距,效果如图5所示。
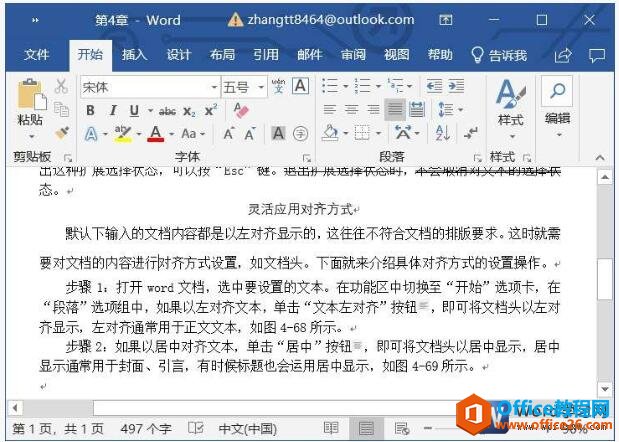
图5
2、设置段间距
如果要设置段落与段落之间的间距,可以通过下面的具体操作来实现。
步骤1、打开Word文档,将光标定位至需要设置段间距的位置。切换至“开始”选项卡,在“段落”组内单击“行和段落间距”按钮,展开其菜单列表。如果要设置段前间距,选择“增加段落前的空格”;如果要设置段后间距,选择“增加段落后的空格”,如图6所示。
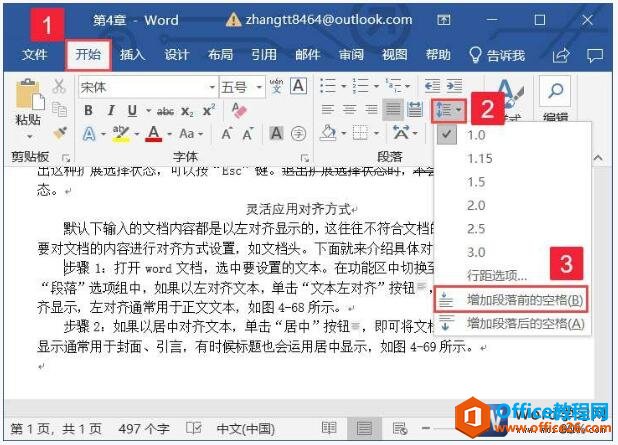
图6
步骤2、例如此处选择“增加段落前的空格”,效果如图7所示。
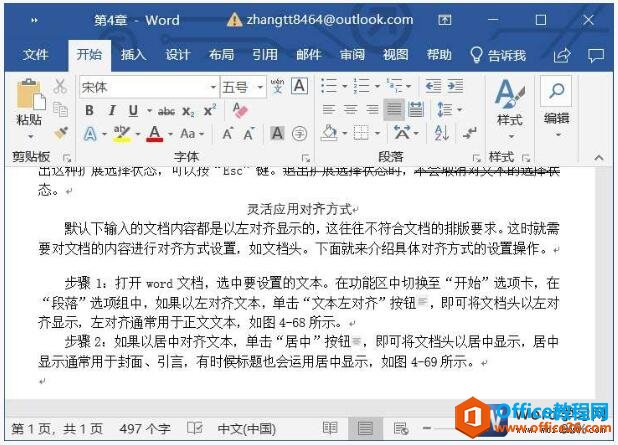
图7
除了上面的快速设置段间距的方法,我们还可以通过段落对话框来进行设置。在设置“段前”和“段后”间距时,有时候会发现间距单位是“磅”,而不是“行”。遇到这样的情况不用担心,只是设置单位不一样而已,设置效果是一样的。这里“一行”等价于“6磅”,以此类推。
标签: Wordword2019教程word设置行间距和段落间距
相关文章

在编辑Word文档时,我们可能会遇到下面的问题:文档打开后,无法显示出输入法状态栏,按输入法切换快捷键也没有反应。这篇文章就跟大家分享一下解决办法。操作步骤:1.打开Word文档后......
2022-05-07 417 word无法显示输入法

人民币符号为,书写顺序为:先写大写字母Y,再在竖划上加上二横,即为,读音为:yun(音:元)。今天,小编给大家分享几个在word中打人民币符号的方法。搜狗输入法输打人民币符号第一......
2022-05-07 286 Word人民币符号

分两步来完成。①合并成一页第一种情况,如果两页的文档是在同一个文档中,那么,你可以通过设置纸张的大小来使得新的一页里能容下原来两页的内容。如果不必打印,那么可以自行设......
2022-05-07 156 word文档两页合并成一页