在编辑Word文档时,我们可能会遇到下面的问题:文档打开后,无法显示出输入法状态栏,按输入法切换快捷键也没有反应。这篇文章就跟大家分享一下解决办法。操作步骤:1.打开Word文档后......
2022-05-07 417 word无法显示输入法
我们使用word来制作文档,大多数是要做成文件打印出来的,而且打印也是办公室中必不可少的学习技术,我们应该如何快捷、方便、美观的将文档打印出来呢?下面就为大家讲述word2019教程栏目中的最后一节课程word2019中打印文档的设置和技巧。
一、设置打印选项
在打印Word文档前,需要先对要打印的文档内容进行设置。在Word 2019中,通过“Word选项”对话框能够进行文档的“打印选项”设置,可以决定是否打印文档中绘制的图形、插入的图像以及文档属性信息等内容。下面介绍对文档打印选项的设置。
1、打开Word文档,单击“文件”按钮,然后在展开的菜单列表内单击“选项”选项,如图1所示。
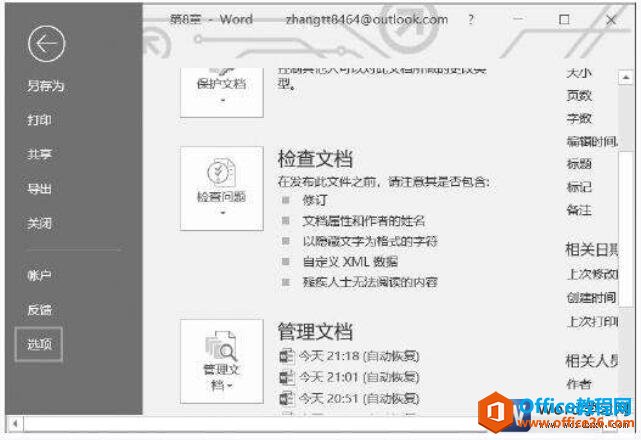
图1
2、打开“Word选项”对话框,在左侧窗格内选择“显示”选项,在右侧窗格内的“打印选项”栏中勾选相应的复选框设置文档的打印内容。完成设置后单击“确定”按钮,如图2所示。
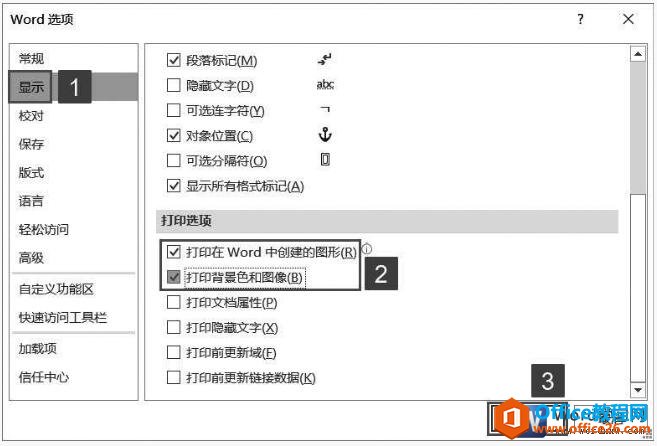
图2
二、预览打印文档
在打印Word文档前,还可以对文档进行预览,该功能可以根据文档打印的设置模拟文档被打印在纸张上的效果。预览时可以及时发现文档中的版式错误,如果对打印效果不满意,也可以及时对文档的版面进行重新设置和调整,以便获得满意的打印效果,避免打印纸张的浪费。下面介绍在Word中预览文档的打印效果的方法。
打开Word文档,单击“文件”按钮,然后在展开的菜单列表内单击“打印”选项,此时在右侧的窗格内即可预览打印效果。拖动“显示比例”滑块能够调整文档的显示大小,单击“下一页”按钮和“上一页”按钮,能够进行预览的翻页操作,如图3所示。
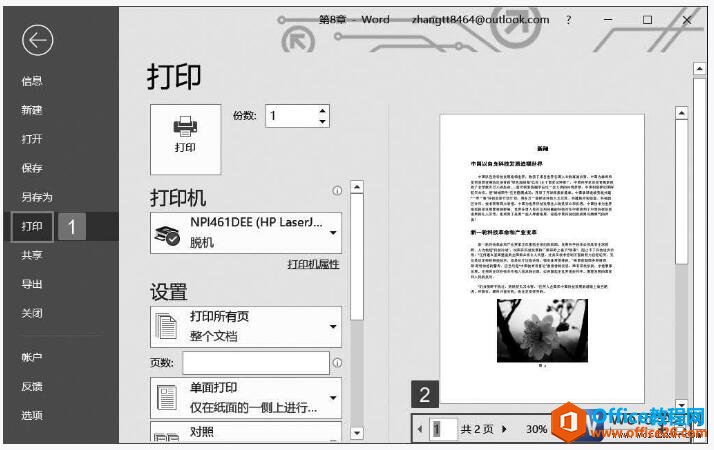
图3
三、打印文档
设置完成并且对预览效果满意后,就可以对文档进行打印了。在Word 2019中,用户可以对打印的页面、页数、份数、方向等进行设置。下面介绍一下具体的操作方法。
1、打开Word文档,单击“文件”按钮,然后在展开的菜单列表内单击“打印”选项。Word 2019默认是打印文档中的所有页面,如果用户只需打印当前页,可以单击打印范围设置下拉列表选择“打印当前页”选项,即可实现只打印当前页,如图4所示。
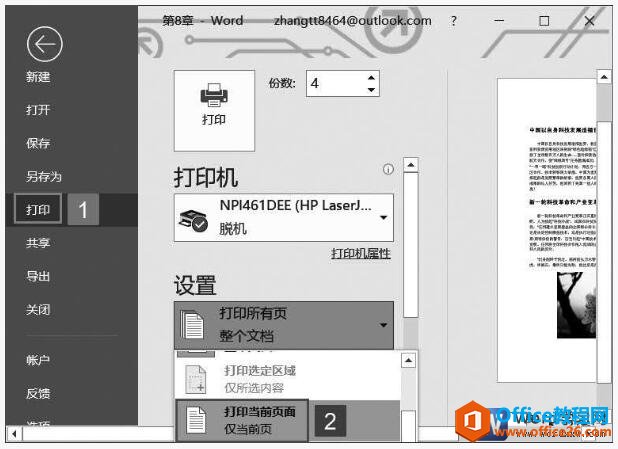
图4
2、除此之外,用户还可以对打印的单双面、方向、页边距、纸张大小、每版页数等进行设置。也可以单击“页面设置”按钮,如图5所示。
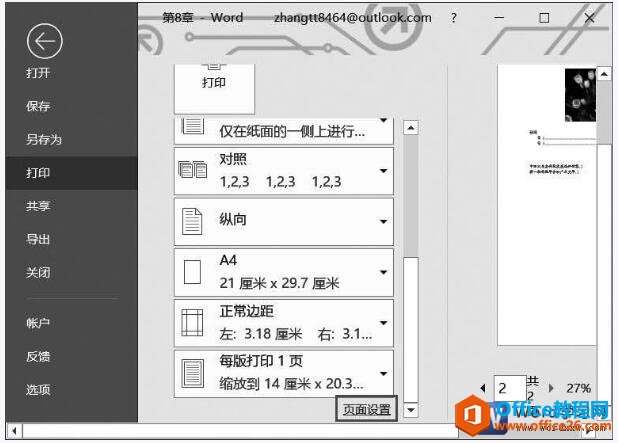
图5
3、打开“页面设置”对话框,对页面的页边距、纸张方向、页面范围、纸张大小、纸张来源、页眉和页脚、网格等进行设置。设置完成后单击“确定”按钮,如图6所示。
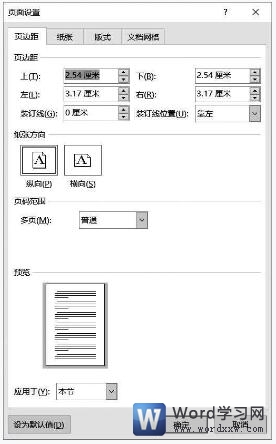
图6
4、设置完成后即可进行打印,单击“打印机”下拉列表选择打印机,然后在“份数”右侧的增量框内设置打印数量,单击“打印”按钮,如图7所示。
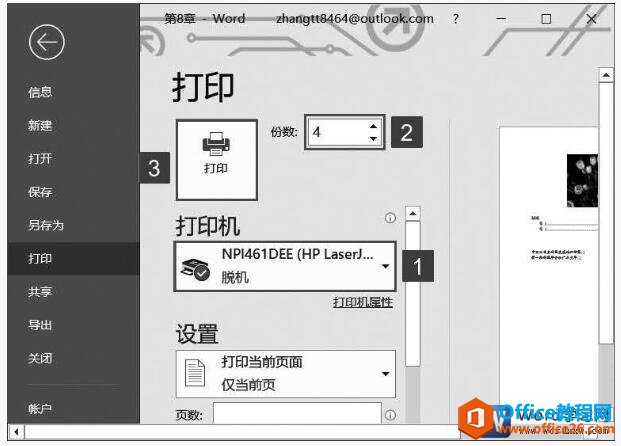
图7
今天我们学习了关于word文档打印设置选项、如何预览打印文档、如何打印word文档的方法,这基本上是我们在办公室中要掌握的所有打印技巧了,希望大家好好学习。
相关文章

在编辑Word文档时,我们可能会遇到下面的问题:文档打开后,无法显示出输入法状态栏,按输入法切换快捷键也没有反应。这篇文章就跟大家分享一下解决办法。操作步骤:1.打开Word文档后......
2022-05-07 417 word无法显示输入法

人民币符号为,书写顺序为:先写大写字母Y,再在竖划上加上二横,即为,读音为:yun(音:元)。今天,小编给大家分享几个在word中打人民币符号的方法。搜狗输入法输打人民币符号第一......
2022-05-07 286 Word人民币符号

分两步来完成。①合并成一页第一种情况,如果两页的文档是在同一个文档中,那么,你可以通过设置纸张的大小来使得新的一页里能容下原来两页的内容。如果不必打印,那么可以自行设......
2022-05-07 156 word文档两页合并成一页