在编辑Word文档时,我们可能会遇到下面的问题:文档打开后,无法显示出输入法状态栏,按输入法切换快捷键也没有反应。这篇文章就跟大家分享一下解决办法。操作步骤:1.打开Word文档后......
2022-05-07 417 word无法显示输入法
如果我们在编辑一个word文档的时候,需要对某一个地方进行标注,我们可以使用word中的批注功能,word批注功能就是由批注标记、连线以及批注框构成,主要是给文档进行注释的,当需要在文档进行附加说明的时候,就可以插入批注了,那么在word2019文档中如何添加批注呢?下面就为大家讲解。
1、新建批注。打开Word文档,将光标定位至需要添加批注的文本内容后面,或者选择需要添加批注的对象。切换至“审阅”选项卡,在“批注”组内单击“新建批注”按钮,如图1所示。
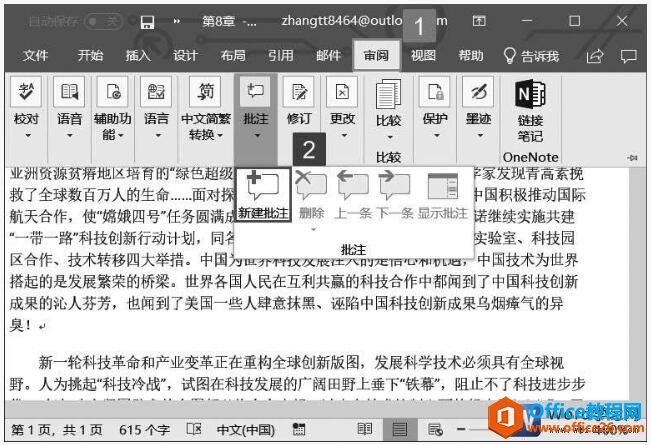
图1
2、此时即可在文档右侧出现批注框。在批注框内输入批注内容即可创建批注,如图2所示。
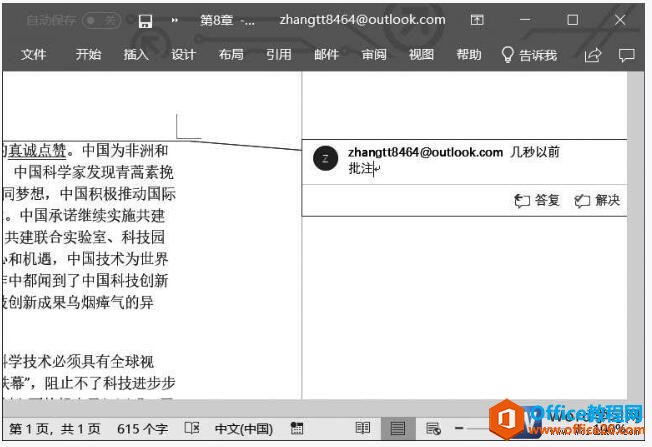
图2
3、设计批注样式。在“修订”组内单击“修订选项”按钮,如图3所示。
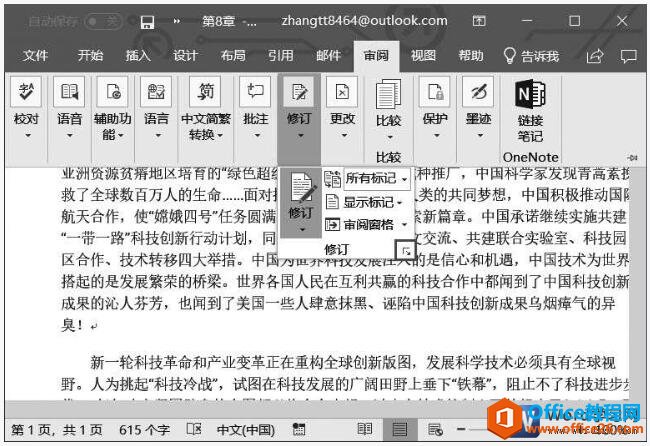
图3
4、弹出“修订选项”对话框,单击“高级选项”按钮,如图4所示。
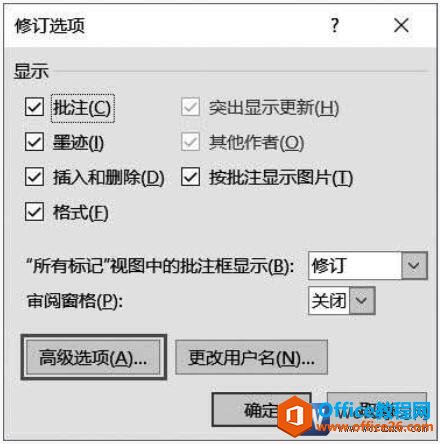
图4
5、弹出“高级修订选项”对话框,单击“批注”下拉列表设置批注框的颜色,在“指定宽度”右侧的增量框内输入数值设置批注框的宽度,单击“边距”下拉列表选择“左”选项将批注框放置在文档的左侧,完成设置后单击“确定”按钮,如图5所示。
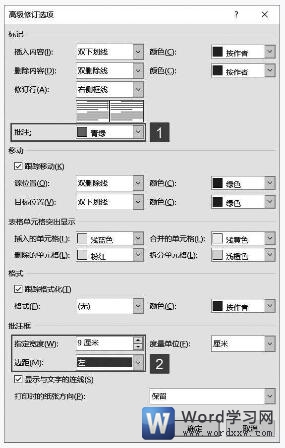
图5
6、返回“修订选项”对话框,单击“确定”按钮返回Word文档。即可看到批注框的样式和位置已发生改变,如图6所示。
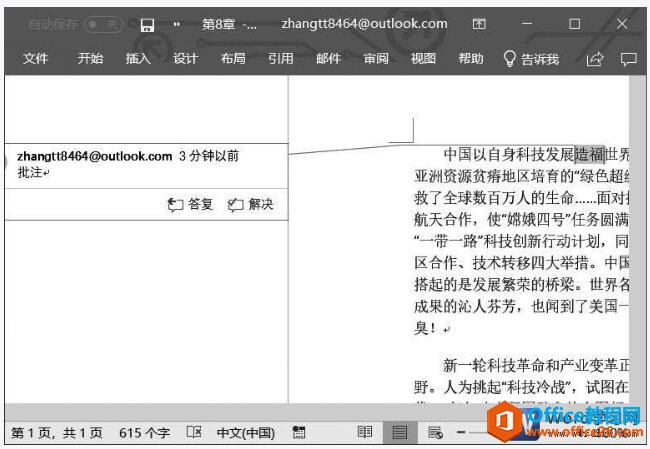
图6
7、Word 2019能够将在文档中添加批注的所有审阅都记录下来。在“修订”组内单击“显示标记”下拉按钮,然后在展开的菜单列表内选择“特定人员”选项,在打开的审阅者名单列表内选择相应的审阅者,可以仅查看该审阅者添加的批注,如图7所示。
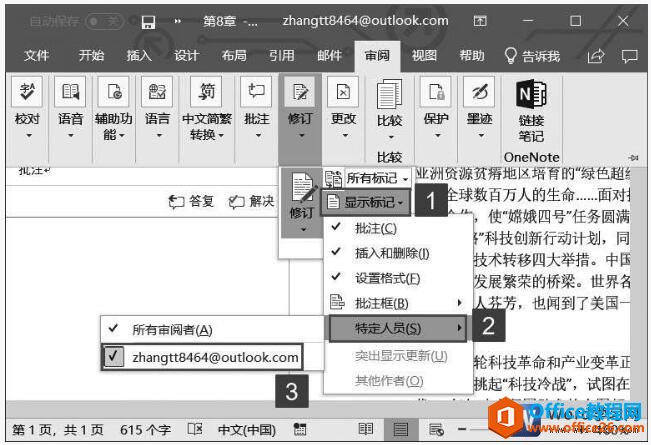
图7
8、在“修订”组内单击“审阅窗格”下拉按钮,然后在展开的菜单列表内单击“垂直审阅窗格”选项,如图8所示。
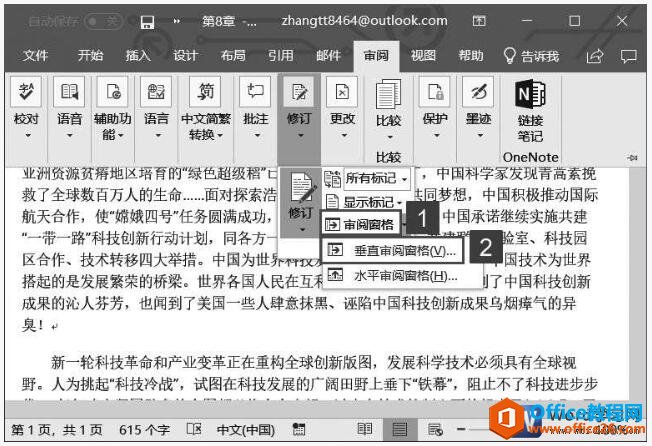
图8
9、此时即可在Word窗口左侧打开“修订”对话框,显示了文档的修订记录和批注内容,并且随时更新修订的数量,如图9所示。
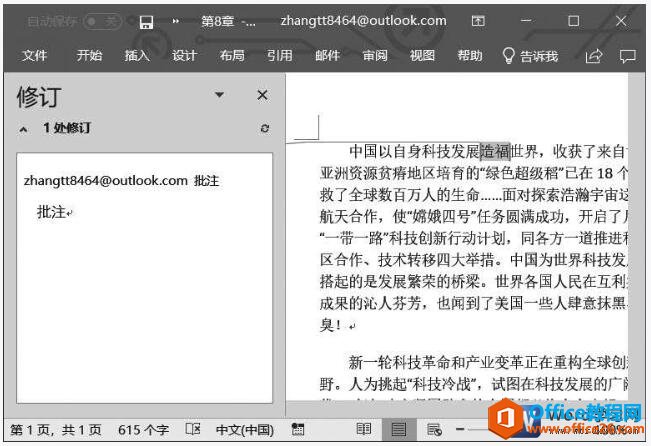
图9
有的朋友会问,如果我们不想要批注了,在word2019中应该如何删除批注呢,其实也很简单,只需要切换至“审阅”选项卡,在“批注”组内单击“删除”按钮即可。
相关文章

在编辑Word文档时,我们可能会遇到下面的问题:文档打开后,无法显示出输入法状态栏,按输入法切换快捷键也没有反应。这篇文章就跟大家分享一下解决办法。操作步骤:1.打开Word文档后......
2022-05-07 417 word无法显示输入法

人民币符号为,书写顺序为:先写大写字母Y,再在竖划上加上二横,即为,读音为:yun(音:元)。今天,小编给大家分享几个在word中打人民币符号的方法。搜狗输入法输打人民币符号第一......
2022-05-07 286 Word人民币符号

分两步来完成。①合并成一页第一种情况,如果两页的文档是在同一个文档中,那么,你可以通过设置纸张的大小来使得新的一页里能容下原来两页的内容。如果不必打印,那么可以自行设......
2022-05-07 156 word文档两页合并成一页