在编辑Word文档时,我们可能会遇到下面的问题:文档打开后,无法显示出输入法状态栏,按输入法切换快捷键也没有反应。这篇文章就跟大家分享一下解决办法。操作步骤:1.打开Word文档后......
2022-05-07 417 word无法显示输入法
有时候我们会看到一些文件在页头和页尾有统一的文本,这就是word中的页眉和页脚,大多数运用在企业的文档中,彰显企业文化的一种方式,在word2019文档中添加页眉和页脚的方法操作如下:
一、添加页眉
Word 2019为用户提供了20多种页眉样式以供直接套用,或者用户可以根据自身需要插入统一的页眉样式,甚至还可以自行设计页眉样式。如果需要直接套用内置的页眉样式,可以使用“页眉”列表来实现,具体的操作步骤如下。
1、打开Word文档,切换至“插入”选项卡,在“页眉和页脚”组内单击“页眉”下拉按钮,然后在展开的页眉列表内选择合适的样式,例如“积分”,如图1所示。
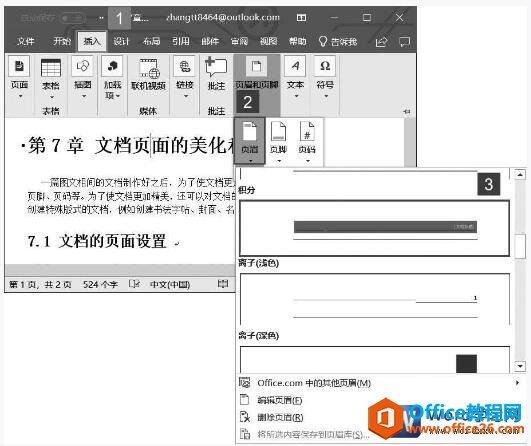
图1
2、此时即可看到Word文档中已应用了相应的页眉样式,效果如图2所示。用户可以在“标题”文本框内输入页眉文字,输入完成后,还可以选中该文本内容,切换至“开始”选项卡,在“字体”组内设置其字体、字号、颜色等样式。
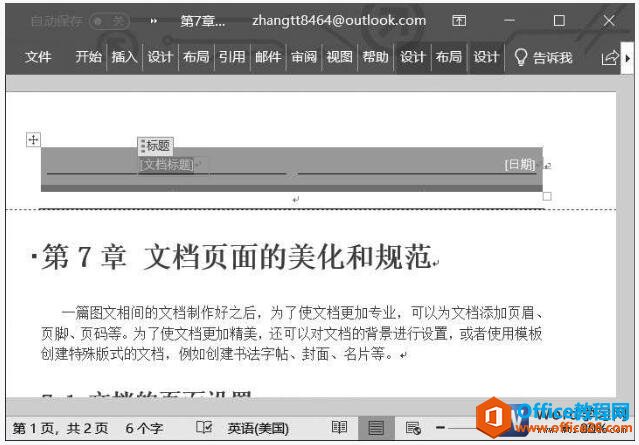
图2
3、单击页眉文本框内的“日期”设置菜单,在弹出的菜单内可以设置日期,例如单击“今日”按钮,如图3所示。
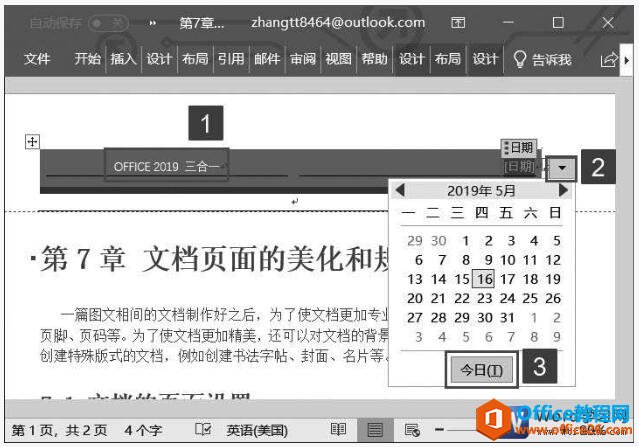
图3
4、此时即可看到当前日期已显示在页眉文本框内,效果如图4所示。
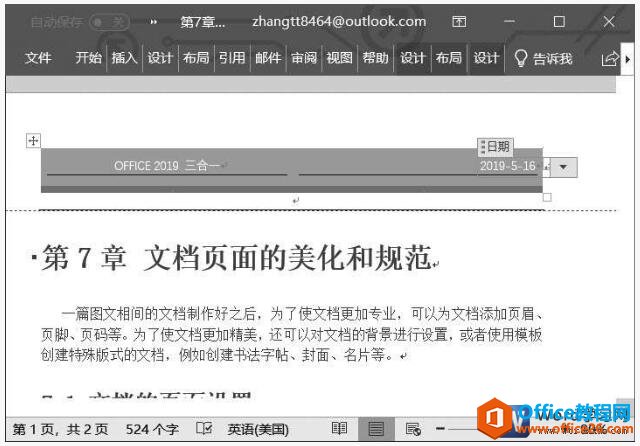
图4
注意:如果用户需要在文档中设置页眉和页脚为“奇偶页不同”,上面设置的页眉只针对文档的奇数页。对于偶数页的页眉设置,切换至“设计”选项卡,在“页眉和页脚”组内单击“页眉”下拉列表选择“平面(偶数页)”页眉样式,即可设置偶数页的页眉。设置完成后,单击“关闭页眉和页脚”按钮即可。
如果用户需要自行设计页眉样式,例如将与文档相关的图片作为页眉,可以在文档页眉处双击鼠标左键,即可激活页眉设置区域。切换至页眉和页脚工具的“设计”选项卡,然后在“插入”组内单击“图片”按钮即可。
二、添加页脚
Word同样为用户提供了20多种页脚样式以供用户直接套用,或者用户可以根据自身需要插入统一的页脚样式,甚至自行设计页脚样式。下面来介绍一下插入页脚的具体操作步骤。
1、打开Word文档,切换至“插入”选项卡,在“页眉和页脚”组内单击“页脚”下拉按钮,然后在展开的页脚列表内选择合适的页脚样式即可,例如“边线型”,如图5所示。
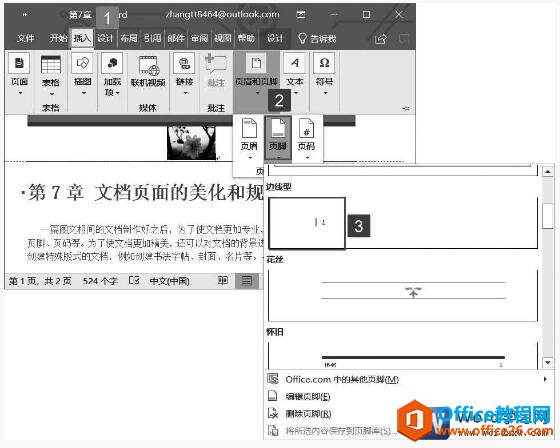
图5
2、此时即可在Word文档内看到插入的页脚样式,如图6所示。
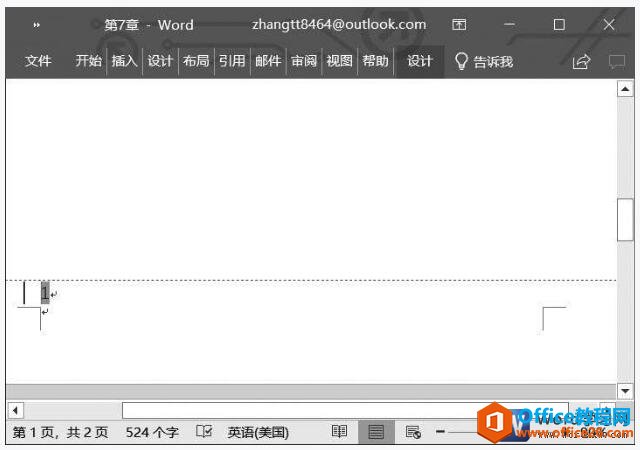
图6
上面我们只是简单的为大家介绍了一下如何在word2019文档中添加页眉和页脚,其实关于页眉和页脚的操作还有很多,大家下面要着重自学一下啊,页眉和页脚的插入是一个学习的重点啊。
相关文章

在编辑Word文档时,我们可能会遇到下面的问题:文档打开后,无法显示出输入法状态栏,按输入法切换快捷键也没有反应。这篇文章就跟大家分享一下解决办法。操作步骤:1.打开Word文档后......
2022-05-07 417 word无法显示输入法

人民币符号为,书写顺序为:先写大写字母Y,再在竖划上加上二横,即为,读音为:yun(音:元)。今天,小编给大家分享几个在word中打人民币符号的方法。搜狗输入法输打人民币符号第一......
2022-05-07 286 Word人民币符号

分两步来完成。①合并成一页第一种情况,如果两页的文档是在同一个文档中,那么,你可以通过设置纸张的大小来使得新的一页里能容下原来两页的内容。如果不必打印,那么可以自行设......
2022-05-07 156 word文档两页合并成一页