在编辑Word文档时,我们可能会遇到下面的问题:文档打开后,无法显示出输入法状态栏,按输入法切换快捷键也没有反应。这篇文章就跟大家分享一下解决办法。操作步骤:1.打开Word文档后......
2022-05-07 417 word无法显示输入法
如果我们word文档中的图片和表格比较多,我们就可以为这些图片和表格建立一个图表目录,我们在创建的图表目录的时候,可以根据图表的题注标签为依据,并参考页序,然后按照排序级别排列,下面我们就了解下word2019文档中图表目录创建和使用方法。
1、打开Word文档,切换至“引用”选项卡,在“题注”组内单击“插入表目录”按钮,如图1所示。
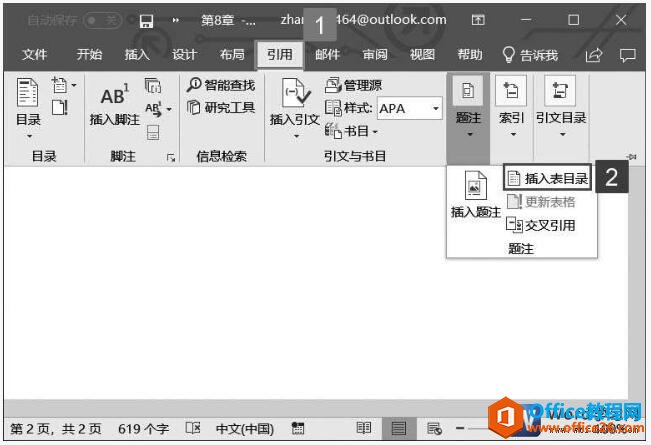
图1
2、弹出“图表目录”对话框,对插入的图表目录进行设置。单击“题注标签”下拉按钮选择标签,单击“确定”按钮,如图2所示。
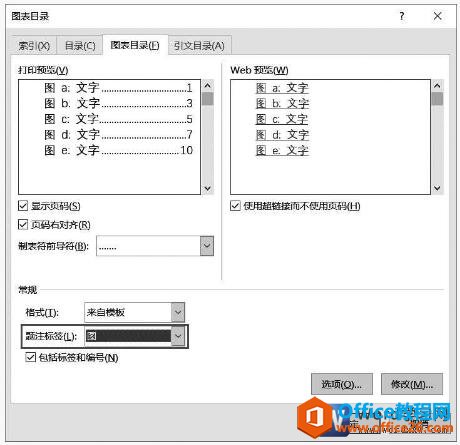
图2
3、返回Word文档,即可看到插入的表目录。按住“Ctrl”键并单击表目录项,能够快速定位至该目录项所对应的图表,如图3所示。
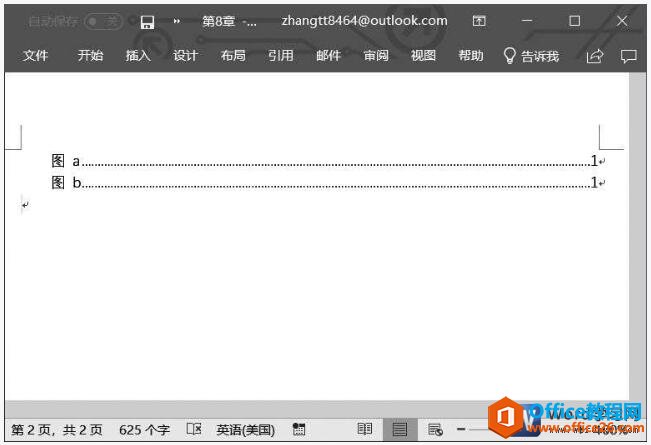
图3
4、如果用户对默认的样式不满意,可以进行自定义设置。切换至“引用”选项卡,在“题注”组内单击“插入表目录”按钮,打开“图表目录”对话框。单击“修改”按钮,如图4所示。

图4
5、打开“样式”对话框,继续单击“修改”按钮,=打开“修改样式”对话框,用户可以对图表目录的字体、字号、颜色等格式进行设置。例如此处将字体设置为“华文行楷”,将字号设置为“五号”,将颜色设置为“绿色”,设置完成后,单击“确定”按钮,如图5所示。
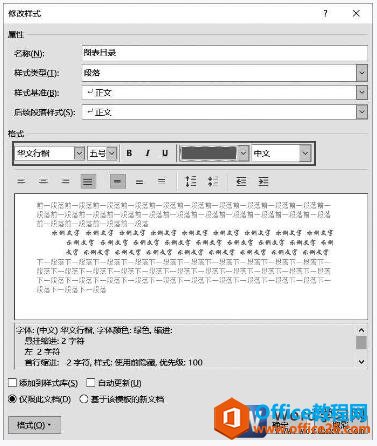
图5
6、返回“样式”对话框,可以在“预览”文本框内看到设置效果,单击“确定”按钮,如图6所示。
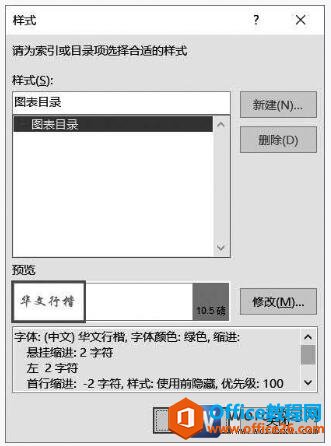
图6
7、返回“图表目录”对话框,单击“确定”按钮返回Word文档,即可看到图表目录的样式发生改变,效果如图7所示。
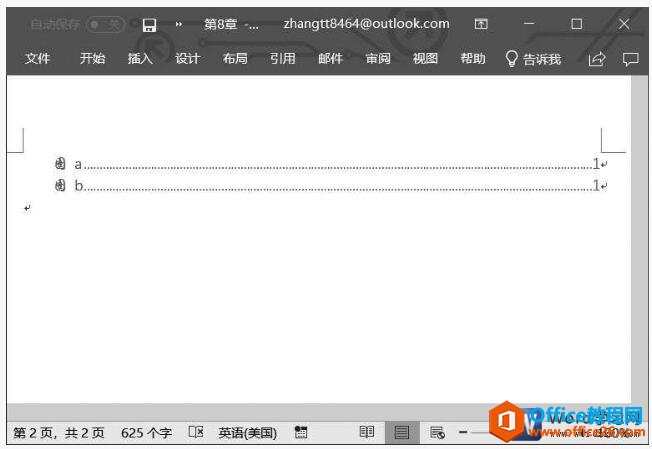
图7
以上就是我们在word中创建图表目录的方法,操作还是非常简单的,其中前三步为我们创建图表目录的基本方法,后面的4个步骤就是我们改变图表目录的使用和格式了。
相关文章

在编辑Word文档时,我们可能会遇到下面的问题:文档打开后,无法显示出输入法状态栏,按输入法切换快捷键也没有反应。这篇文章就跟大家分享一下解决办法。操作步骤:1.打开Word文档后......
2022-05-07 417 word无法显示输入法

人民币符号为,书写顺序为:先写大写字母Y,再在竖划上加上二横,即为,读音为:yun(音:元)。今天,小编给大家分享几个在word中打人民币符号的方法。搜狗输入法输打人民币符号第一......
2022-05-07 286 Word人民币符号

分两步来完成。①合并成一页第一种情况,如果两页的文档是在同一个文档中,那么,你可以通过设置纸张的大小来使得新的一页里能容下原来两页的内容。如果不必打印,那么可以自行设......
2022-05-07 156 word文档两页合并成一页