在编辑Word文档时,我们可能会遇到下面的问题:文档打开后,无法显示出输入法状态栏,按输入法切换快捷键也没有反应。这篇文章就跟大家分享一下解决办法。操作步骤:1.打开Word文档后......
2022-05-07 417 word无法显示输入法
如果想要直观的对数据进行对比,那么我们就要使用图表来呈现数据了,在word中使用图表可以一目了然的观察到数据之间的关系,是对数据分析和问题研究的重要办法,下面就为大家讲解word2019中插入图表和设计图表的具体操作方法。
一、插入图表
用户可以对插入图表的类型进行选择,常用的图表类型包括折线图、柱形图、条形图、饼图等。插入图表后需要在自动打开的Excel工作表中编辑图表数据,方能完成图表的制作。
1、打开Word文档,将光标定位至需要插入图表的位置,切换至“插入”选项卡,单击“插图”组内的“图表”按钮,如图1所示。
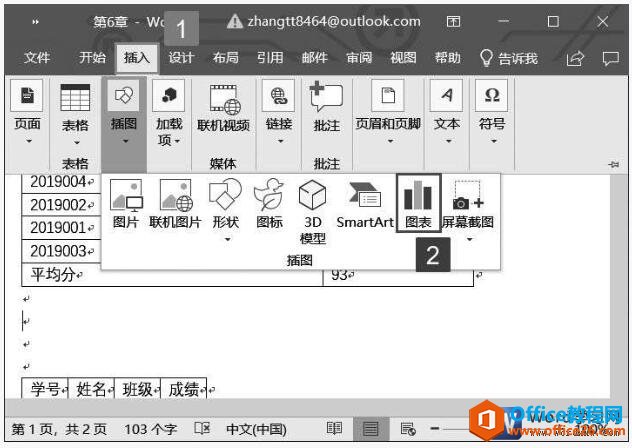
图1
2、弹出“插入图表”对话框,在左侧窗格内选择合适的图表类型,例如“柱形图”,然后在右侧的柱形图选项面板内单击“三维簇状柱形图”图标,如图2所示。
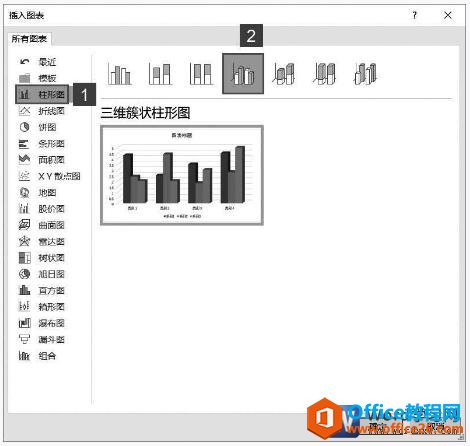
图2
3、单击“确定”按钮,返回Word文档,即可看到文档中插入了一个默认的图表,并且系统自动打开一个Excel工作表,显示当前图表的数据,如图3所示。
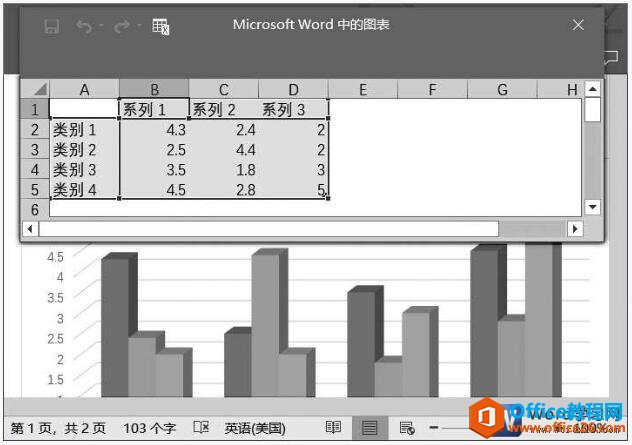
图3
4、用户可以根据需要在工作表内编辑图表数据,如图4所示。如要调整数据区域,可以拖动区域的右下角。
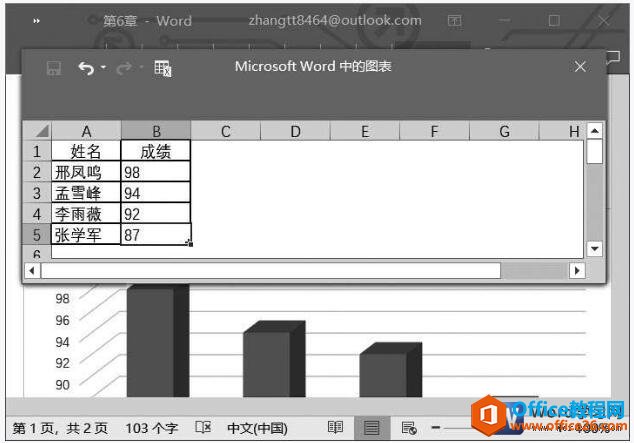
图4
二、设计图表
成功创建一个图表后,用户可以根据自身需要对图表进行设置,使图表更加美观,包括改变图表布局、套用图表样式、设置图表中的文字格式、设置图表的大小和位置等操作。
1、打开Word文档,选中图表,切换至“设计”选项卡,在“图表布局”组内选择合适的图表布局,例如此处选择“样式8”,如图5所示。
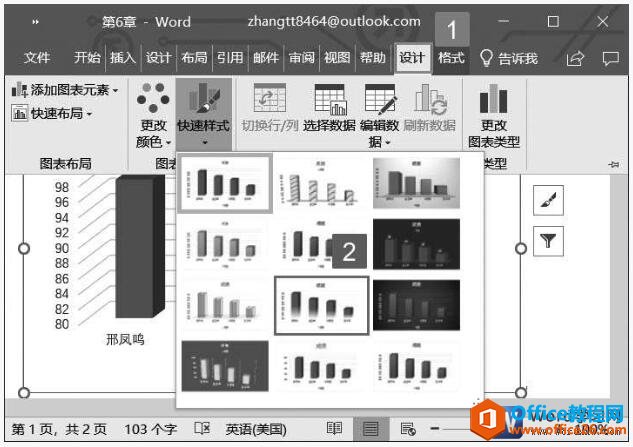
图5
2、此时即可看到新样式下图表的显示效果,如图6所示。
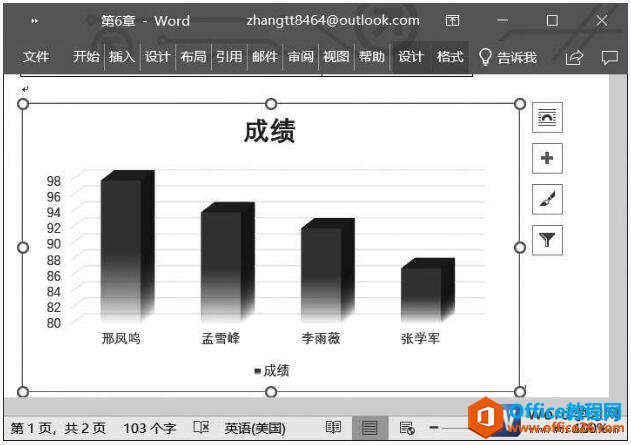
图6
我们不但可以设计图表的样式还可以设置图表中文字的样式,其实非常的简单,选中图表后再格式选项卡中的艺术字样式组中单击文本效果下拉按钮,就可以选择文字的样式了。
相关文章

在编辑Word文档时,我们可能会遇到下面的问题:文档打开后,无法显示出输入法状态栏,按输入法切换快捷键也没有反应。这篇文章就跟大家分享一下解决办法。操作步骤:1.打开Word文档后......
2022-05-07 417 word无法显示输入法

人民币符号为,书写顺序为:先写大写字母Y,再在竖划上加上二横,即为,读音为:yun(音:元)。今天,小编给大家分享几个在word中打人民币符号的方法。搜狗输入法输打人民币符号第一......
2022-05-07 286 Word人民币符号

分两步来完成。①合并成一页第一种情况,如果两页的文档是在同一个文档中,那么,你可以通过设置纸张的大小来使得新的一页里能容下原来两页的内容。如果不必打印,那么可以自行设......
2022-05-07 156 word文档两页合并成一页