在编辑Word文档时,我们可能会遇到下面的问题:文档打开后,无法显示出输入法状态栏,按输入法切换快捷键也没有反应。这篇文章就跟大家分享一下解决办法。操作步骤:1.打开Word文档后......
2022-05-07 417 word无法显示输入法
这篇文章跟大家分享2个创建多级列表常见问题的解决办法。
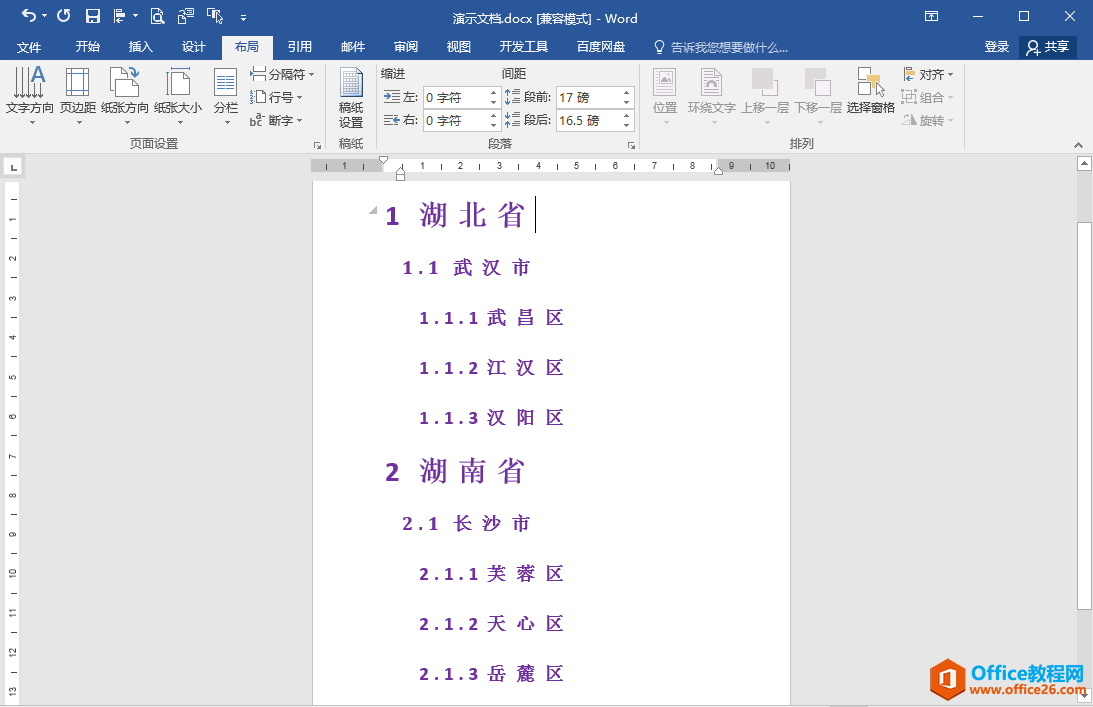
多级列表
下图中,当前要设置“3”级编号样式,但是窗口中“此级别的编号样式”编辑框下拉列表无法展开进行选择或变更。
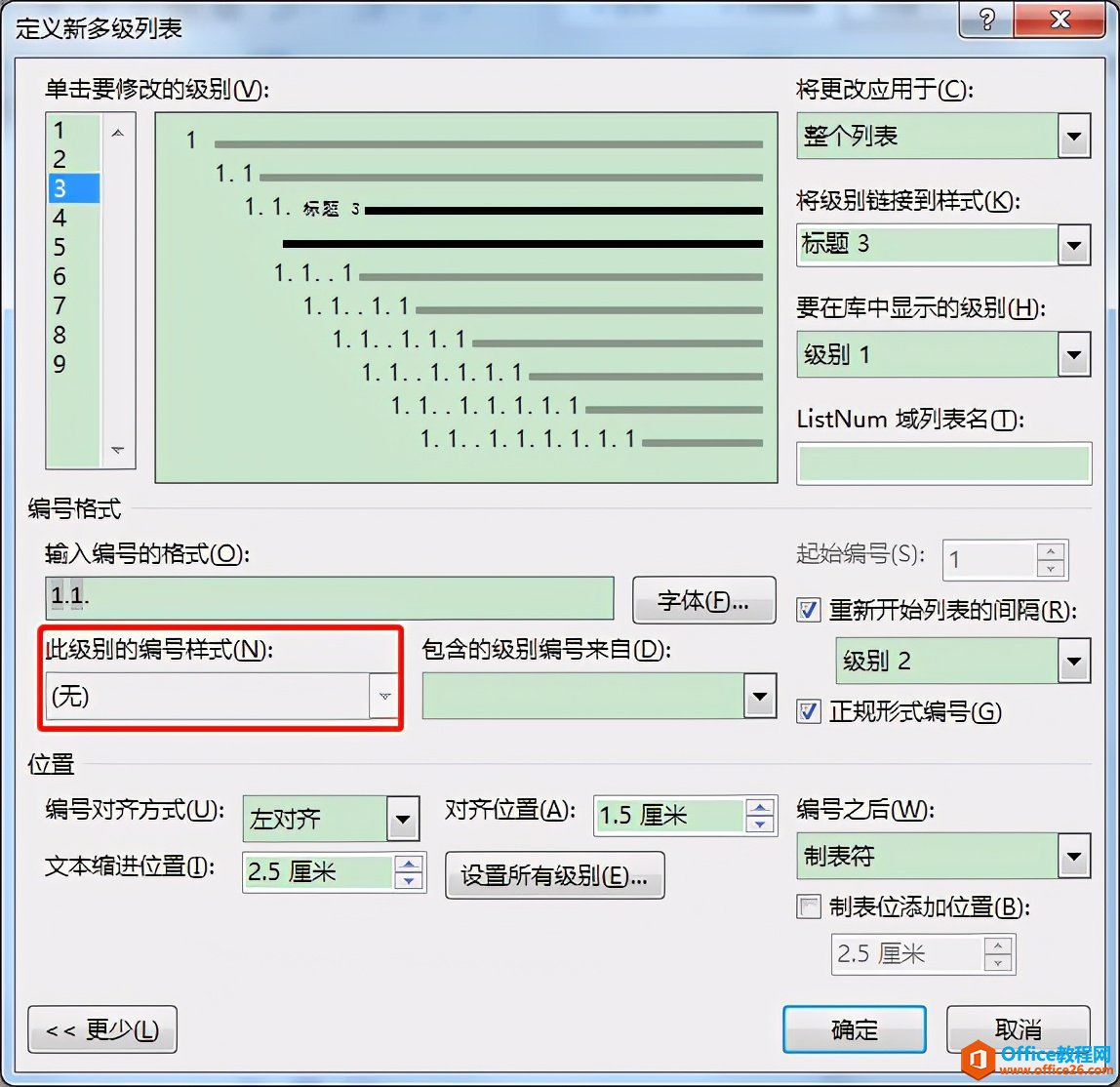
解决办法:
取消勾选窗口右侧“正规形式编号”选项,此时,“此级别的编号样式”编辑框下拉列表即可正常展开,我们根据需要选择相应的编号样式即可。
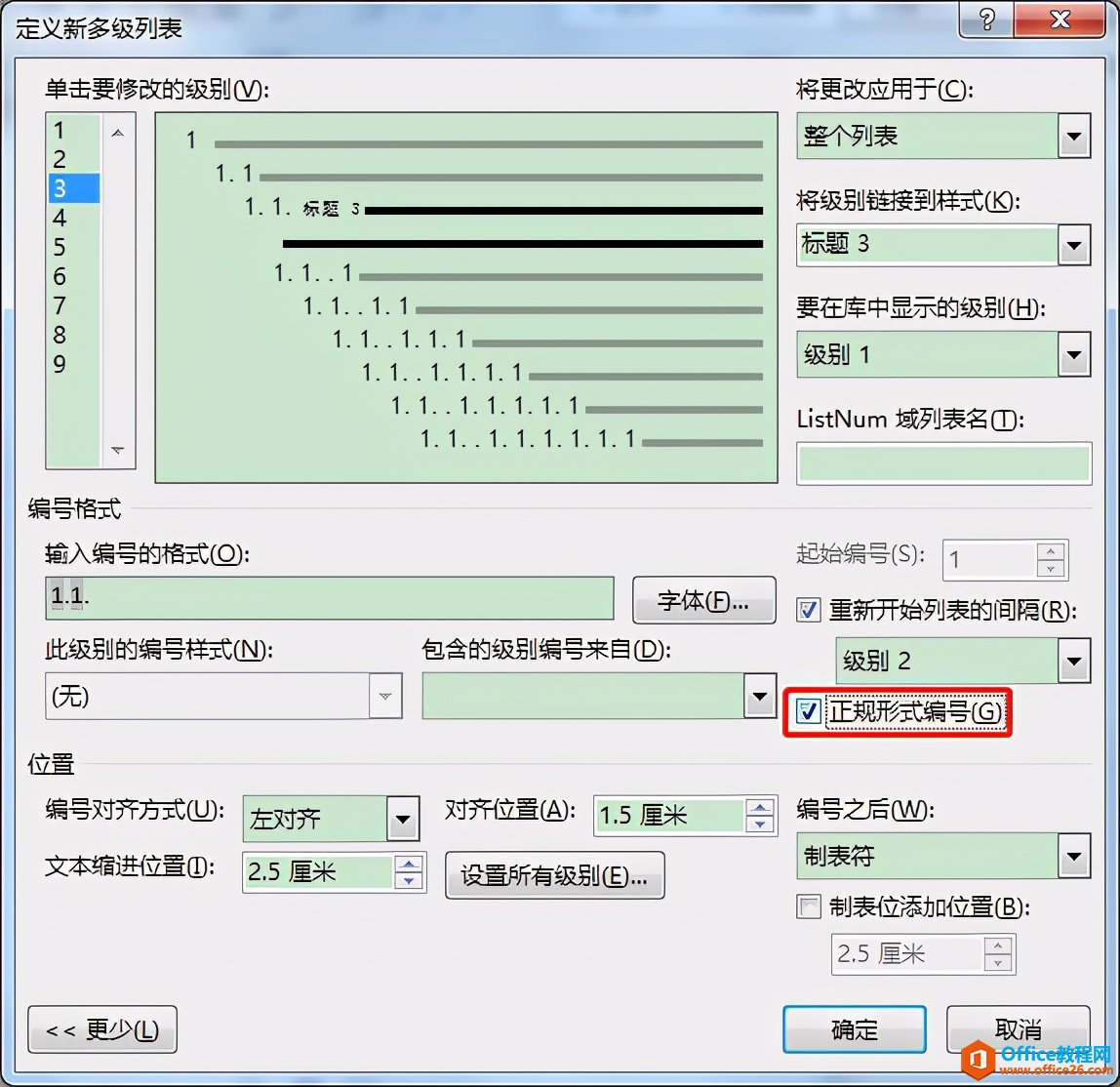
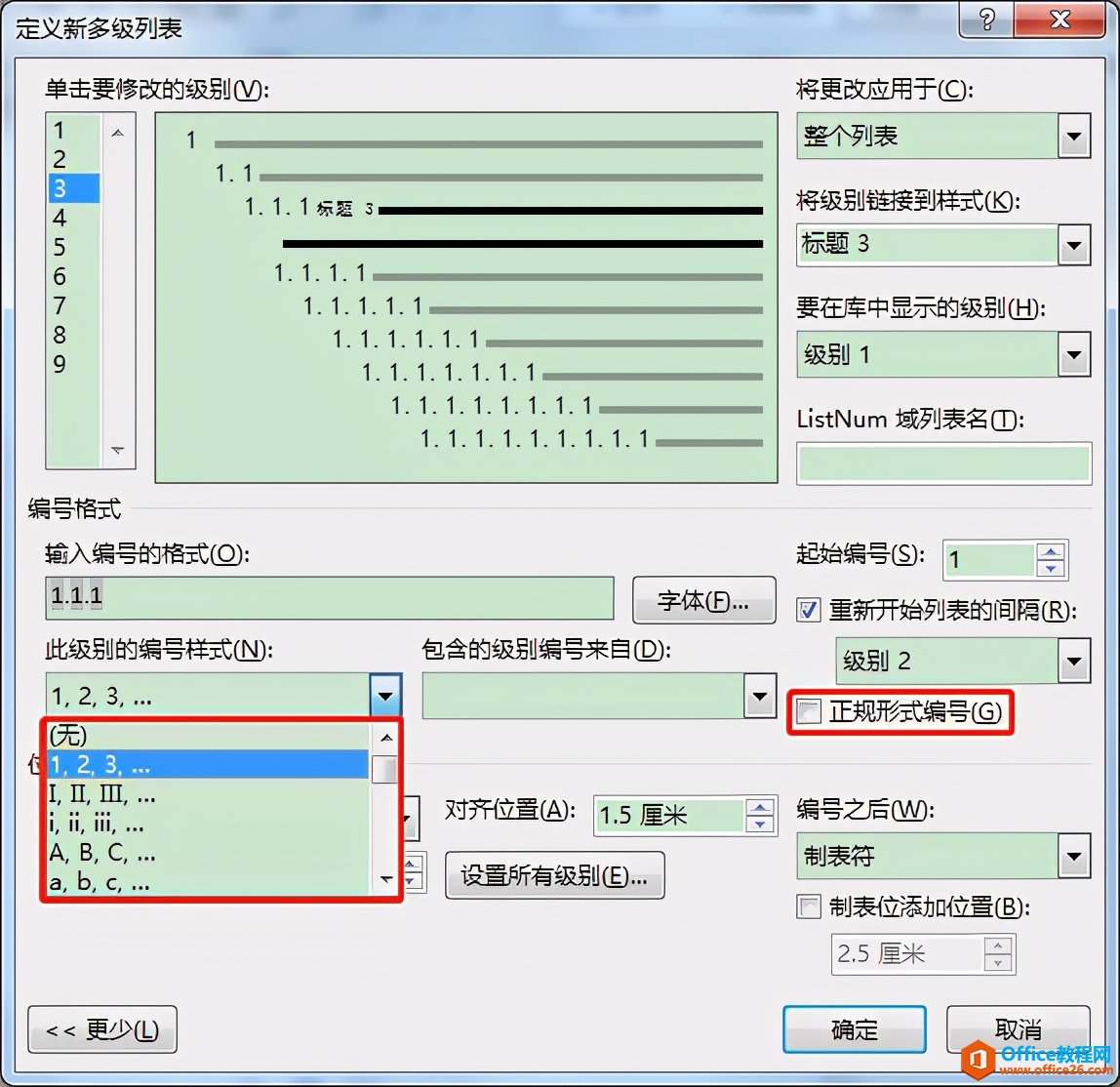
下面图1中原本已经设置好了3级编号格式“1.1.1”,格式里的3个“1”都有灰色底纹,是自动生成的,无法手动输入。但是我们不小心将编号格式“1.1.1”全部删除了(参见图2),该如何恢复呢?
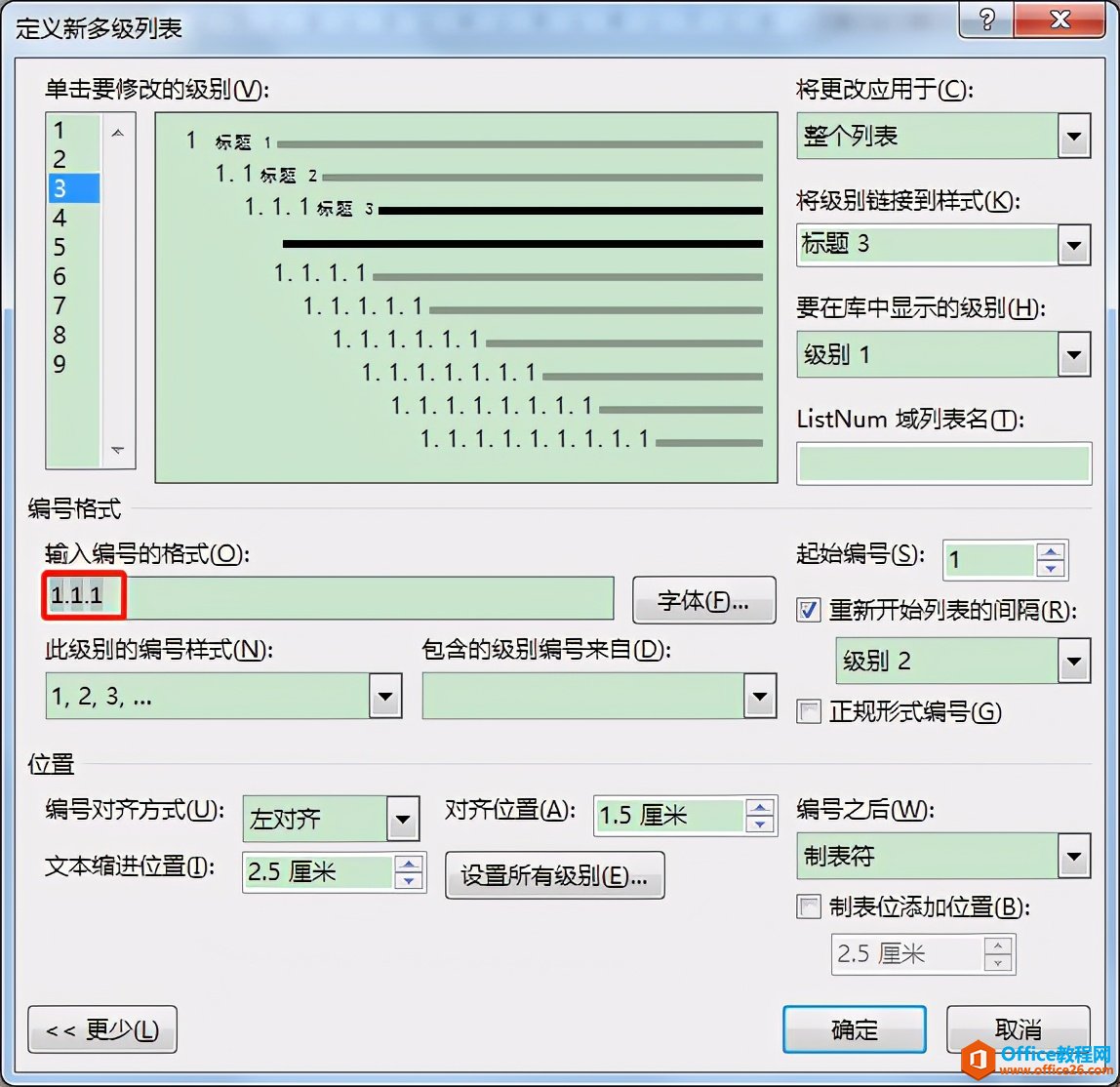
图1
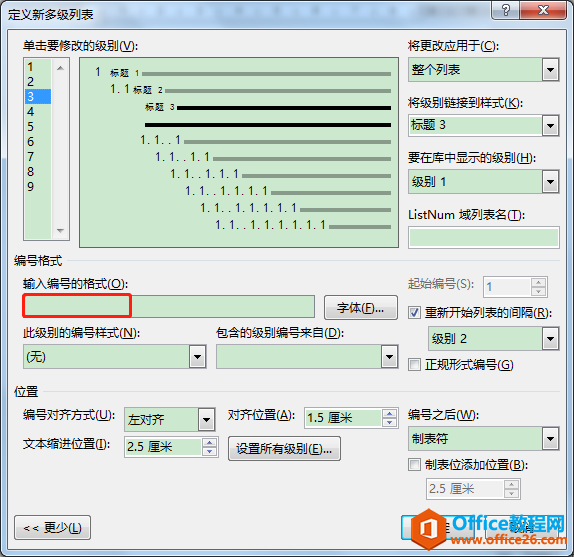
图2
解决办法:
1. 在“包含的级别编号来自”编辑框下拉列表中选择“级别1”,此时“输入编号的格式”编辑框中会出现级别1的编号样式“1”。
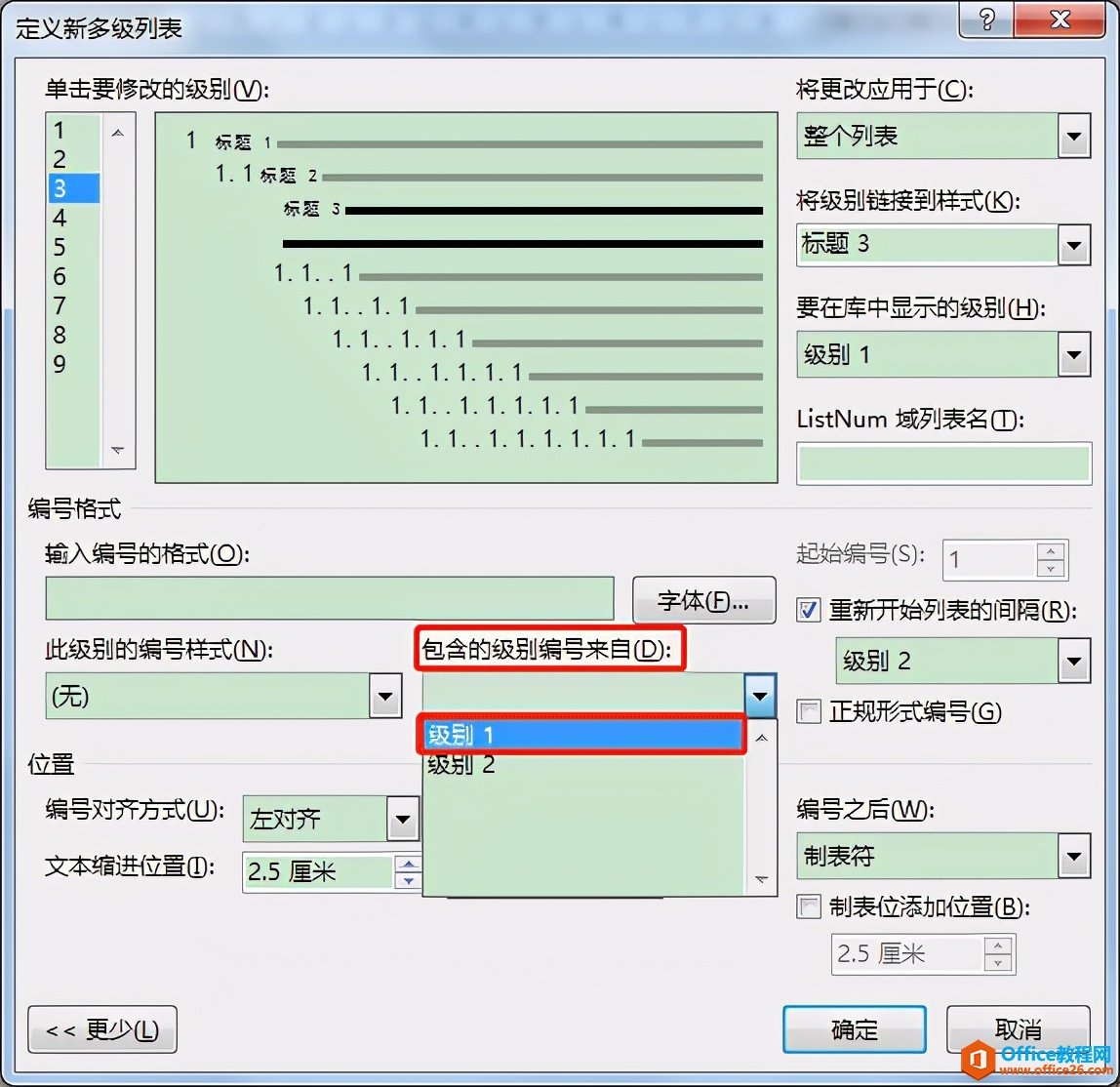
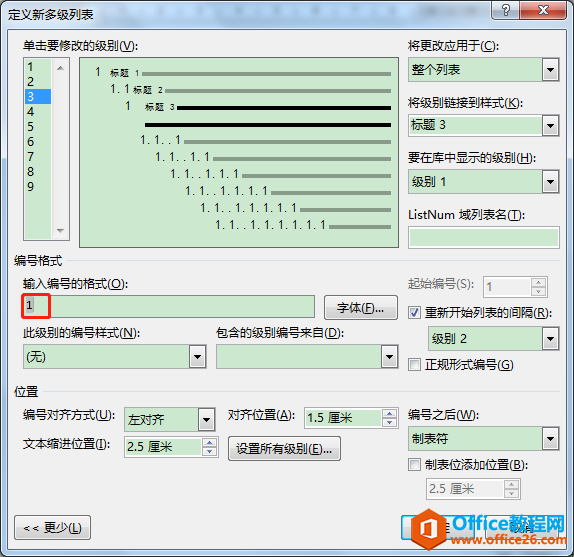
2. 在“1”后面手动输入一个小黑点。
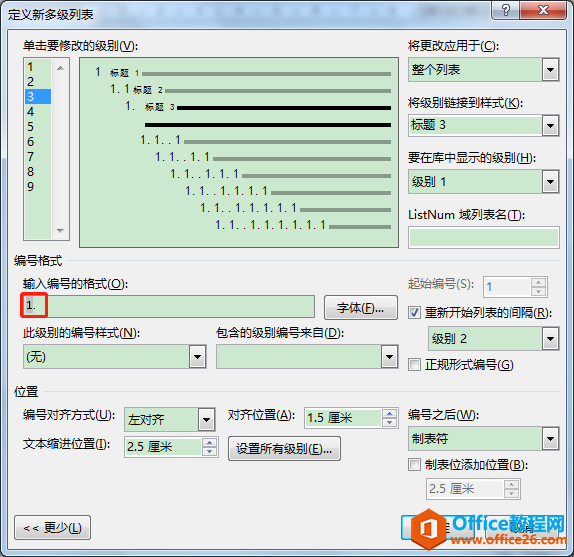
3. 按同样的方法,在“包含的级别编号来自”编辑框下拉列表中选择“级别2”,此时在“输入编号的格式”编辑框中会添加“级别2”的编号样式“1”,接着在其后面手动输入一个小黑点。
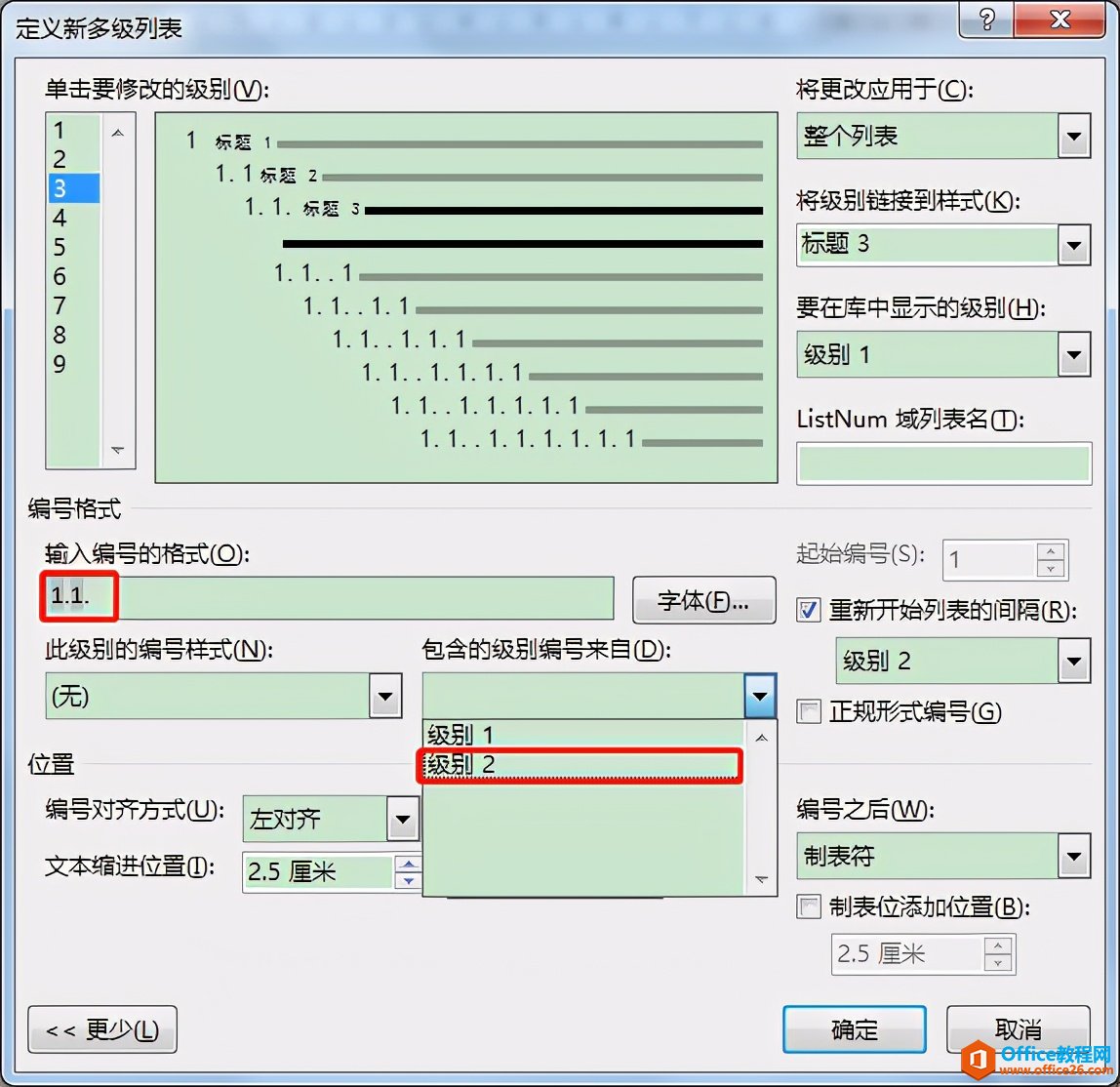
4. 在“此级别的编号样式”编辑框下拉列表中选择想要的3级编号样式,这里选择“1,2,3,…”,此时“输入编号的格式”编辑框中的内容会变为“1.1.1”,恢复成了原先的样子。
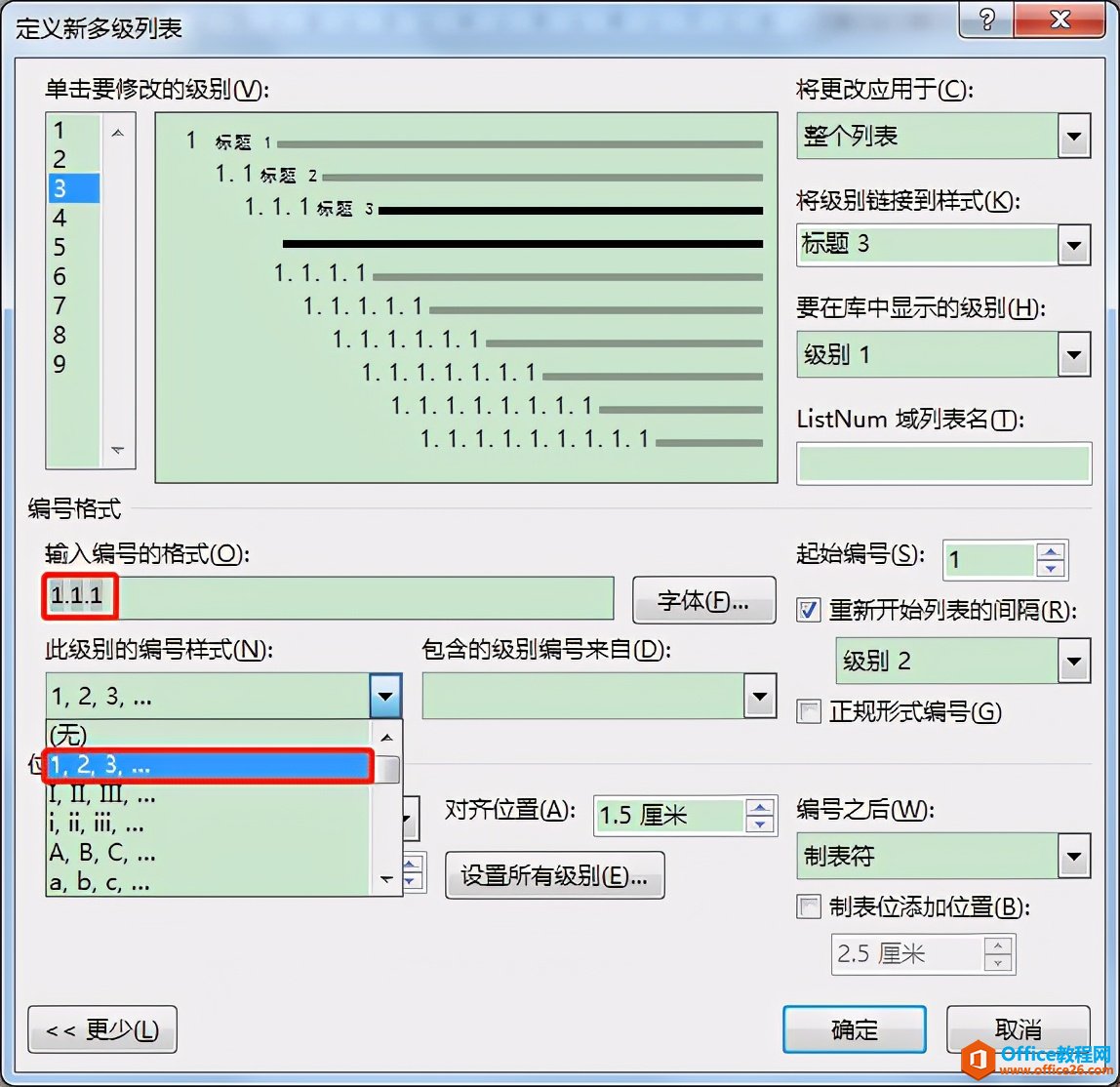
标签: word创建多级列表
相关文章

在编辑Word文档时,我们可能会遇到下面的问题:文档打开后,无法显示出输入法状态栏,按输入法切换快捷键也没有反应。这篇文章就跟大家分享一下解决办法。操作步骤:1.打开Word文档后......
2022-05-07 417 word无法显示输入法

人民币符号为,书写顺序为:先写大写字母Y,再在竖划上加上二横,即为,读音为:yun(音:元)。今天,小编给大家分享几个在word中打人民币符号的方法。搜狗输入法输打人民币符号第一......
2022-05-07 286 Word人民币符号

分两步来完成。①合并成一页第一种情况,如果两页的文档是在同一个文档中,那么,你可以通过设置纸张的大小来使得新的一页里能容下原来两页的内容。如果不必打印,那么可以自行设......
2022-05-07 156 word文档两页合并成一页